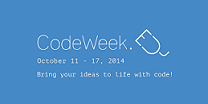Δείτε στη συνέχεια μια σημαντική προσπάθεια του συναδέρφου καθηγητή Πληροφορικής Γιώργου Κουτλή, για να συγκεντρώσει υλικό σε ένα Wiki, που αφορά τη διδασκαλία του μαθήματος ΤΠΕ στο Δημοτικό.

Σκοπός του e-ΤΠΕ Wiki, είναι να παρουσιαστεί ταξινομημένο υλικό, που αφορά το μάθημα Τ.Π.Ε., προκειμένου να είναι διαθέσιμο σε μαθητές, γονείς και συναδέλφους διδάσκοντες Πληροφορικούς.
Επίσης, το περιεχόμενο του e-tpe.wikispaces.com μπορεί να αποτελέσει πρόσθετο υλικό για επανάληψη στο σπίτι, εμβάθυνση και εμπλουτισμό του μαθήματος με πολυμεσικό υλικό. Επιπλέον φιλοδοξεί να δώσει ιδέες και να προτείνει εφαρμογές σε συναδέλφους που διδάσκουν το μάθημα.
Διαδικτυακός Σύνδεσμος: e-ΤΠΕ Wiki


























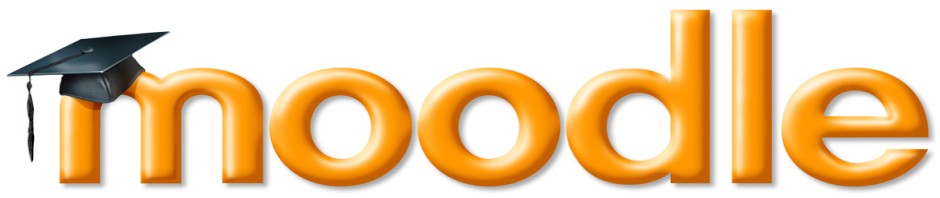 //blogs.sch.gr/moodle
//blogs.sch.gr/moodle