Δημιουργήστε Online Διαγωνίσματα χρησιμοποιώντας το Google Docs
Πολλοί εκπαιδευτικοί χρησιμοποιούν το Google Docs. Είναι μια εντελώς δωρεάν, online υπηρεσία η οποία προσφέρει Επεξεργασία κειμένου (word), Φύλλο εργασίας (spreadsheet), Παρουσιάση (presentation) και Φόρμες. Οι χρήστες μπορούν να δημιουργήσουν και να επιμεληθούν έγγραφα online, την ώρα που συνεργάζονται με άλλους χρήστες (σύγχρονο e-learning). Επιπρόσθετα, το Google Docs μπορεί να χρησιμοποιηθεί και για την δημιουργία online διαγωνισμάτων για να αξιολογήσετε τους μαθητές σας.
Βήμα 1. Συνδεθείτε στο Google Docs Για να ξεκινήσετε την δημιουργία ενός online διαγωνίσματος πρέπει πρώτα να συνδεθείτε στο Google Docs (http://docs.google.com/) με το Gmail λογαριαμό που έχετε. Σε περίπτωση που δεν έχετε λογαριασμό θα πρέπει να αποκτήσετε ένα.
Βήμα 2. Ξεκινήστε την δημιουργία του Quiz
 1. Όταν συνδεθείτε στο Gmail λογαριασμό σας, κάντε κλικ στο “Documents” (έγραφα), στο “Δημιουργία Νέου” και μετά στο “Form” (φόρμα).
1. Όταν συνδεθείτε στο Gmail λογαριασμό σας, κάντε κλικ στο “Documents” (έγραφα), στο “Δημιουργία Νέου” και μετά στο “Form” (φόρμα).
2. Ονομάστε το διαγώνισμα και γράφτε πληροφορίες για το διαγωνισμά σας. Το όνομα του διαγωνίσματος καθώς και οι πληροφορίες που θα δώσετε θα πρέπει να εξηγούν στους μαθητές σας τι είναι αυτό το διαγώνισμα, ή τι θα πρέπει οι μαθητές σας να γνωρίζουν για να συμμετέχουν σε αυτό το διαγώνισμα.
Βήμα 3. Προσθέστε τις ερωτήσεις
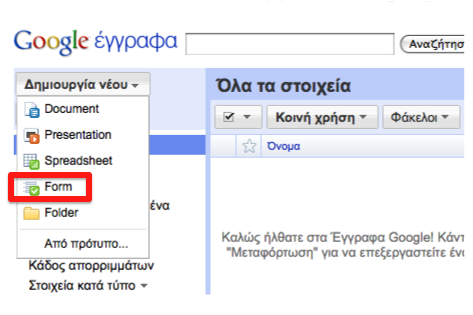 1. Προσθέστε κείμενο στην ερώτηση και επιλέξτε τον τύπο της ερώτησης. Να θυμάστε ότι οι απαντήσεις που μπορούν να δωθούν είναι απο μερικές λέξεις έως μικρές φράσεις. Για να καταγράψετε ποιός μαθητής ολοκλήρωσε το διαγώνισμα καλό θα ήταν να ζητηθεί το όνομα του μαθητή ή ένας κωδικός. Αυτό θα έχεις ως αποτέλεσμα να έχετε δύο στήλες στο Φύλλο εργασίας (spreadsheet) μία με τα ονόματα και μια με τα αποτελέσματα του διαγωνίσματος.
1. Προσθέστε κείμενο στην ερώτηση και επιλέξτε τον τύπο της ερώτησης. Να θυμάστε ότι οι απαντήσεις που μπορούν να δωθούν είναι απο μερικές λέξεις έως μικρές φράσεις. Για να καταγράψετε ποιός μαθητής ολοκλήρωσε το διαγώνισμα καλό θα ήταν να ζητηθεί το όνομα του μαθητή ή ένας κωδικός. Αυτό θα έχεις ως αποτέλεσμα να έχετε δύο στήλες στο Φύλλο εργασίας (spreadsheet) μία με τα ονόματα και μια με τα αποτελέσματα του διαγωνίσματος.
2. Προσθέστε ερωτήσεις στο διαγώνισμά σας. · Για να προσθέσετε μια νέα ερώτηση, κάντε κλίκ στο “Προσθήκη αντικειμένου” και επιλέξτε το τύπο της ερώτησης που θέλετε. ·
Οι τύποι των ερωτήσεων είναι “Κείμενο”, “Κείμενο παραγράφου”, “Πολλαπλή επιλογή”, “Τετράγωνα επισήμανσης”, “Επιλέξτε από μια λίστα”, “Κλίμακα”, και “Πλέγμα”. · Μετά την επεξεργασία των ερωτήσεων μην ξεχάσετε να πατήσετε το “Ολοκληρώθηκε”. Επίσης, μην ξεχάσετε να επιλέξετε το “Να γίνει υποχρεωτική αυτή η ερώτηση εάν θέλετε να είναι υποχρεωτική η απάντηση στην ερώτηση αυτή. Σε περίπτωση που δεν θέλετε να είναι υποχρεωτική απλά πατήστε το “Ολοκληρώθηκε”.
Βήμα 4. Δείτε και Αποθηκεύεστε Όταν ολοκληρώσετε τις ερωτήσεις μπορείτε να αποθηκεύσετε το διαγώνισμα. Σε περίπτωση που το κουμπί “Αποθήκευση”είναι ήδη γκρί σημαίνει ότι η Google αποθήκευσε αυτόματα το διαγώνισμα που μόλις ολοκληρώσατε! Τέλος, η Google προσφέρει 68 θέματα για να δημιουργήσετε το διαγώνισμά σας.
Βήμα 5. Στείλτε τη Φόρμα μέσω ηλεκτρονικού ταχυδρομείου Τώρα μπορείτε να στείλετε το διαγώνισμά σας στους μαθητές σας απλά με το να επιλέξετε “Στείλτε τη Φόρμα μέσω ηλεκτρονικού ταχυδρομίου”. Οι μαθητές σας δεν χρειάζετε να έχουν Gmail account.
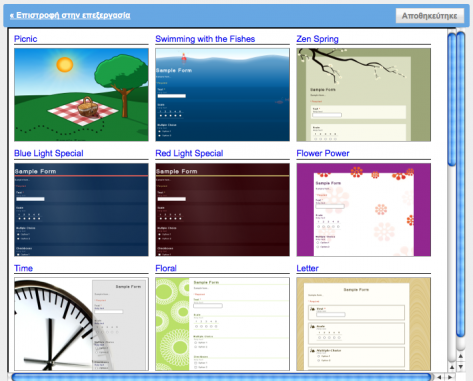


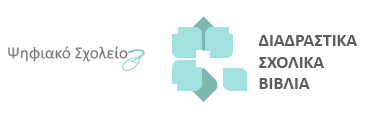







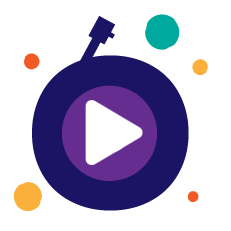
Αφήστε μια απάντηση
Για να σχολιάσετε πρέπει να συνδεθείτε.