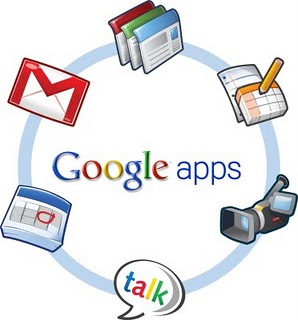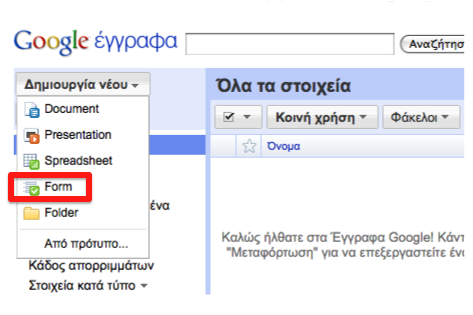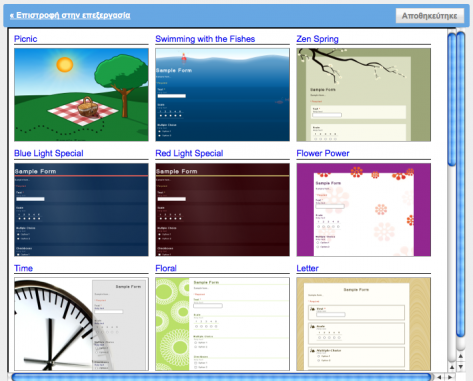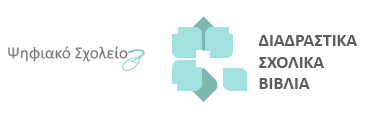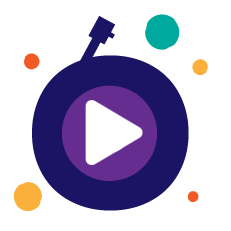Η υπηρεσία Google Cloud Print φέρνει το cloud computing στον τομέα της εκτύπωσης, καθώς όλοι οι drivers που κανονικά θα έπρεπε να έχει εγκαταστήσει ο χρήστης στον υπολογιστή του βρίσκονται τώρα στους servers της εταιρίας, επιτρέποντας έτσι την εκτύπωση από πληθώρα συσκευών,ανεξάρτητα με το ποιο λειτουργικό σύστημα χρησιμοποιούν!
“Συνδέοντας τον εκτυπωτή σας με το Google Cloud θα μπορείτε να εκτυπώνετε από οποιονδήποτε υπολογιστή ή smartphone, ανεξάρτητα από το που βρίσκεστε. Απλά ενεργοποιήστε την επιλογή Google Cloud Print στον browser Google Chrome και ο εκτυπωτής σας θα είναι διαθέσιμος μέσω των αντίστοιχων εφαρμογών Google Cloud Print για υπολογιστές και φορητές συσκευές“
Περισσότερες πληροφορίες σχετικά με το Google Cloud Print μπορείτε να βρείτε στην ιστοσελίδα http://support.google.com/cloudprint/?hl=el