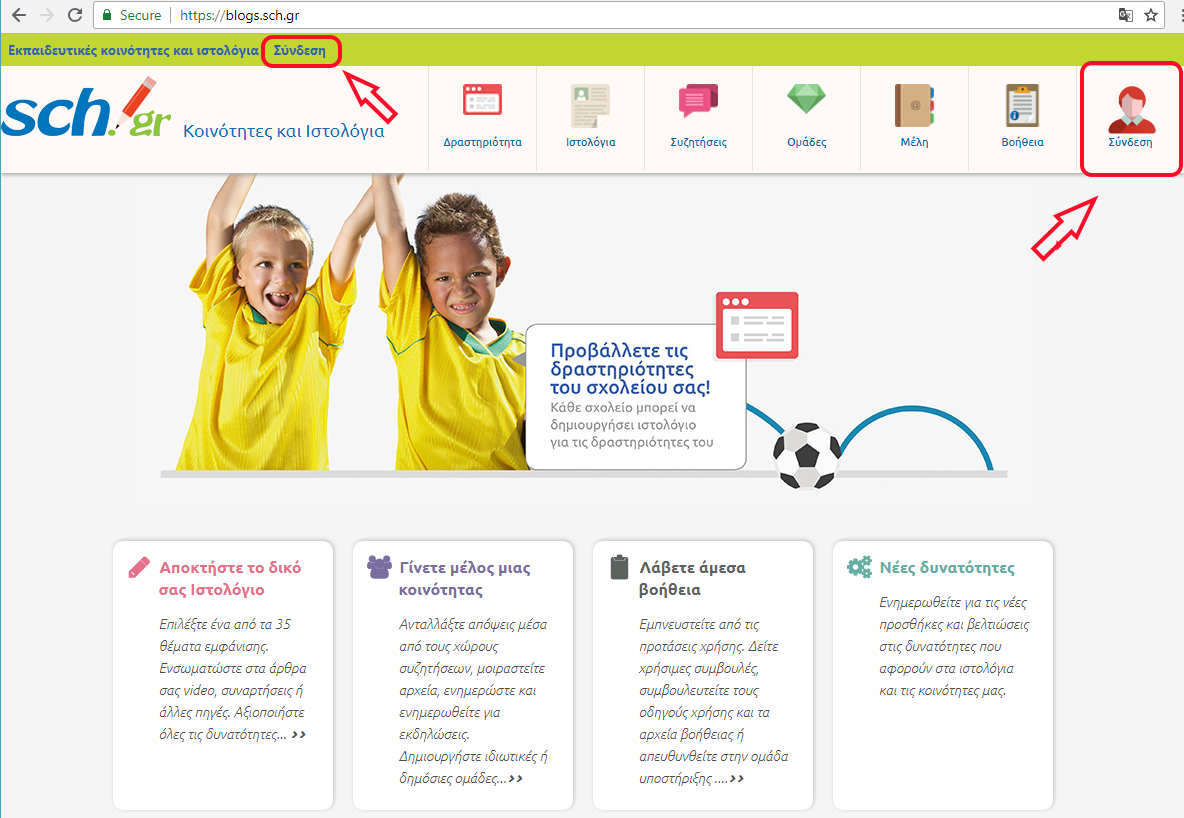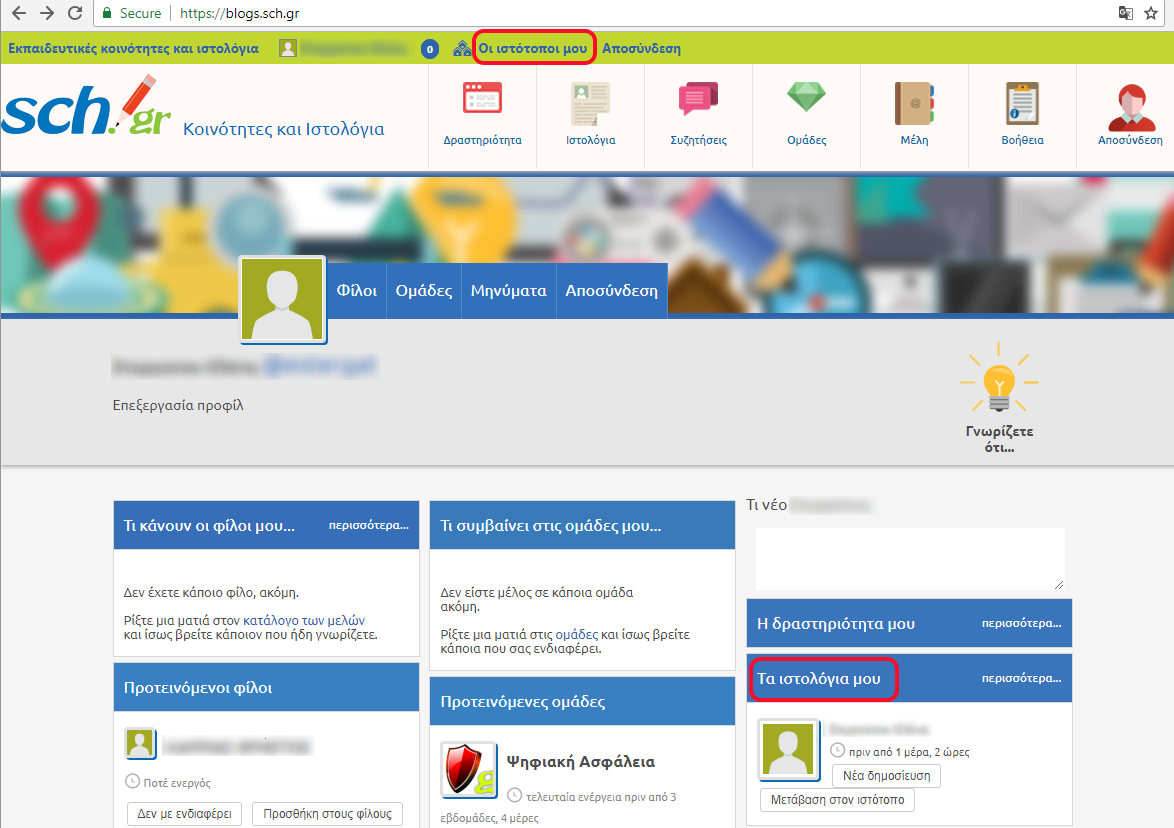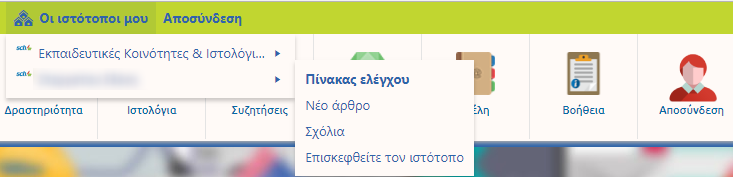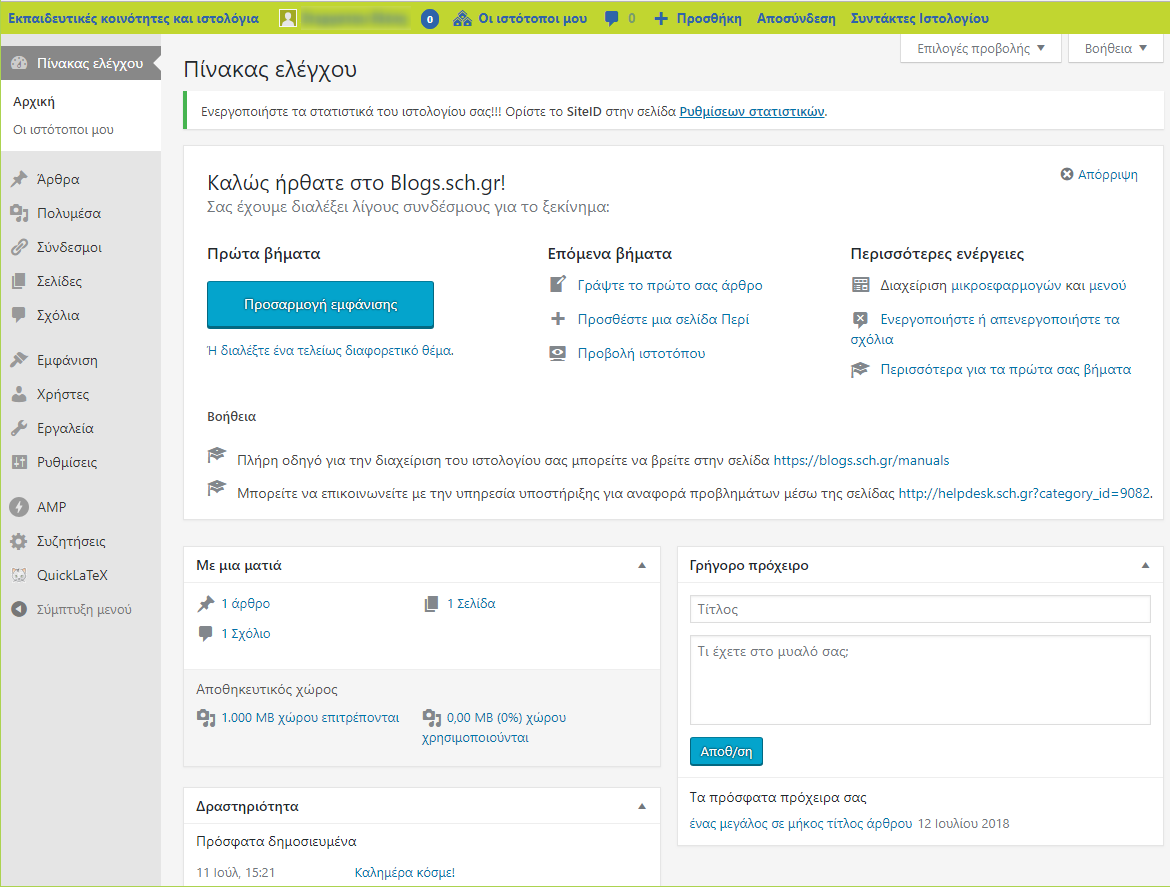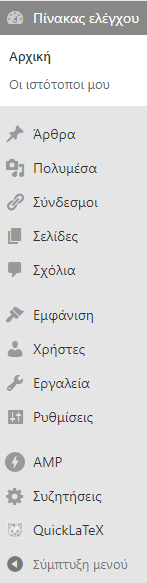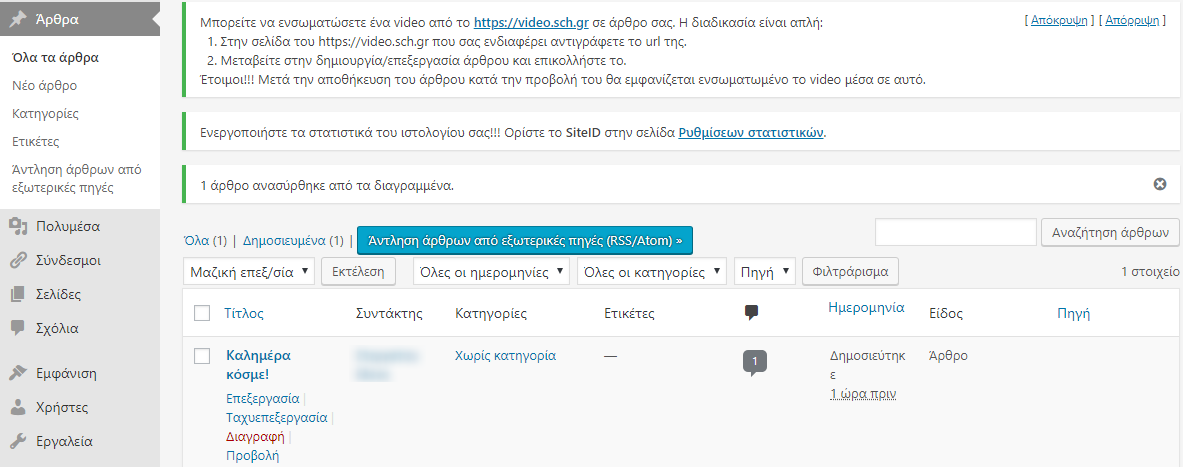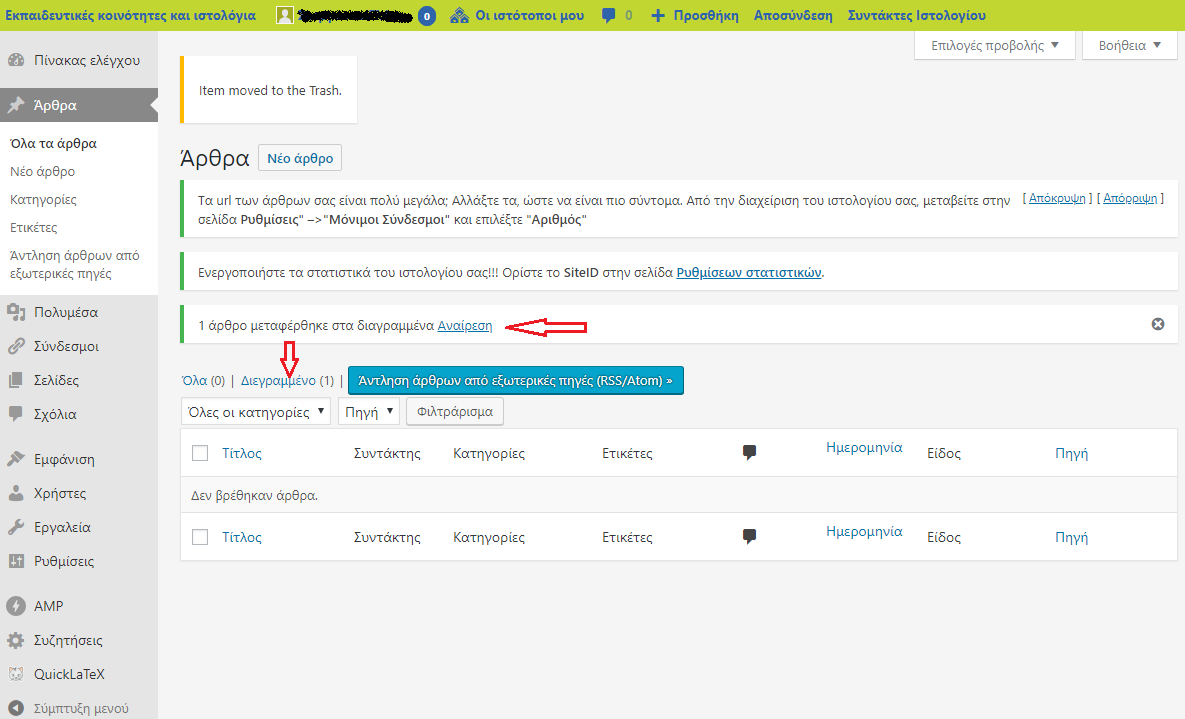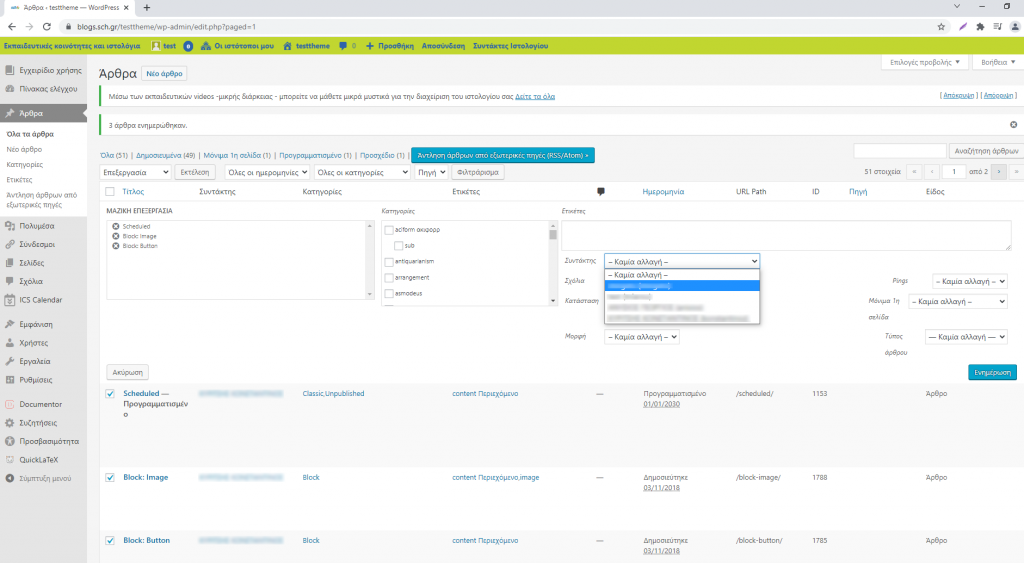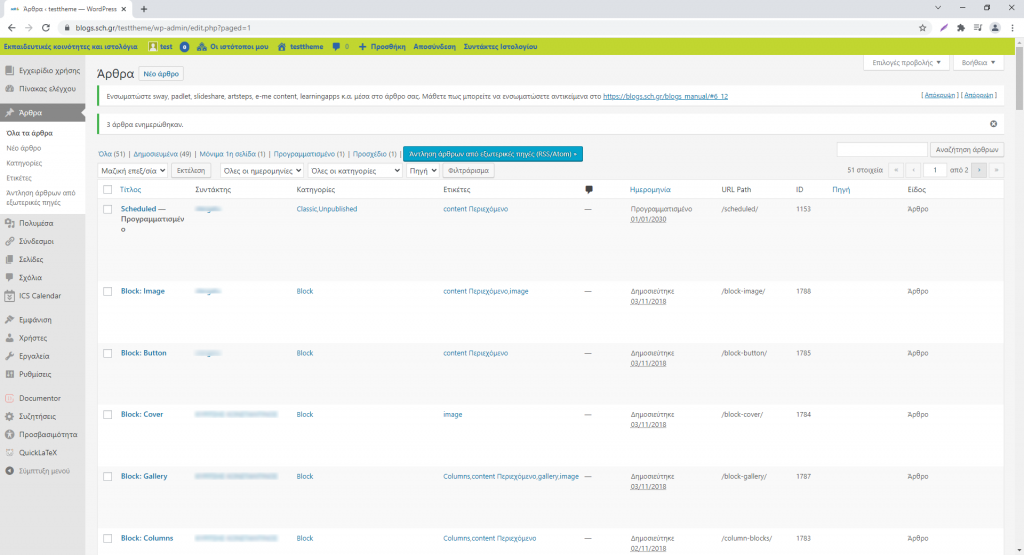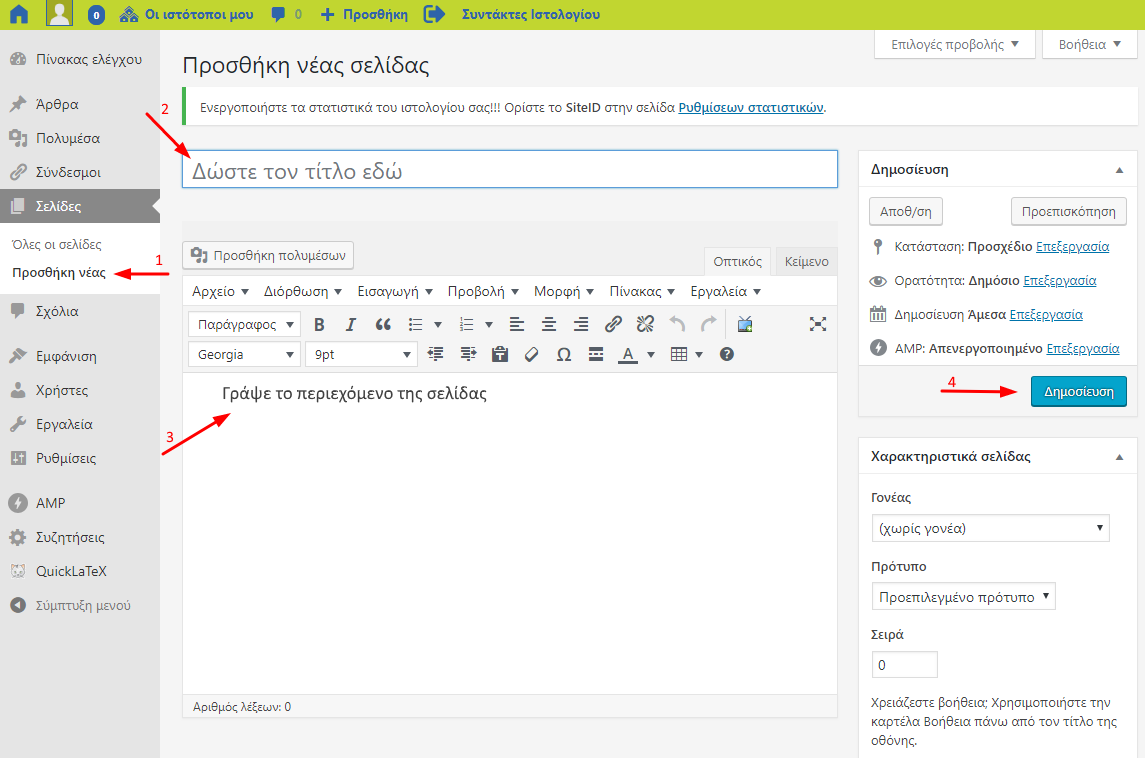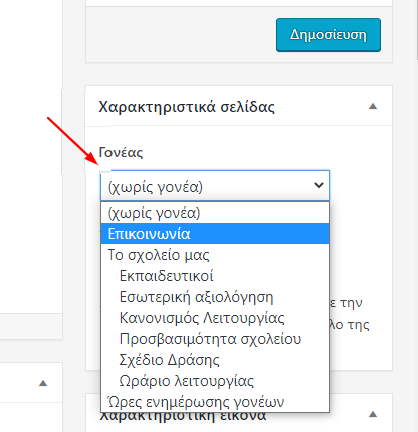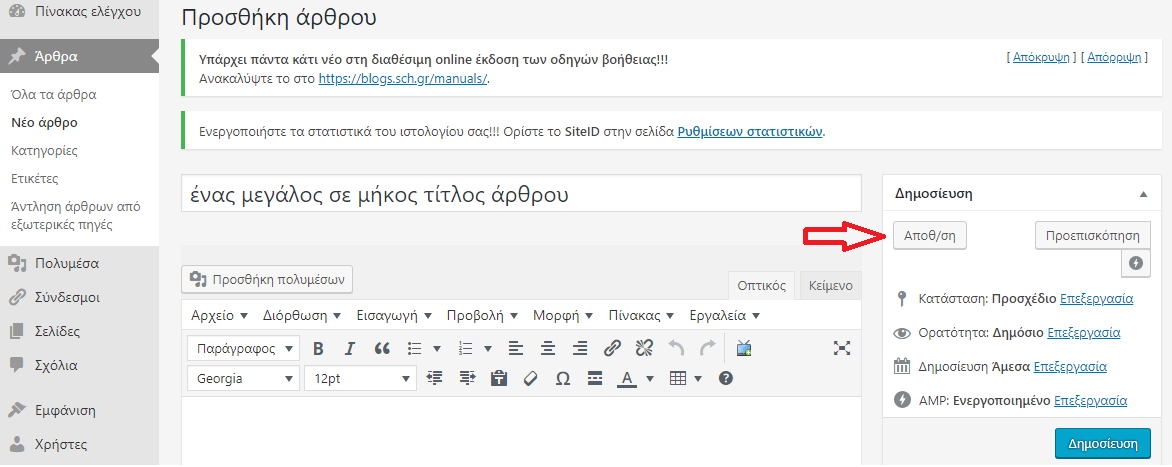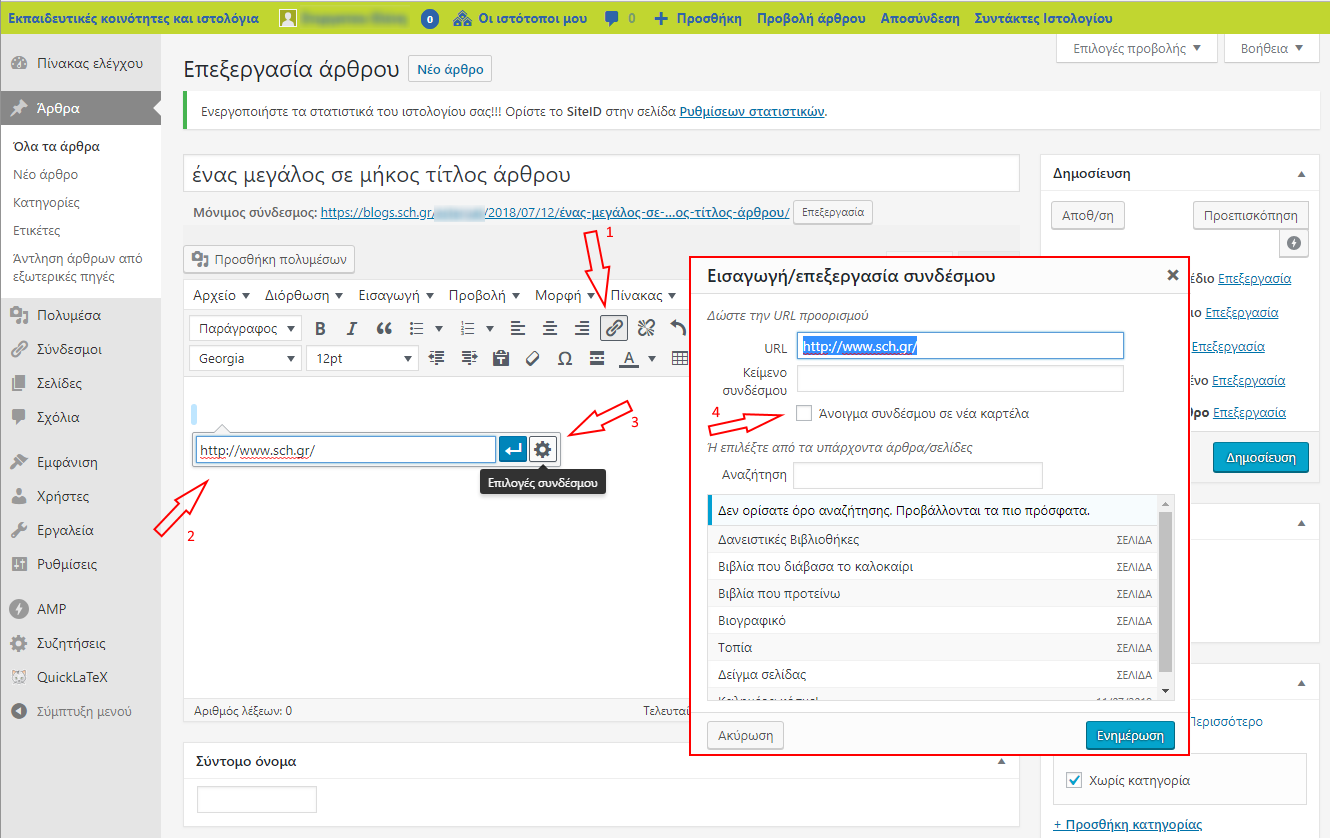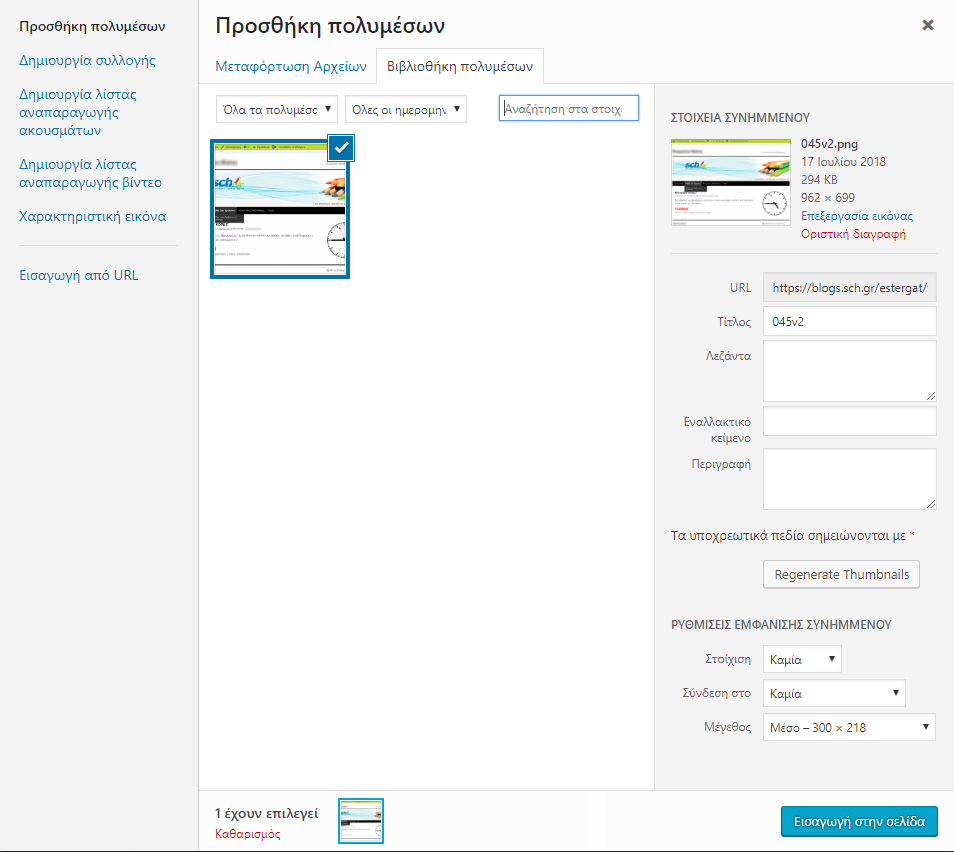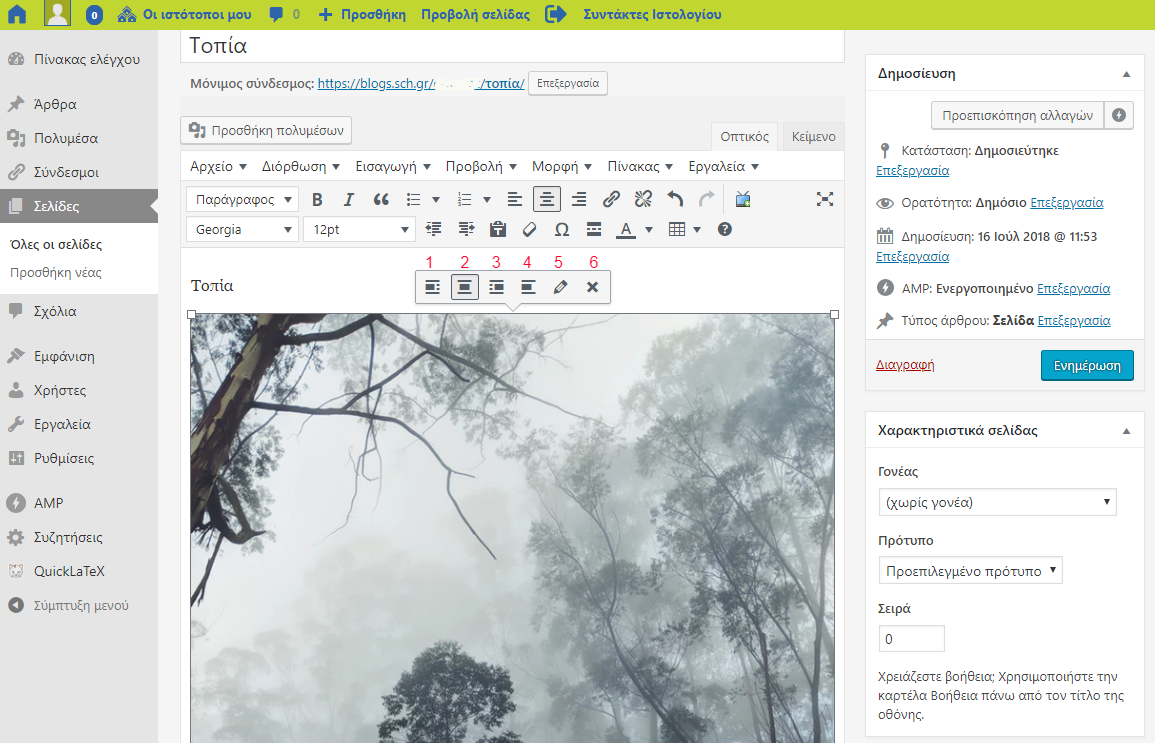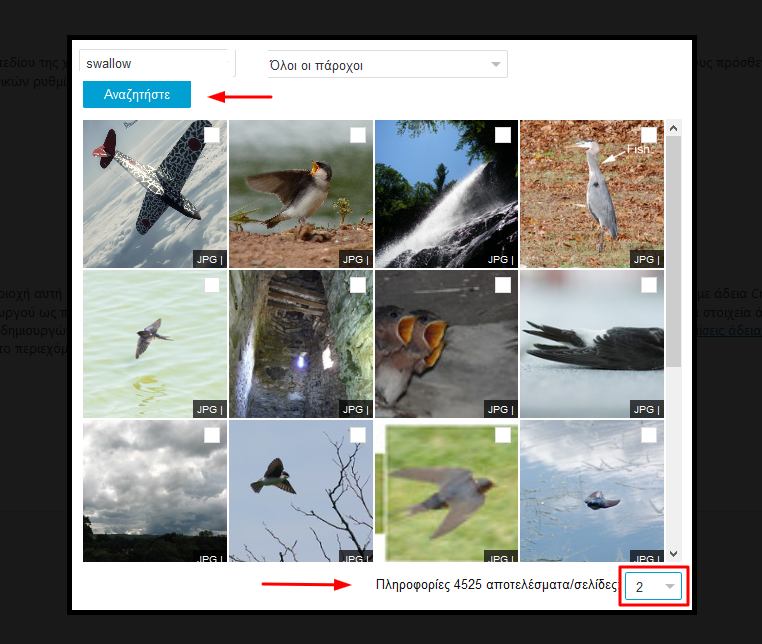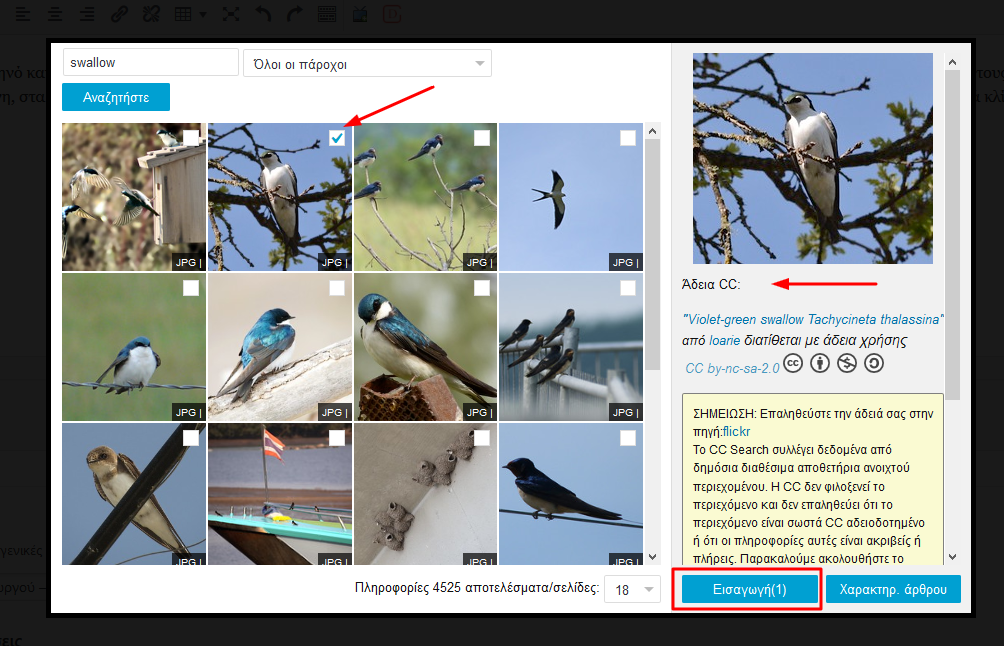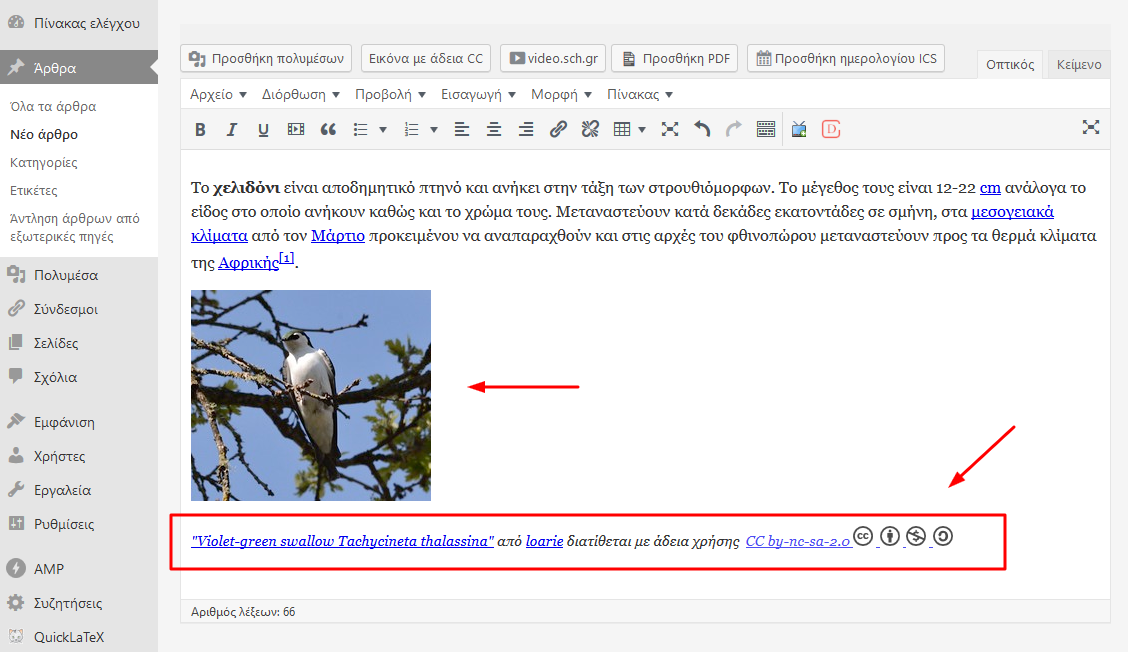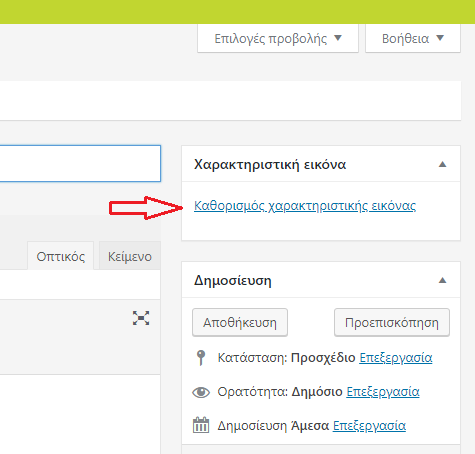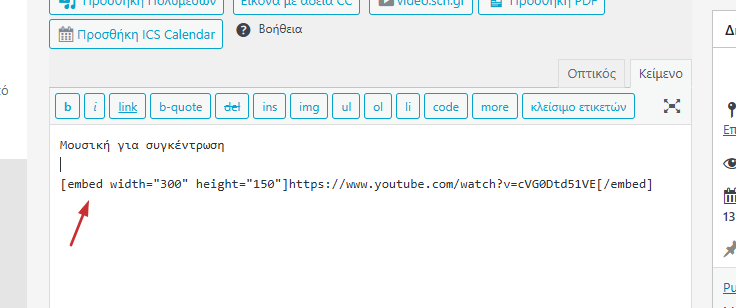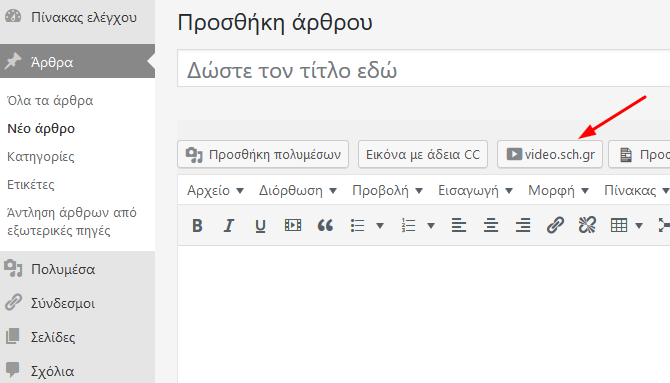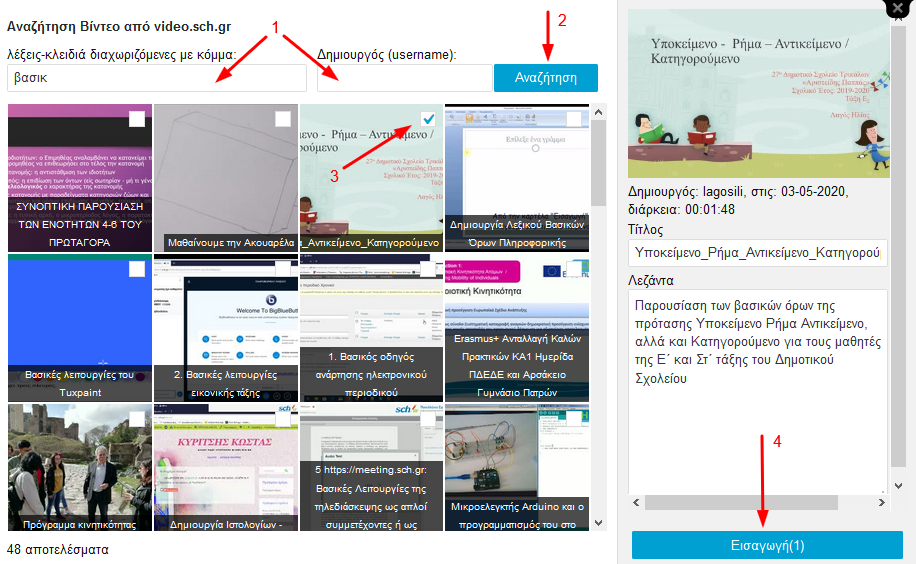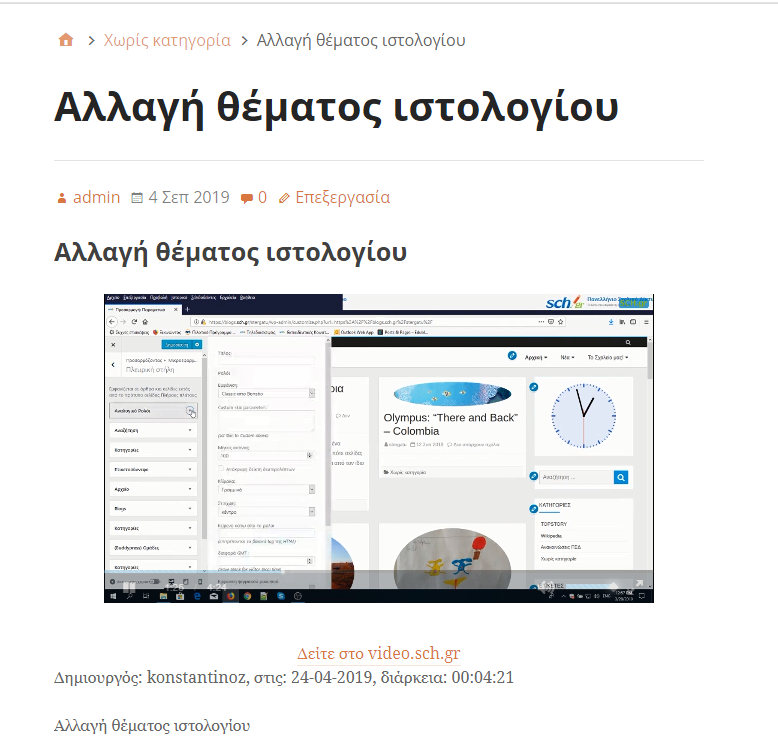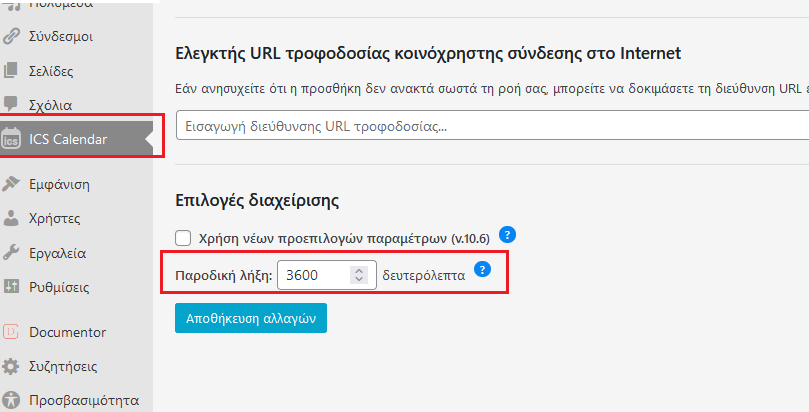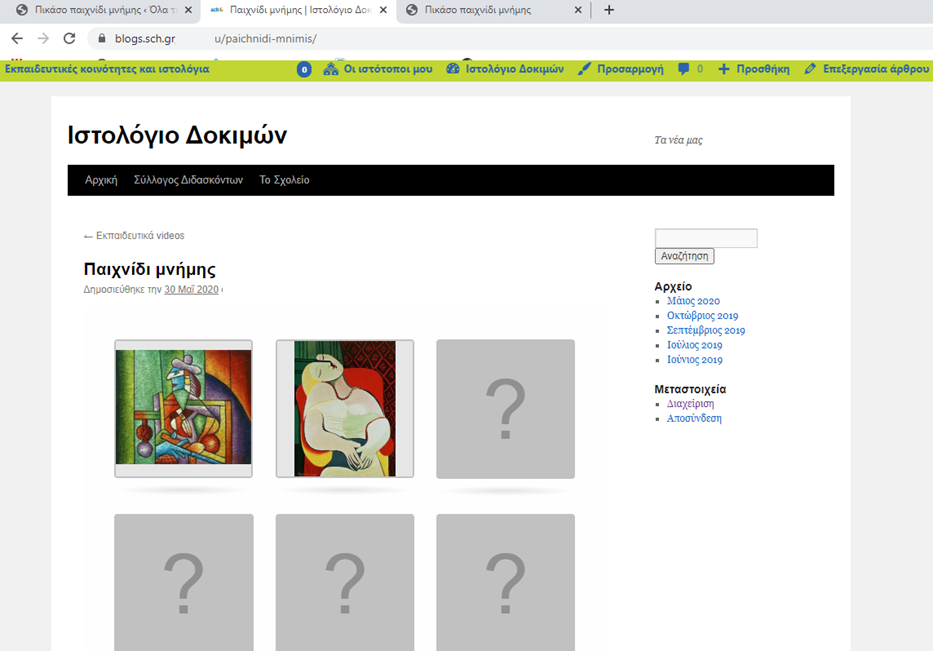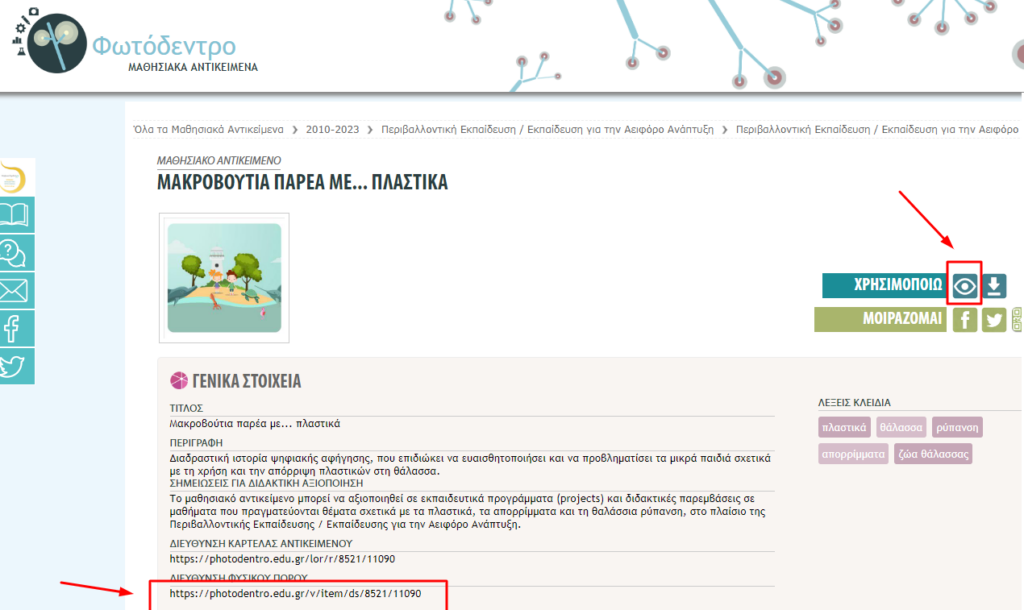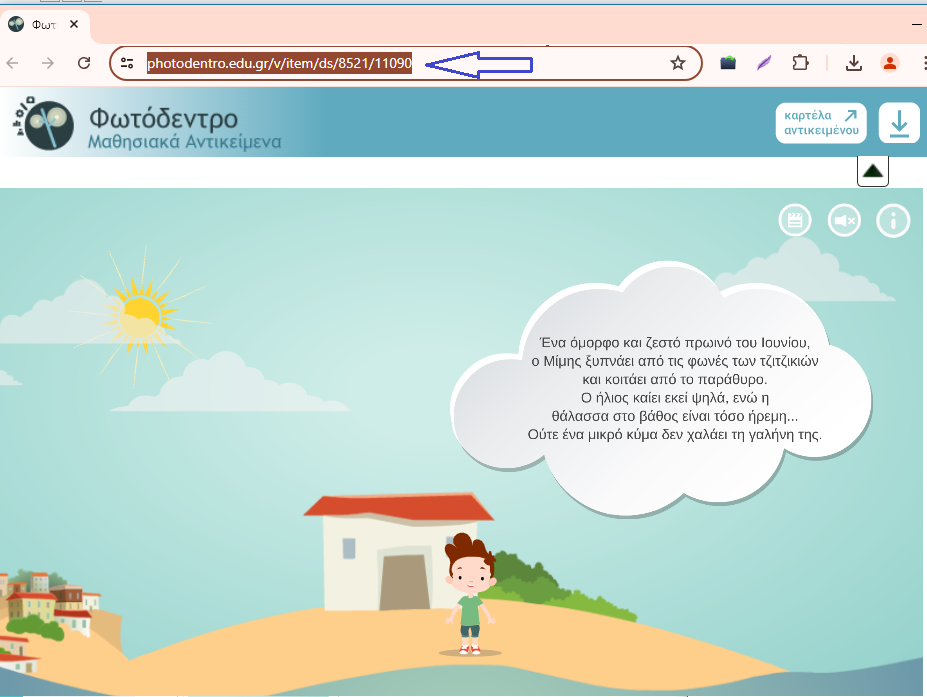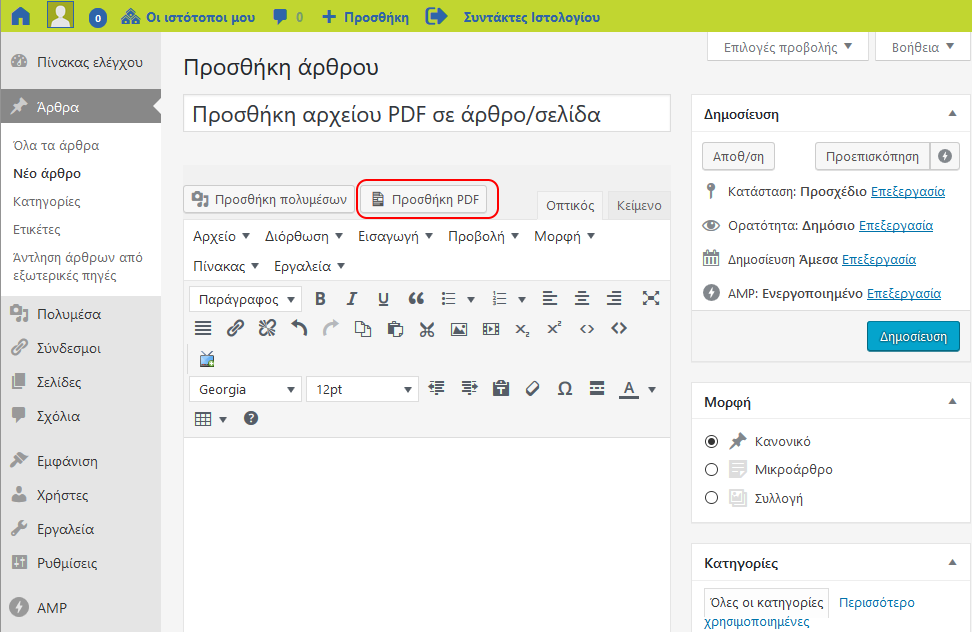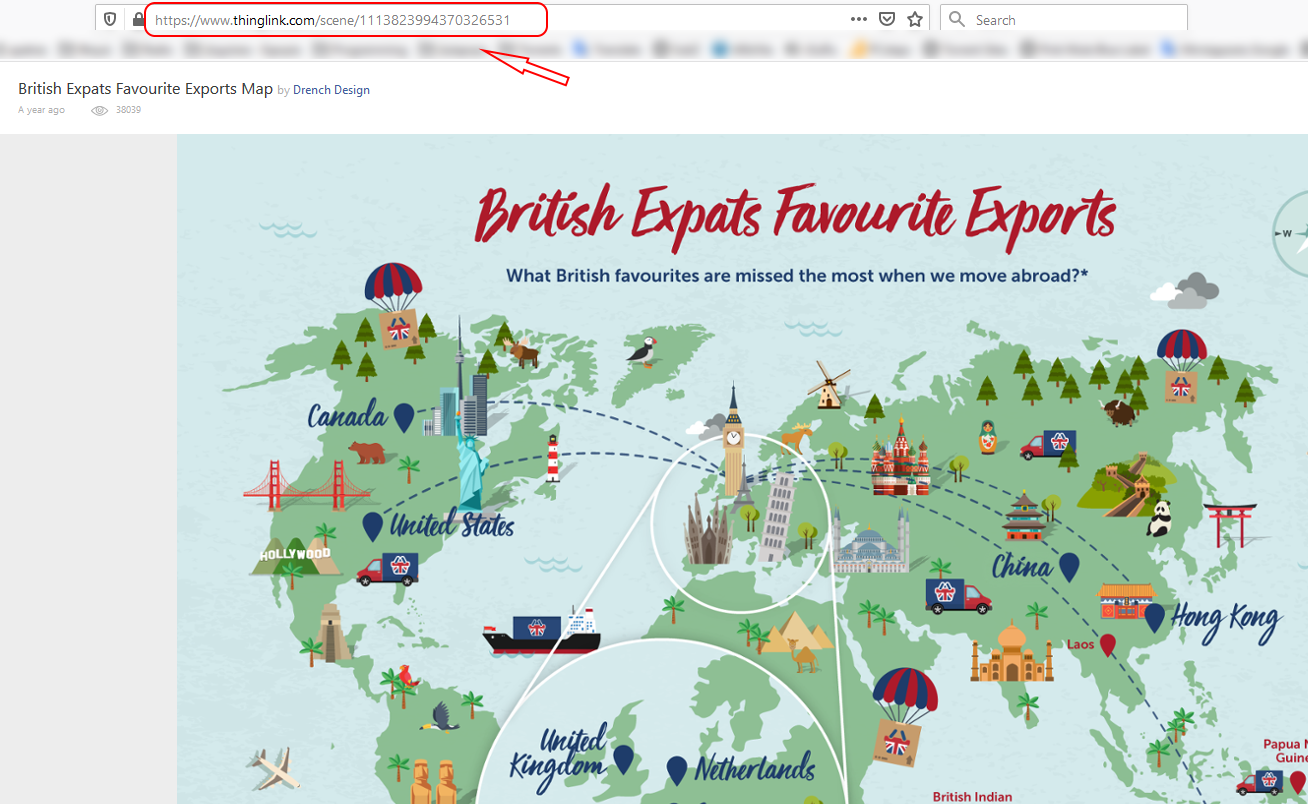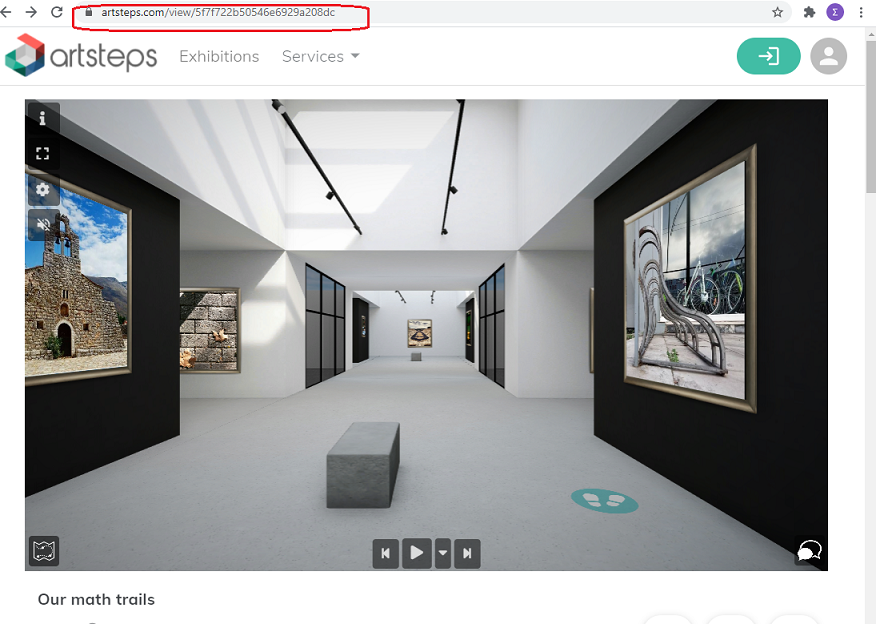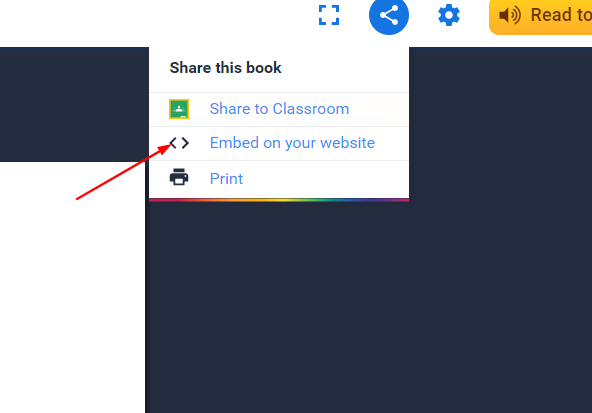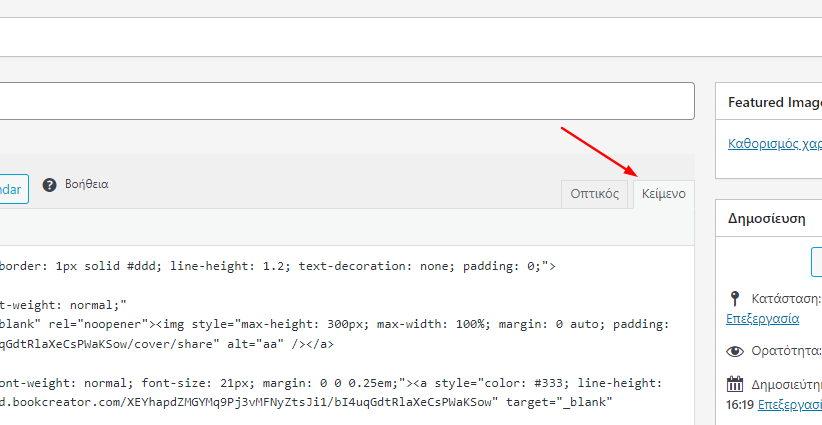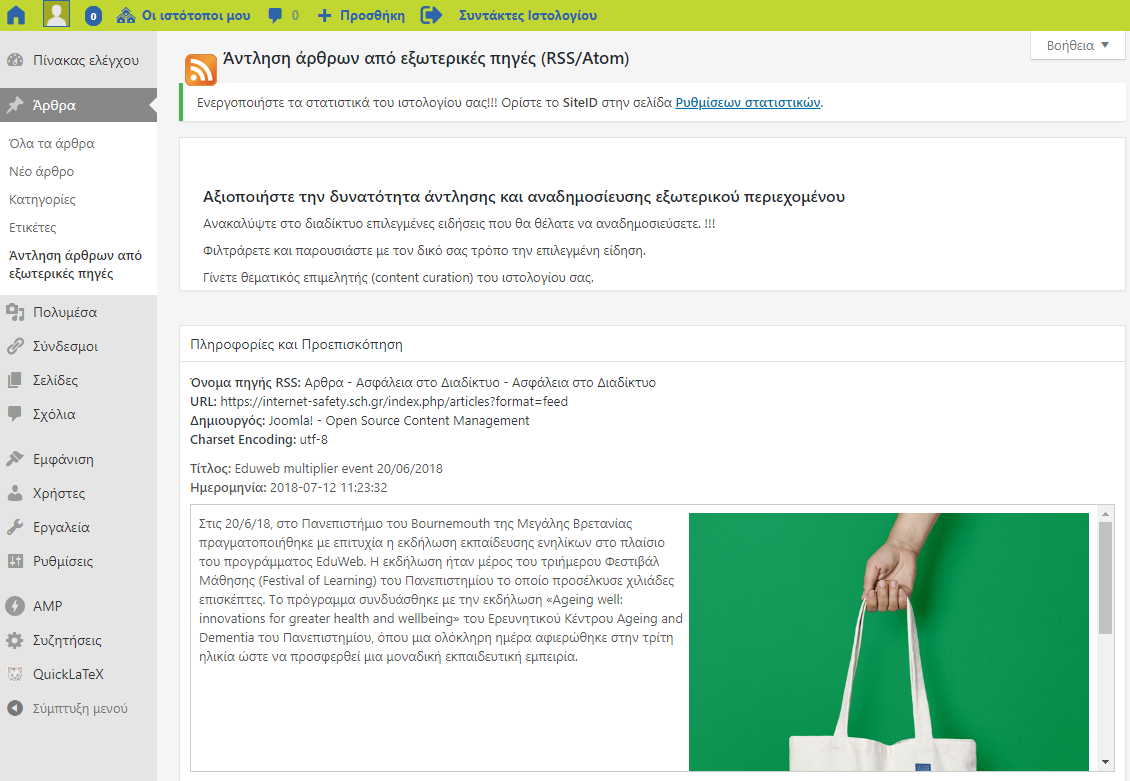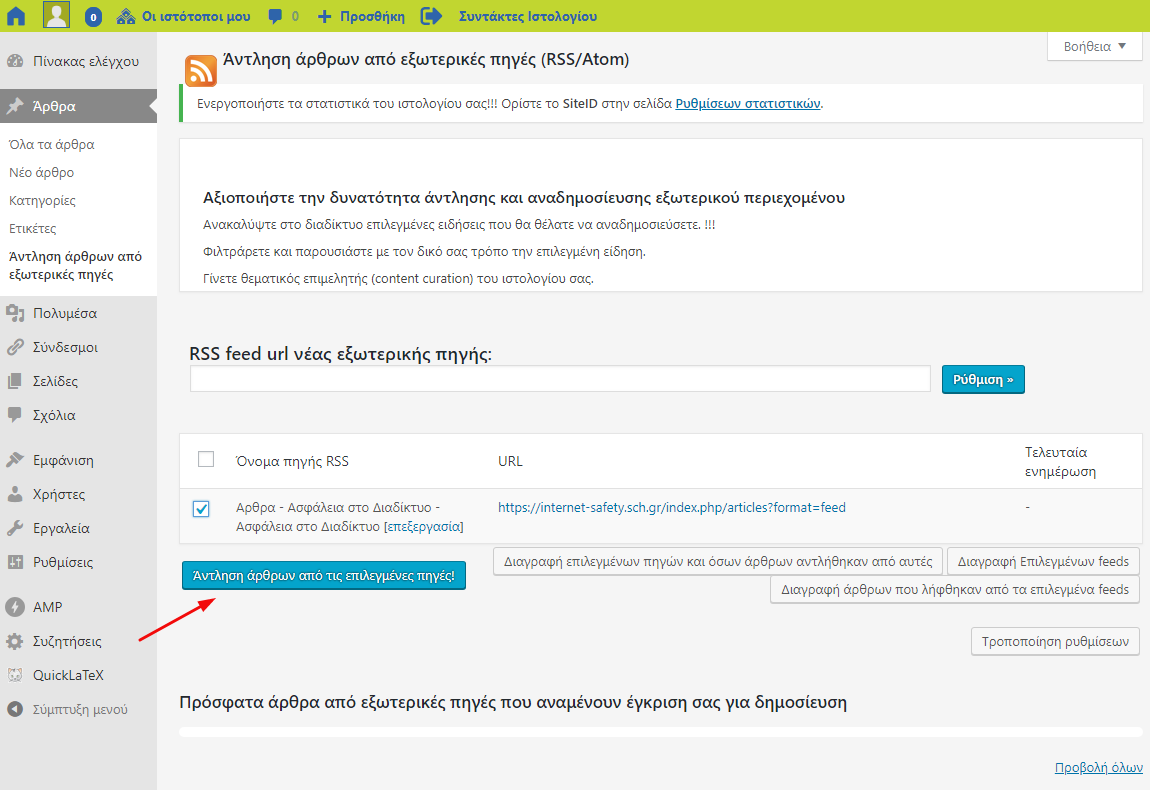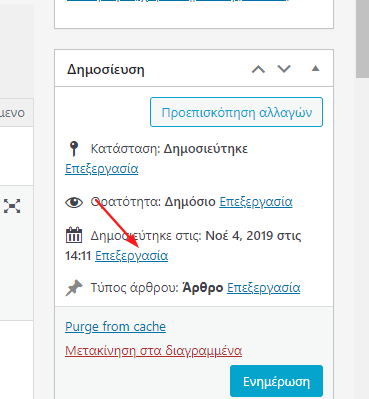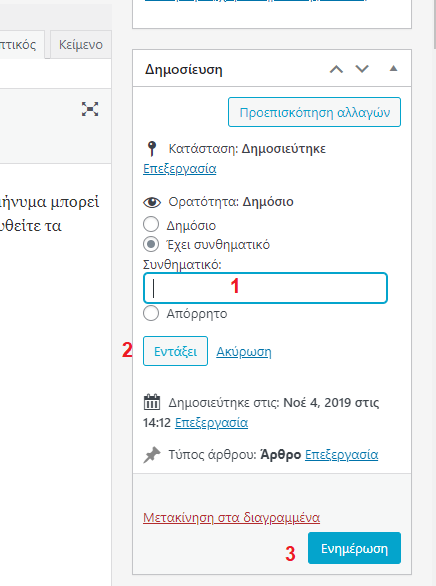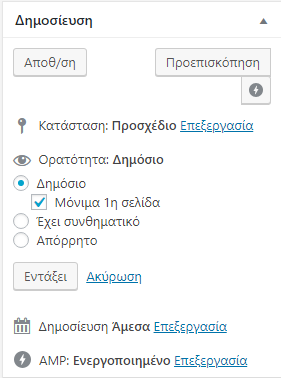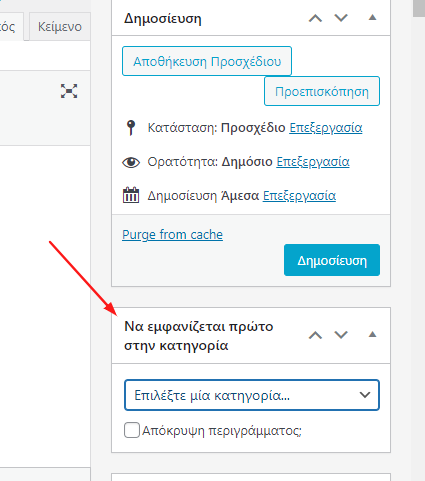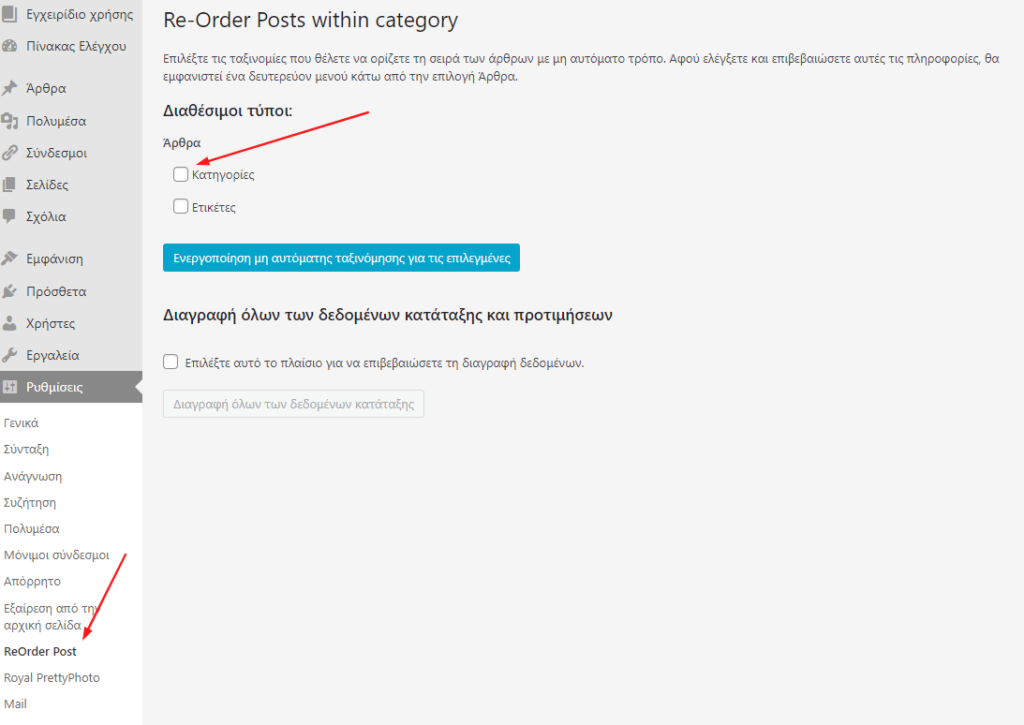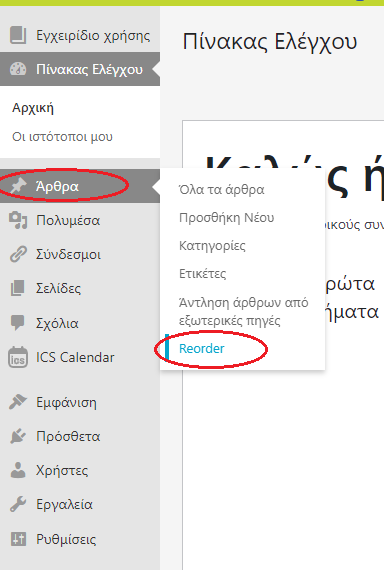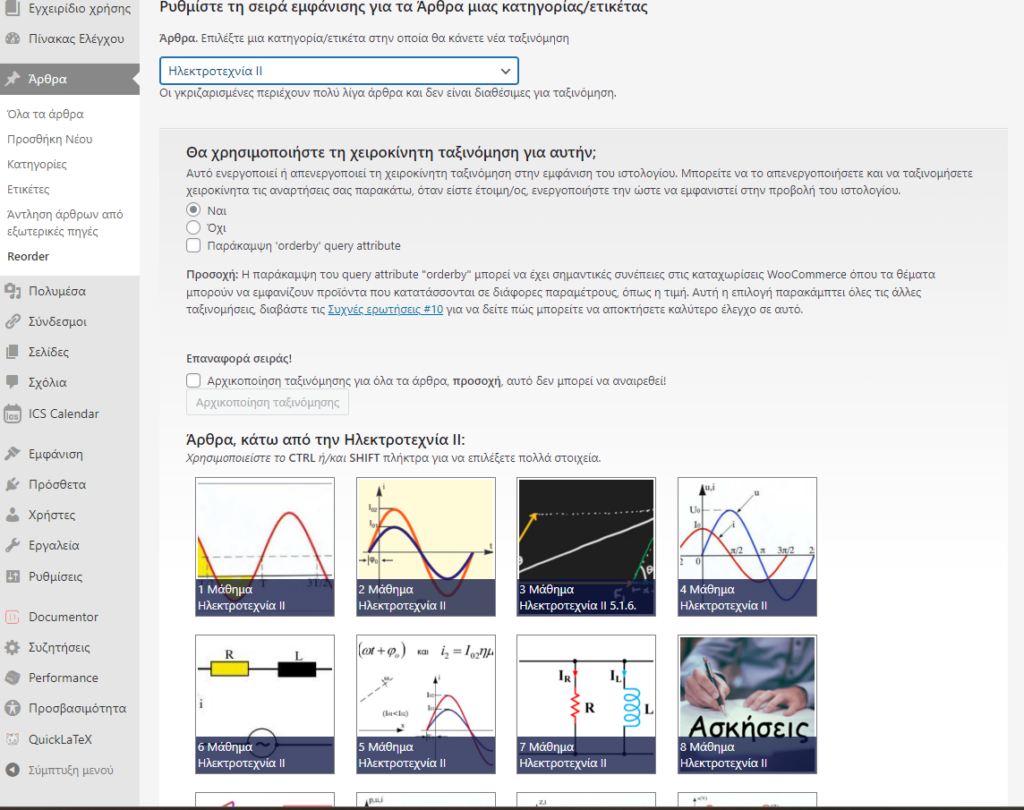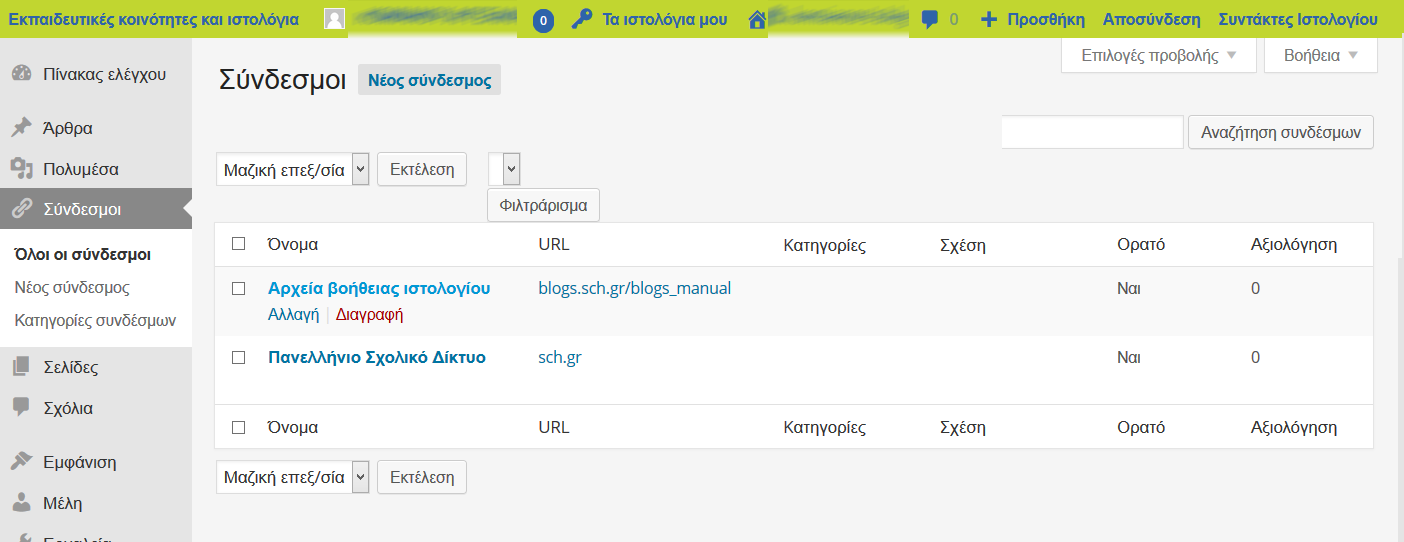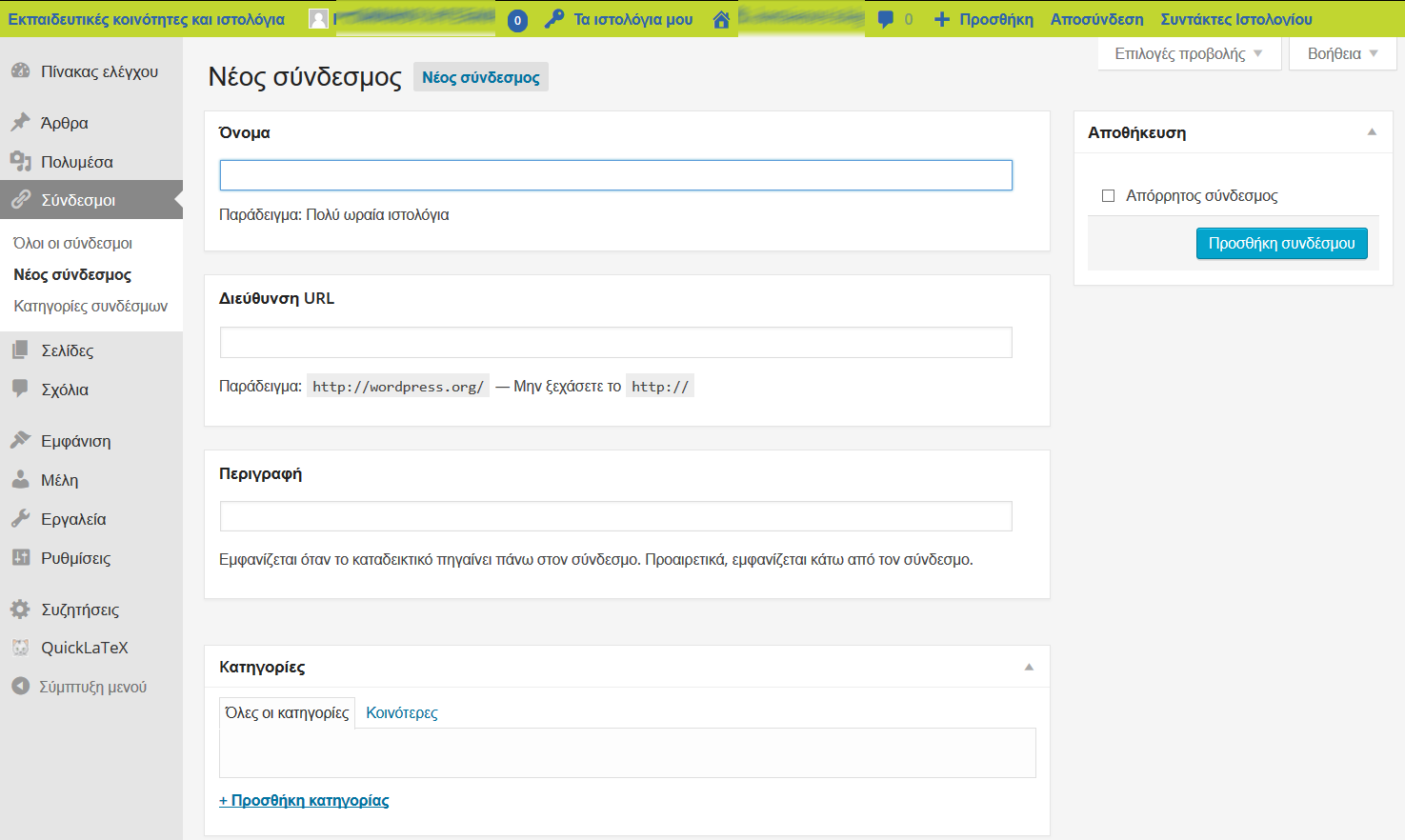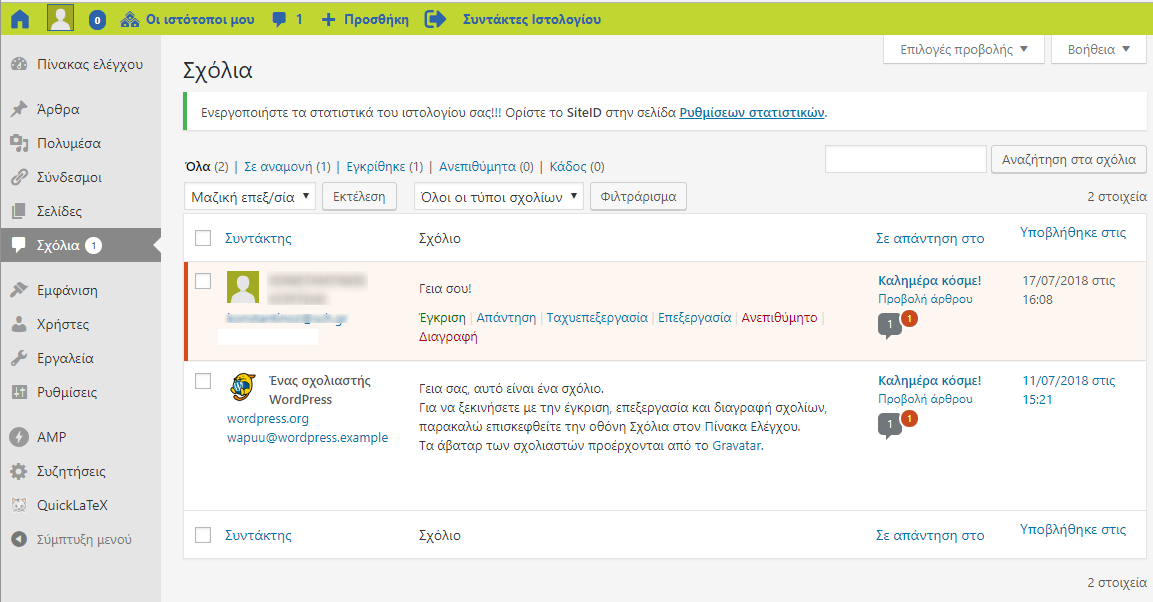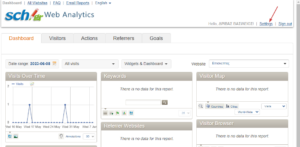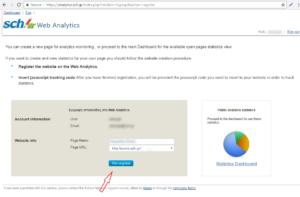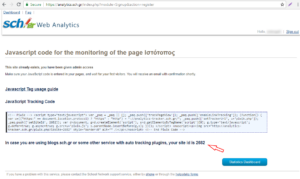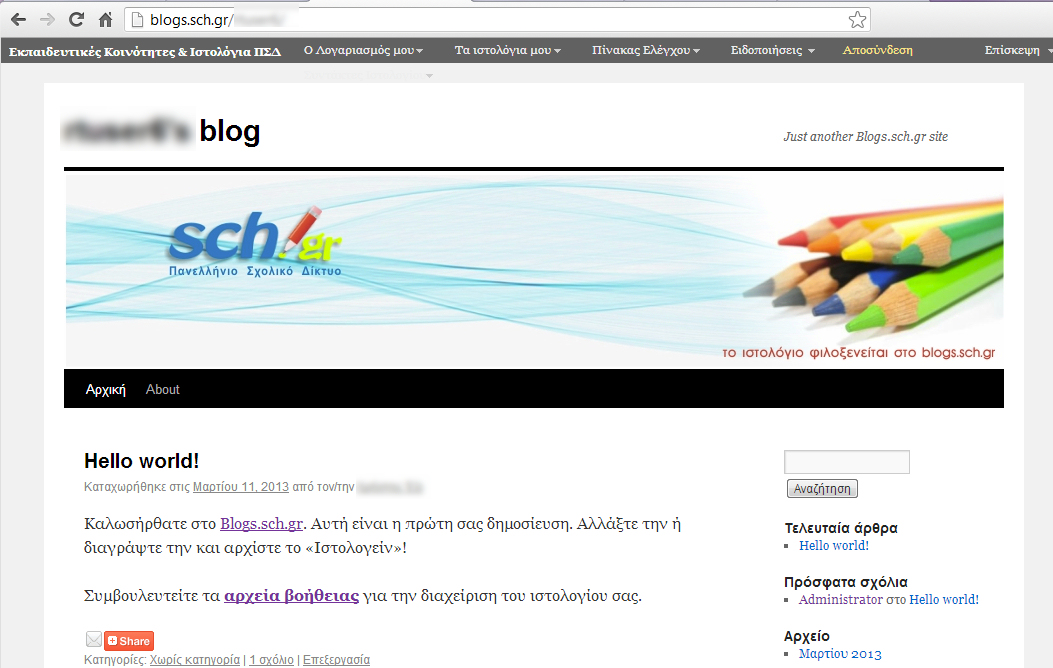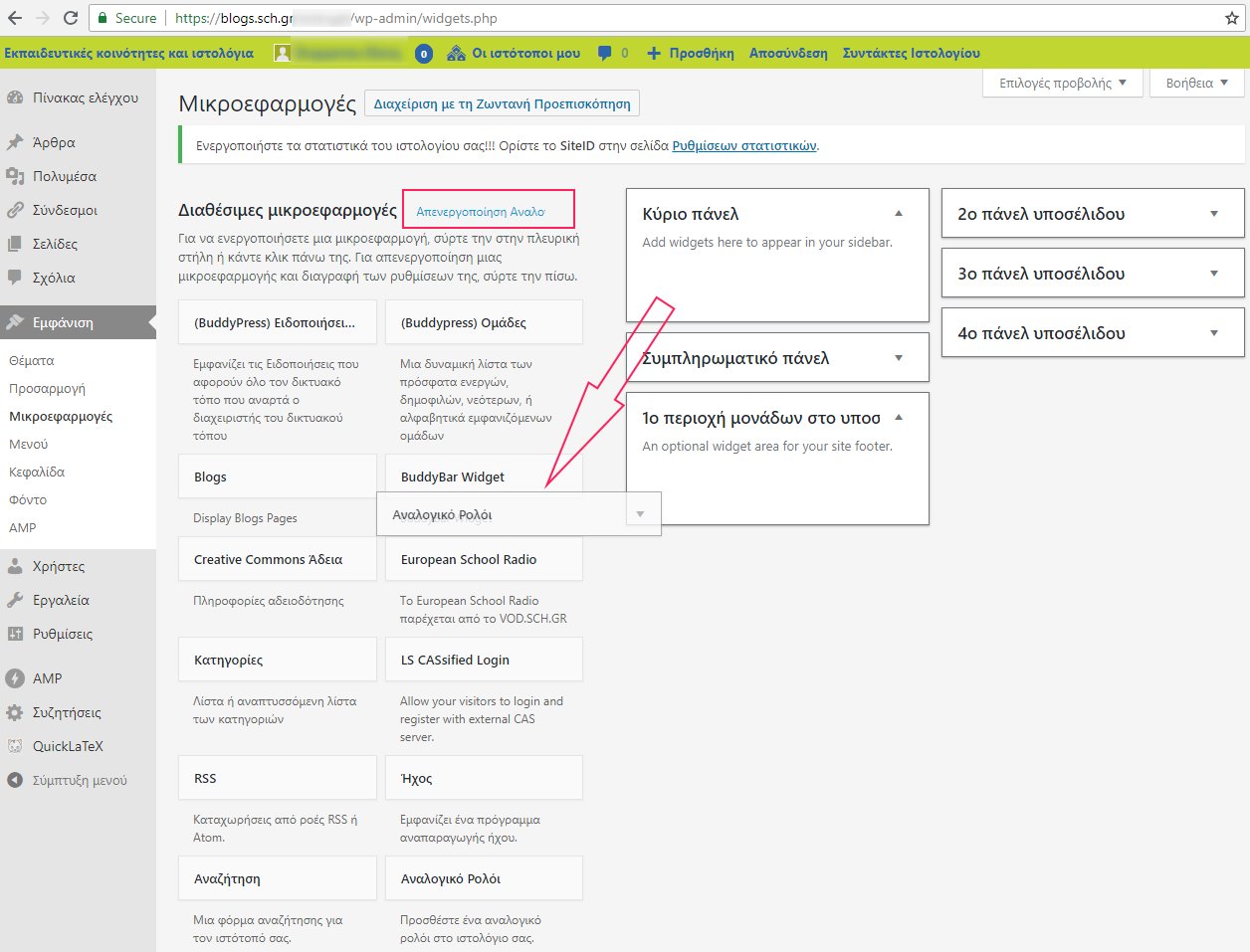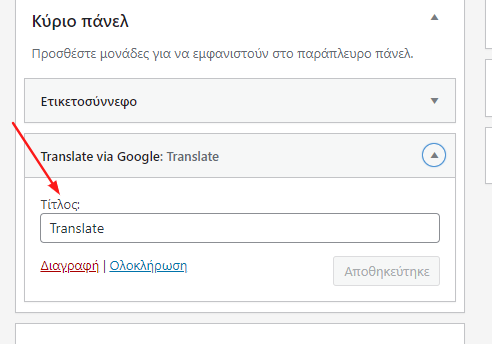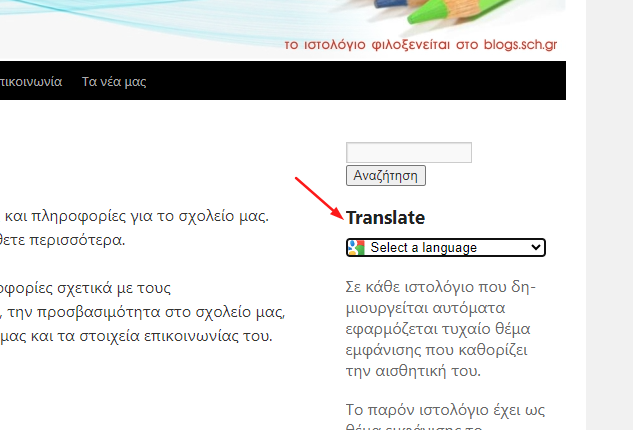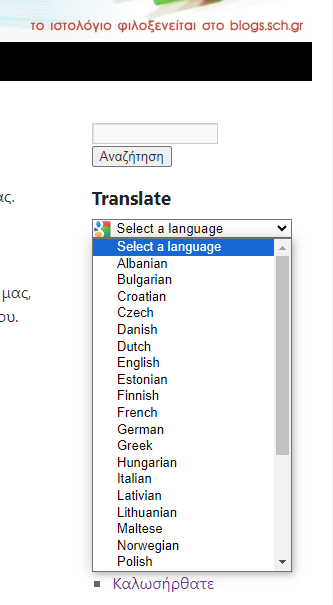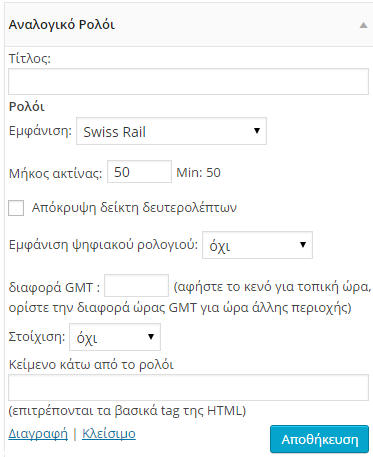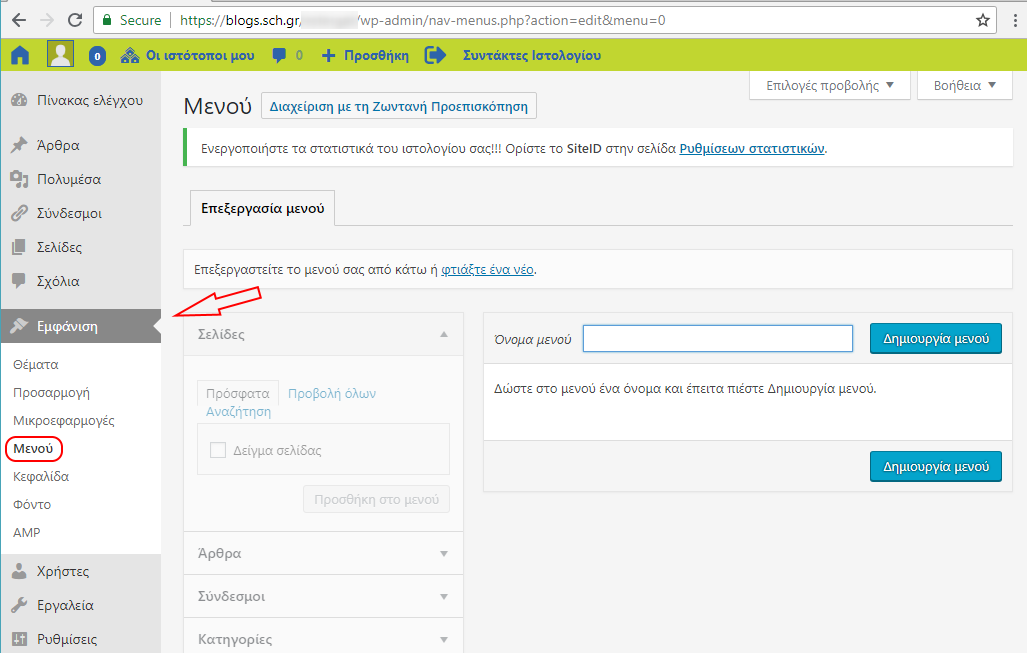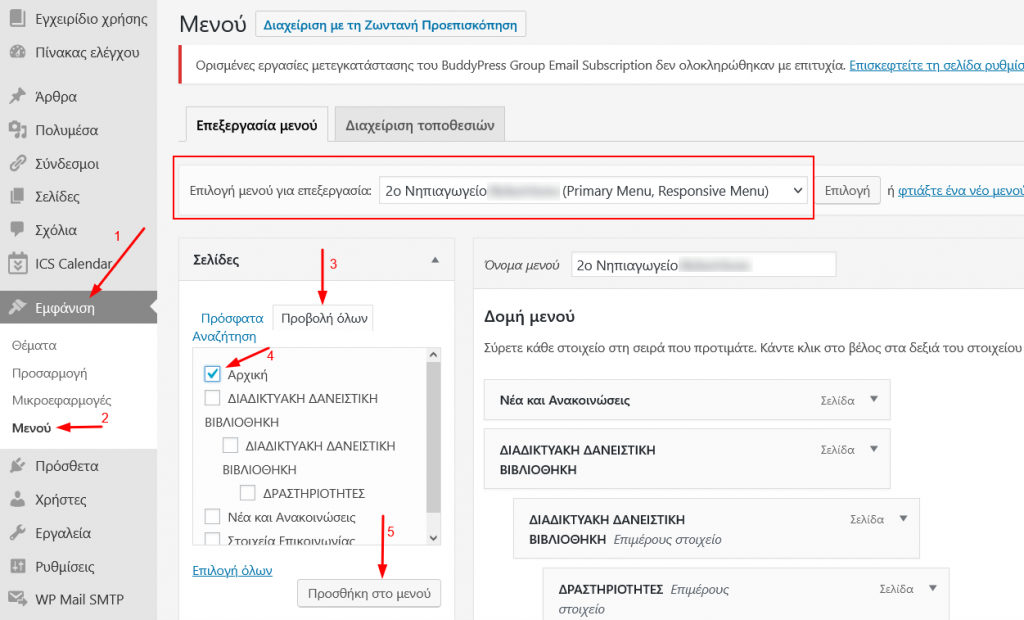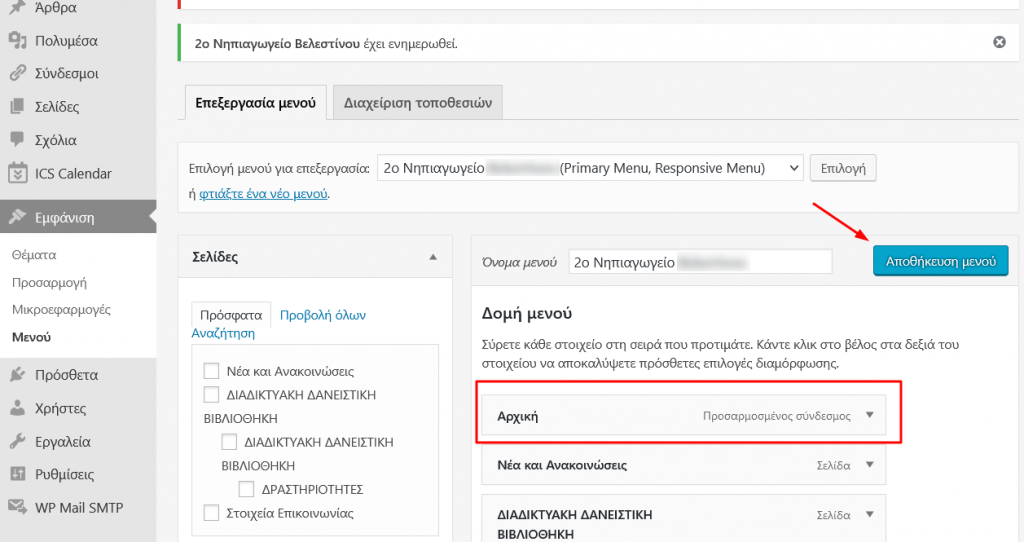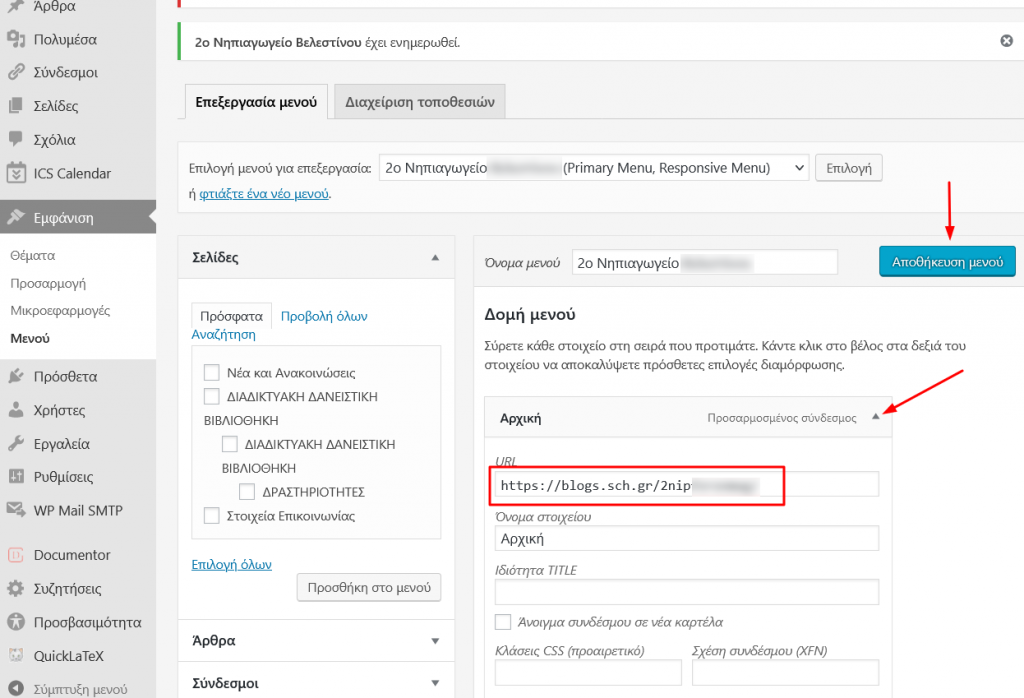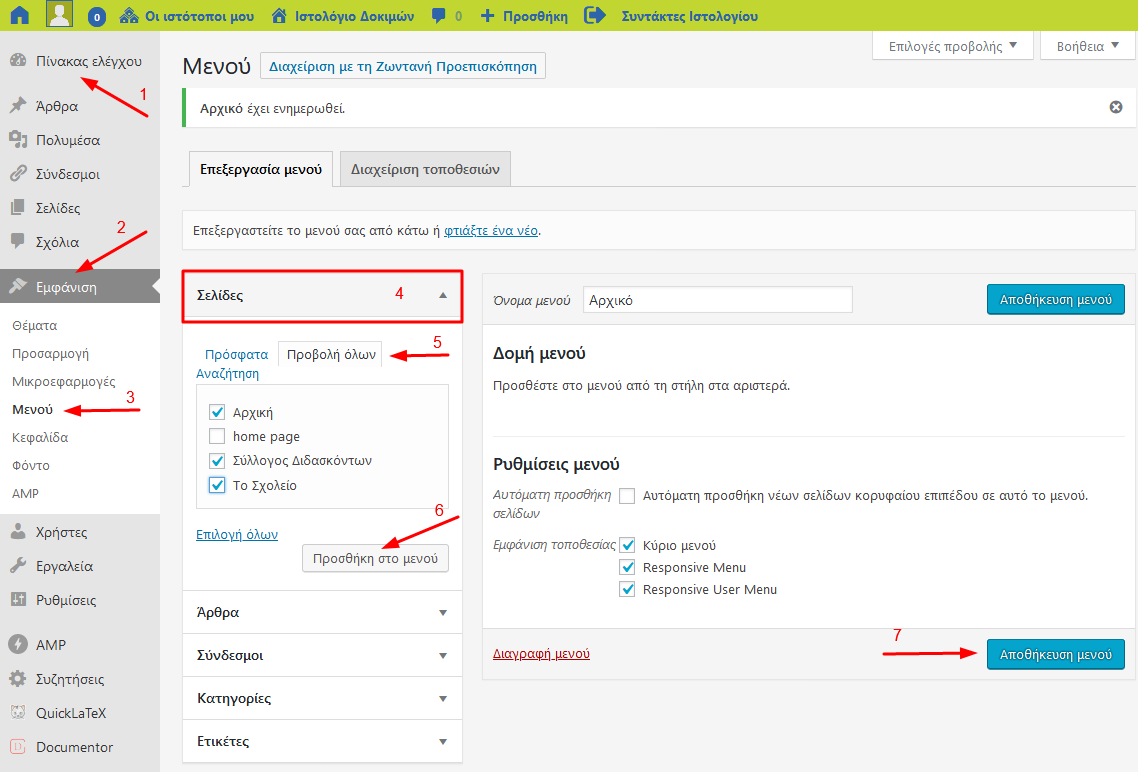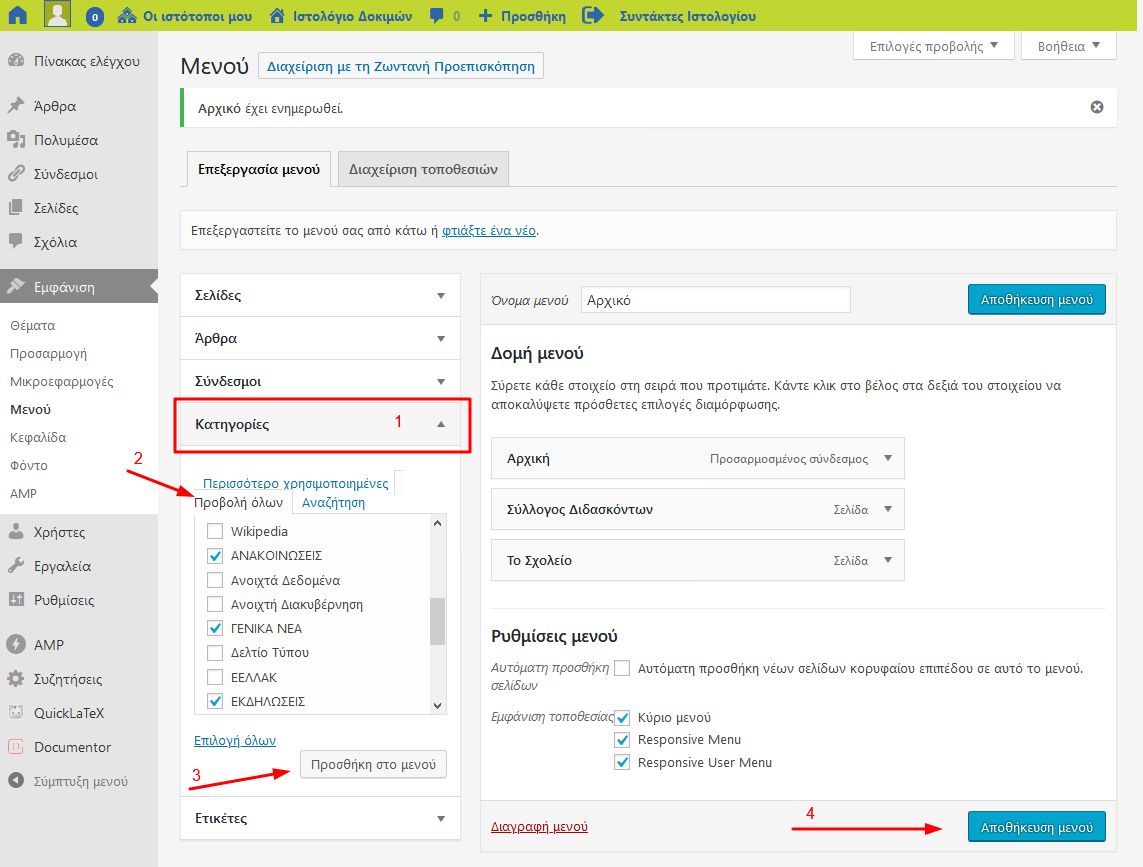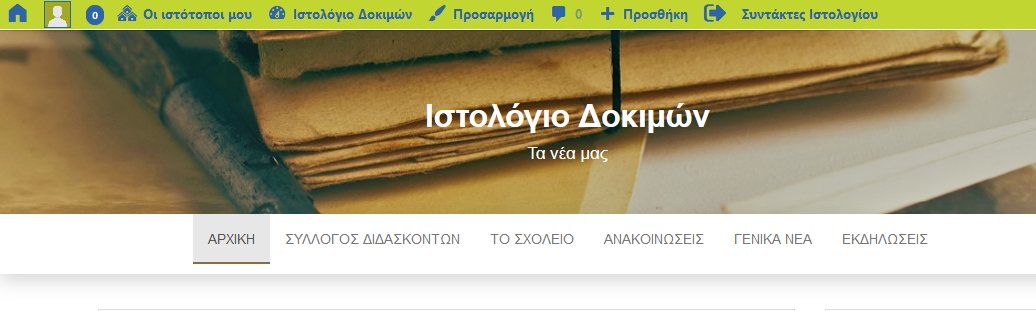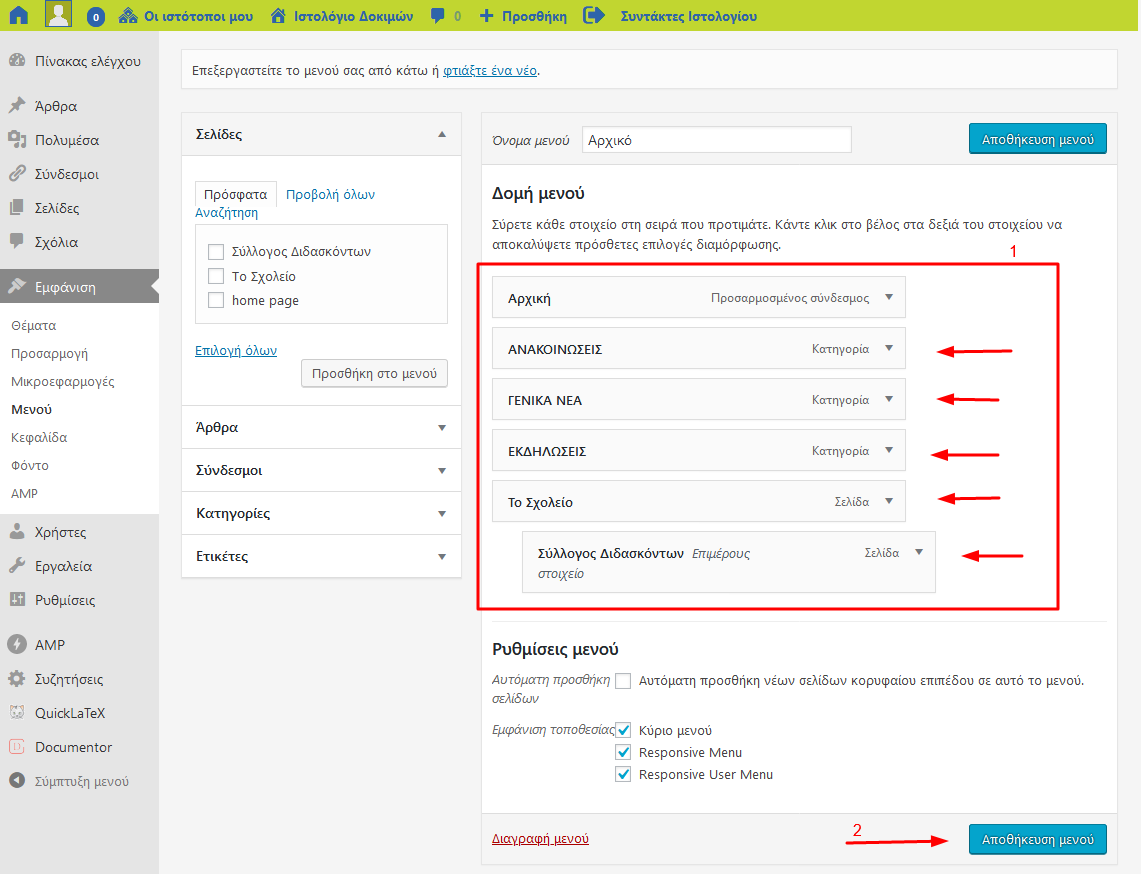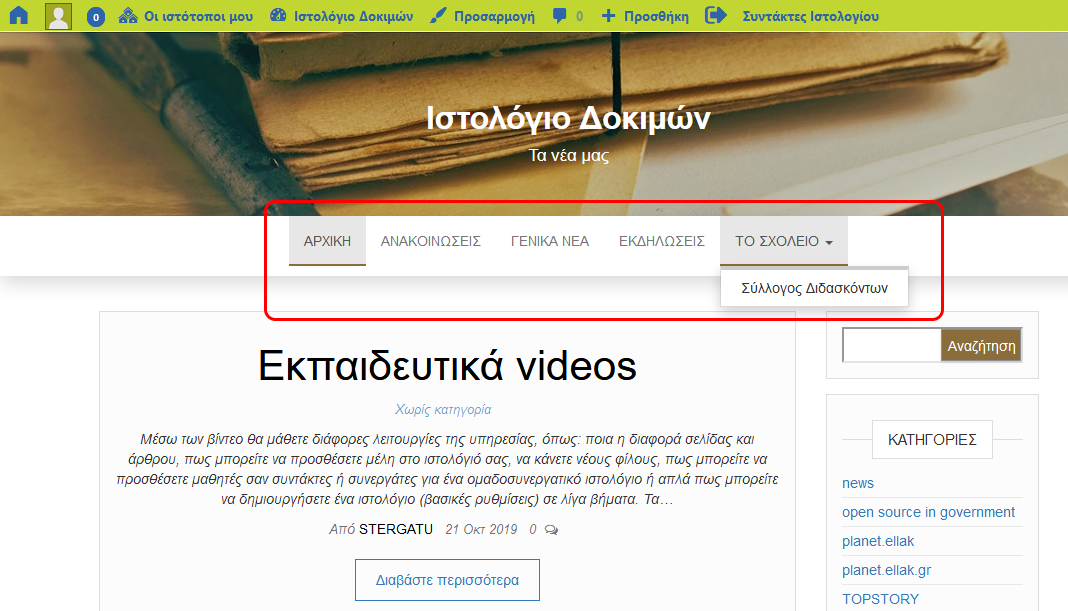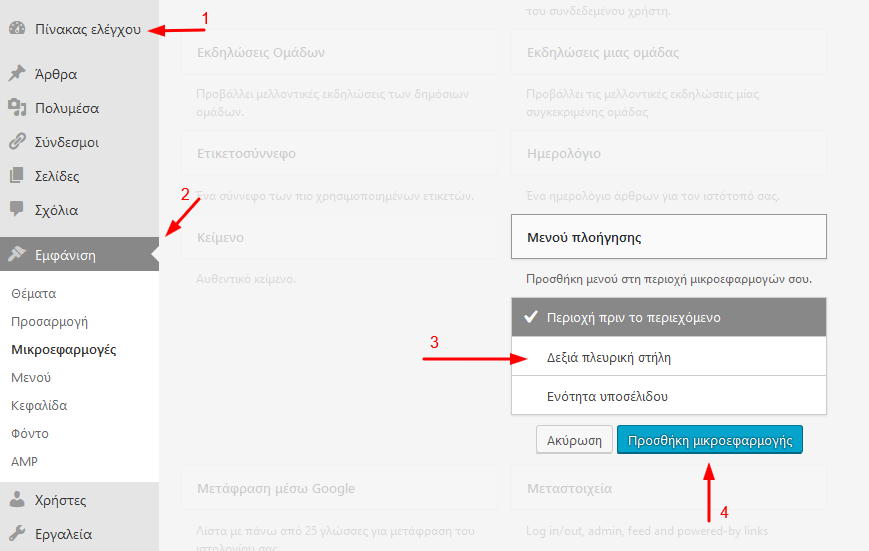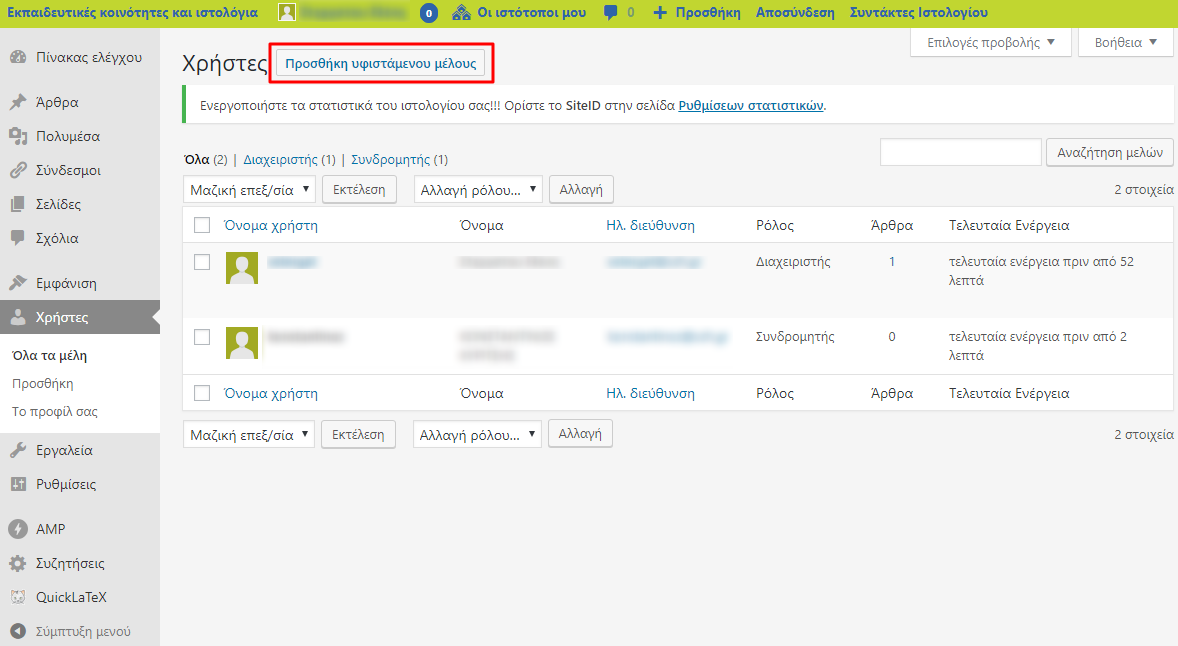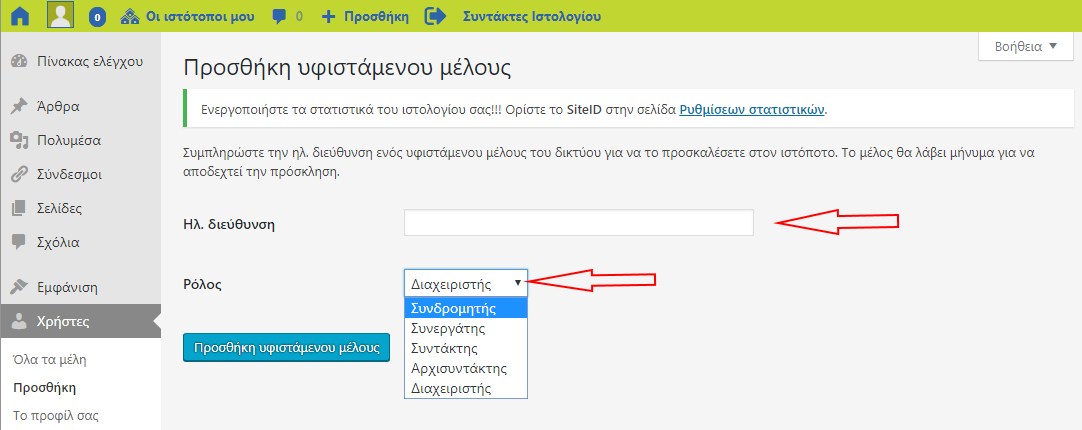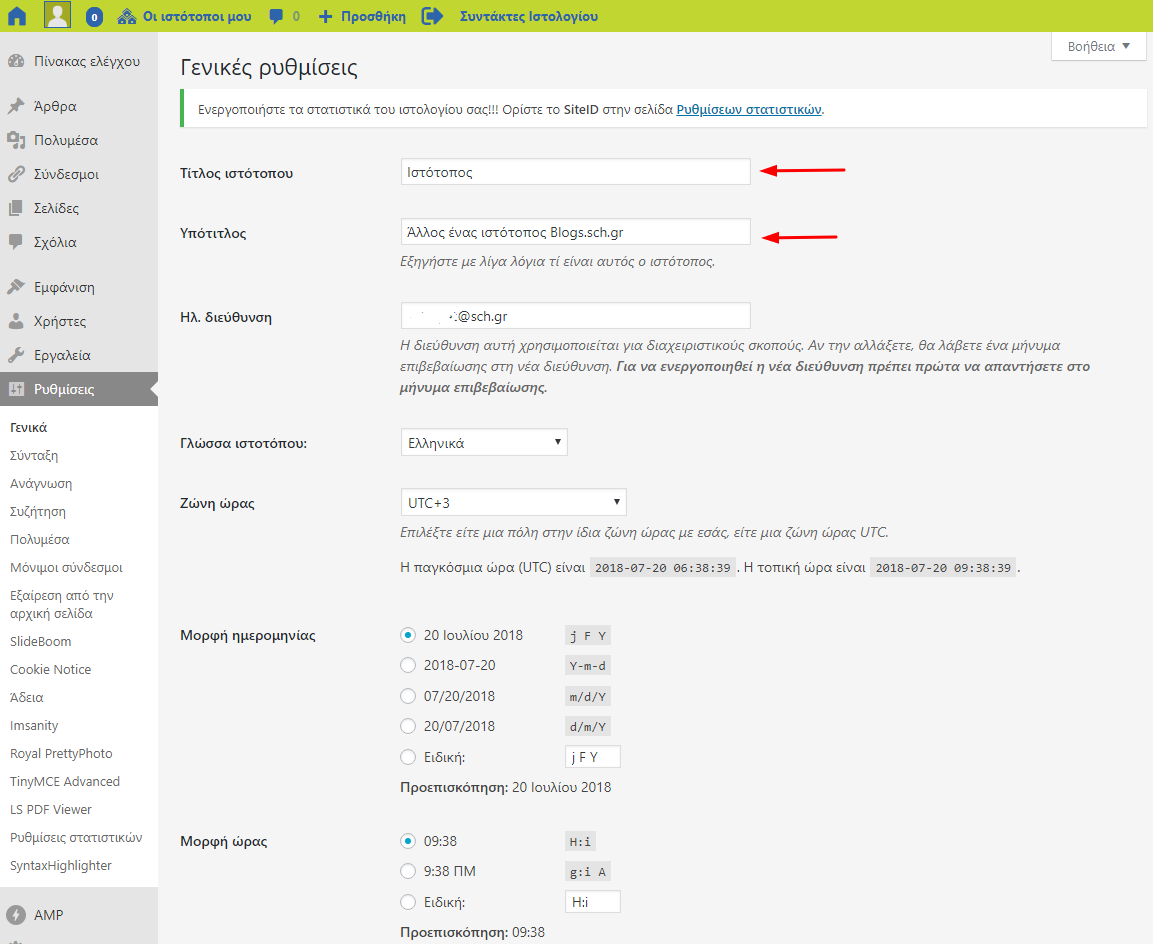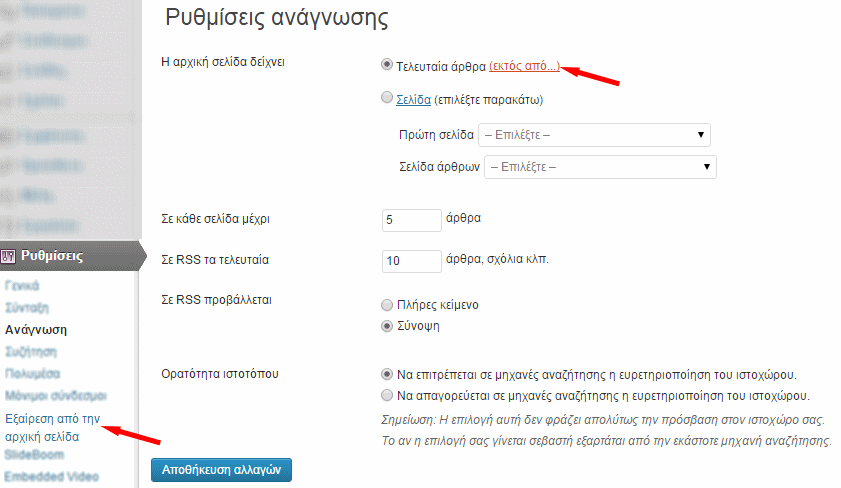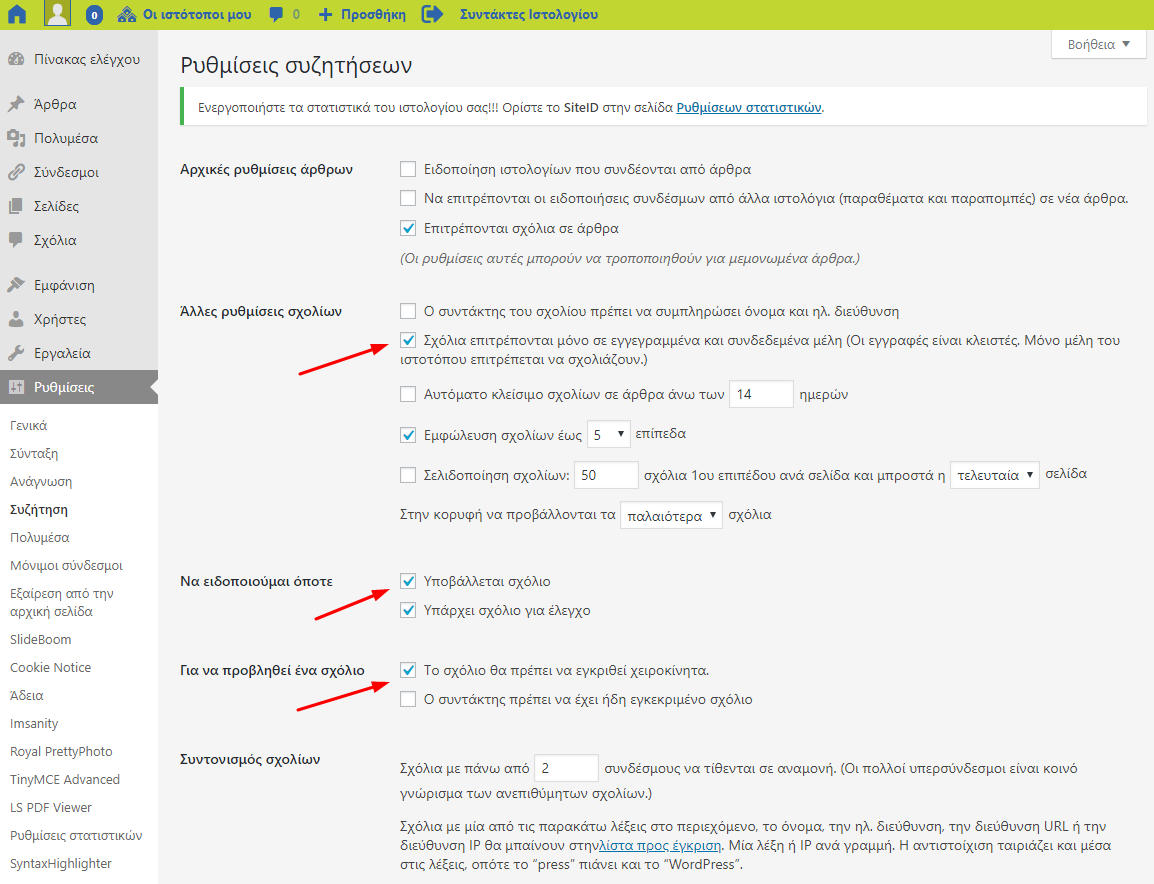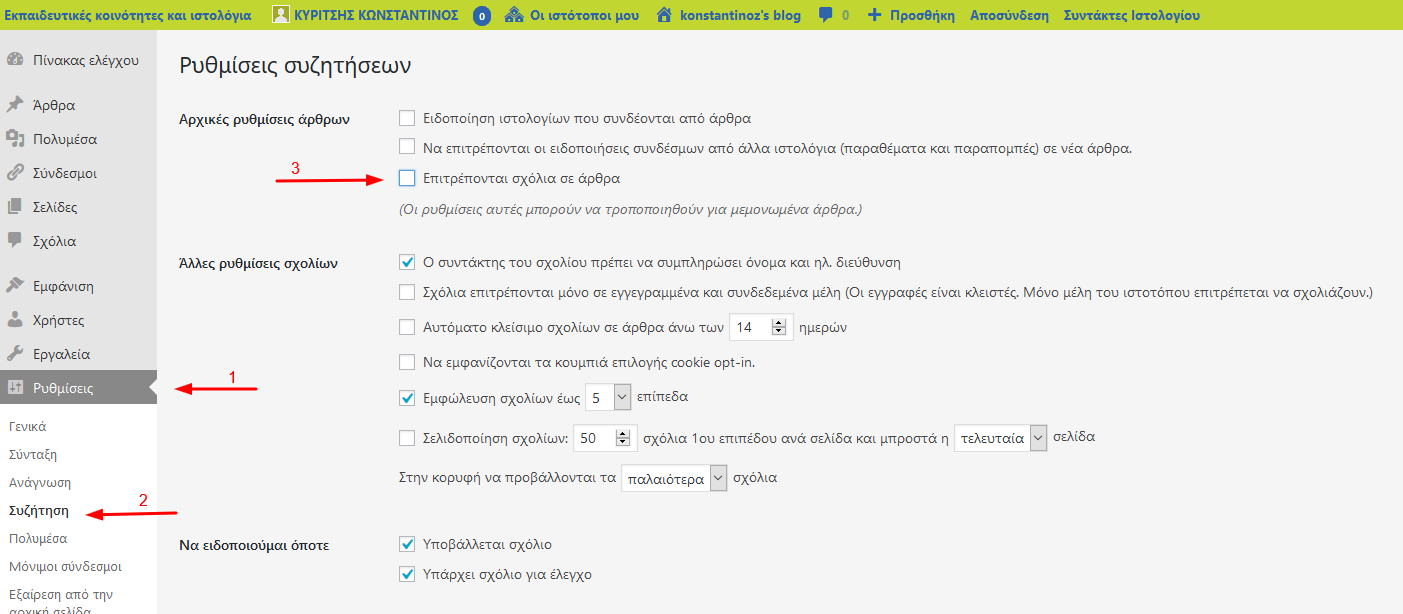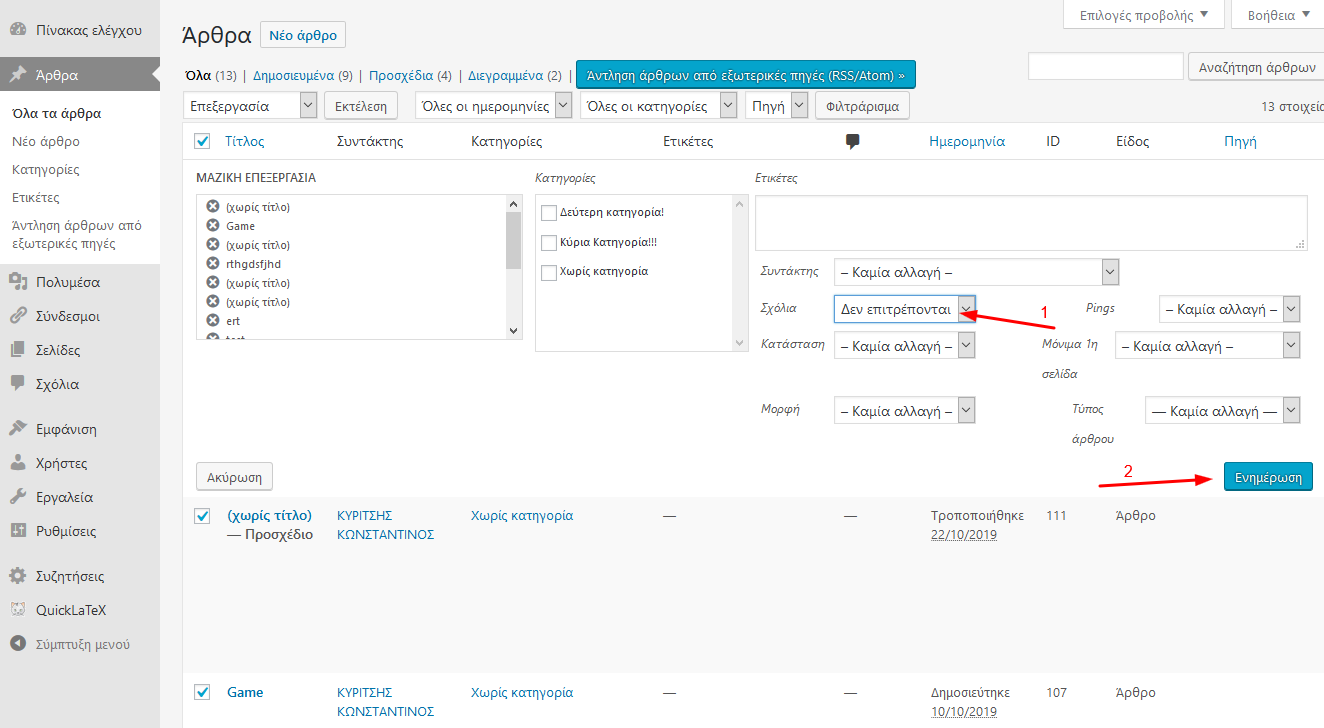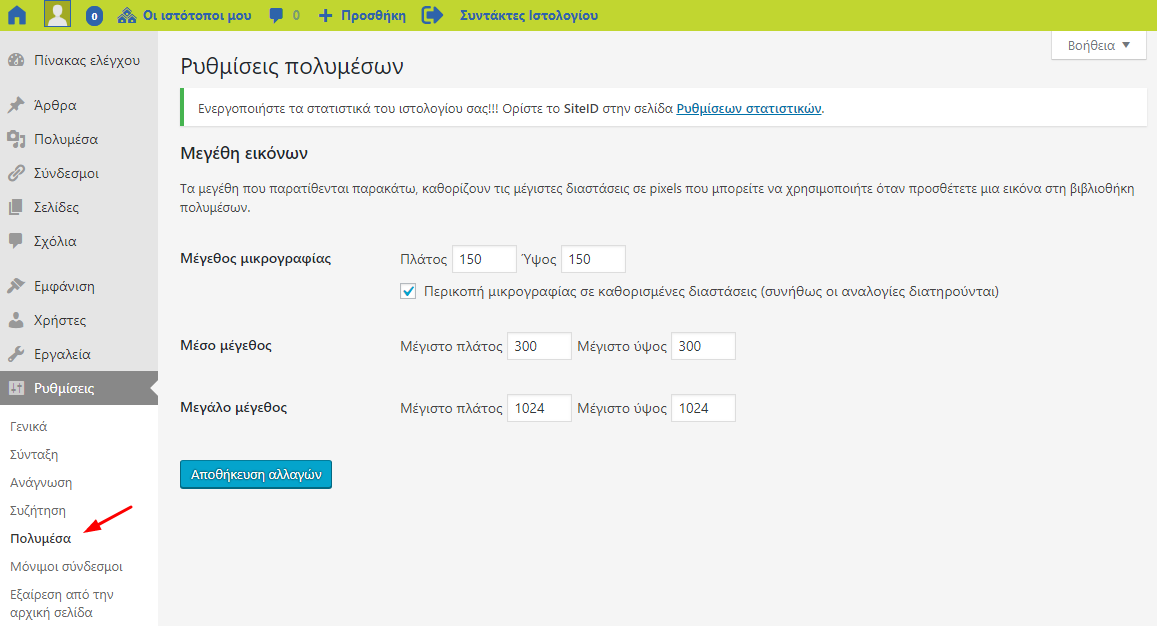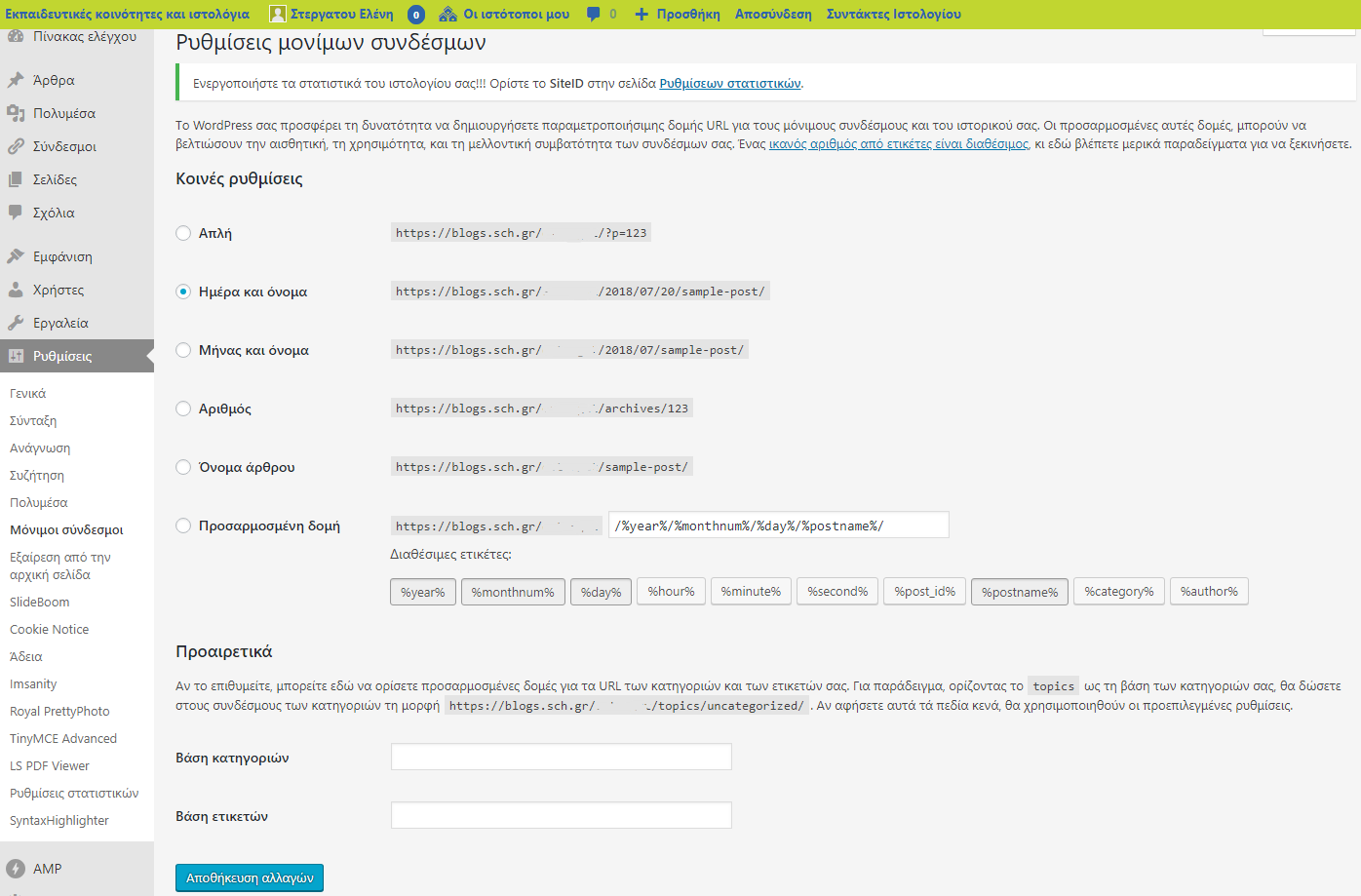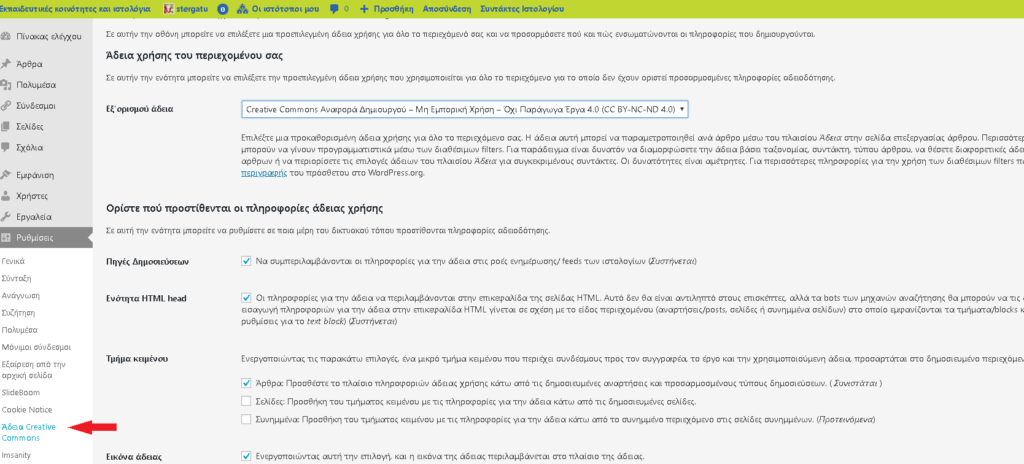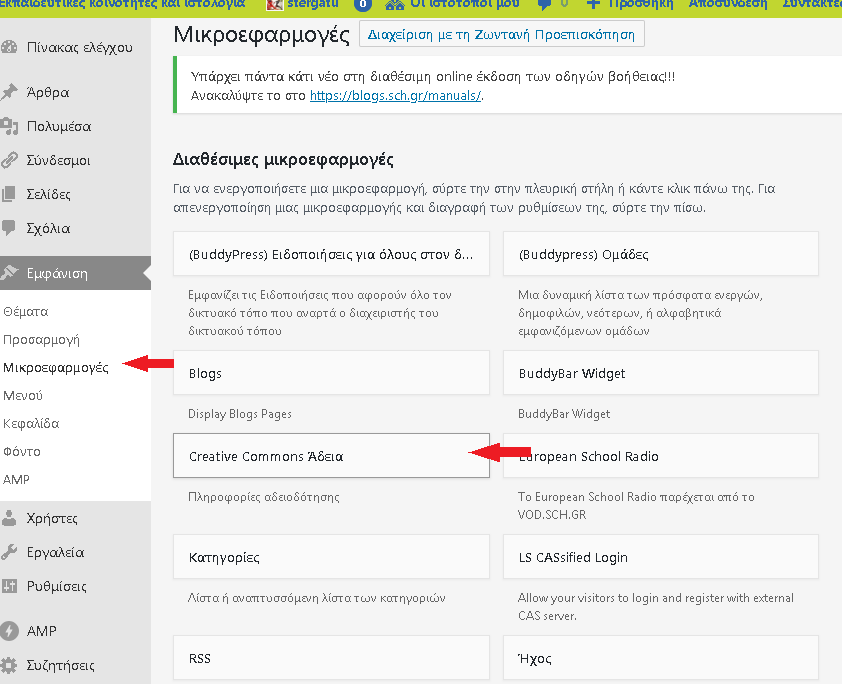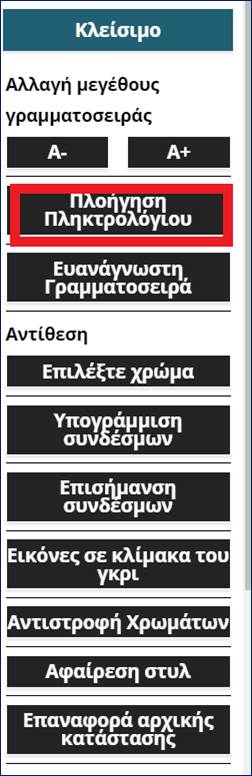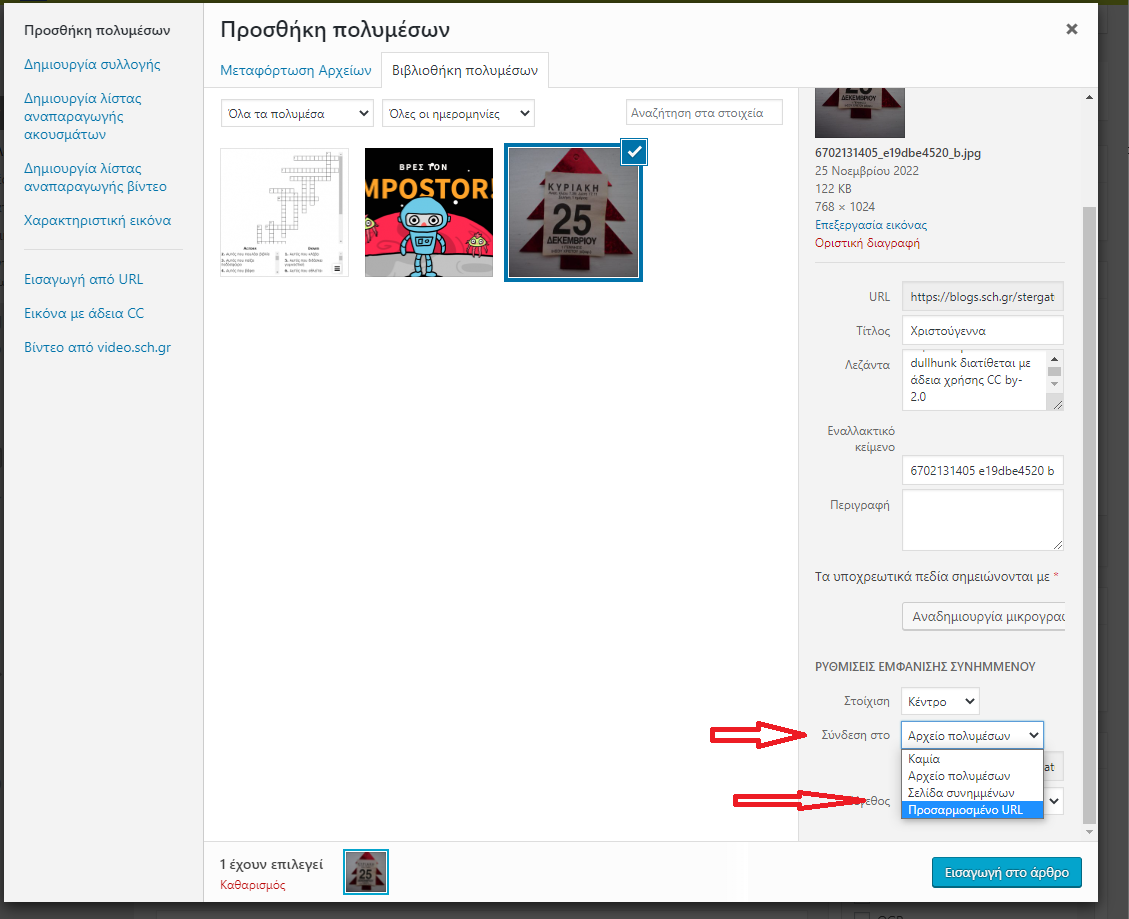Τελευταία ενημέρωση: 12/5/2025
Δημοφιλείς οδηγίες
- Πρόσφατες οδηγίες
- Δημιουργία ιστολογίου για μαθητή
- Προσθήκη συνδέσμου Αρχικής σελίδας στο μενού
- Πώς προσθέτω και άλλους ως διαχειριστές στο ιστολόγιο μου;
- Προσθήκη βασικής δομής σχολικoύ ιστολόγιου στο ιστολόγιο σας
- Άρθρα και Σελίδες, ποια είναι η διαφορά τους και πότε χρησιμοποιούμε άρθρο και πότε σελίδα;
- Προστασία άρθρου/σελίδας με κωδικό πρόσβαση
Χρήσιμα
- Οδηγίες για σχολεία και την προστασία των προσωπικών δεδομένων https://saferinternet4kids.gr/gdpr/
- Πρότυπο έντυπο γονικής συναίνεσης για ανάρτηση φωτογραφίων

Αν δε βρείτε απαντήσεις στις απορίες σας παρακάτω, μπορείτε να επικοινωνήσετε με την υπηρεσία υποστήριξης.
1 Χαρακτηριστικά υπηρεσίας Ιστολογίων του ΠΣΔ
Μέσω της υπηρεσίας https://blogs.sch.gr τα μέλη του ΠΣΔ έχουν τη δυνατότητα να αποκτήσουν το δικό τους Ιστολόγιο (blog) – Ιστότοπο μέσα σε διάστημα λίγων δευτερολέπτων με τη χρήση των στοιχείων που διαθέτουν στο ΠΣΔ.
Η απόκτηση και διαμόρφωση Ιστολογίου – Ιστοτόπου στο ΠΣΔ δεν απαιτεί τεχνικές γνώσεις από τον χρήστη ενώ το μόνο που χρειάζεται είναι ένας φυλλομετρητής Διαδικτύου (web browser) και ένα λογαριασμό χρήστη στο ΠΣΔ.
Τα γενικά χαρακτηριστικά της υπηρεσίας Ιστολογίων του ΠΣΔ είναι τα εξής:
- Κάθε μέλος του Πανελλήνιου Σχολικού Δικτύου μπορεί να αποκτήσει Ιστολόγιο. Μπορεί να αιτηθεί και για την δημιουργία επιπλέον ιστολογίων.
- Επιτρέπεται η ανάρτηση άρθρων μόνο από τα πιστοποιημένα μέλη του ΠΣΔ.
- Επιλογή αισθητικού θέματος Ιστολογίου από μία μεγάλη συλλογή πάνω από 60 εξελληνισμένων θεμάτων (themes).
- Πλήρως εξελληνισμένο περιβάλλον διαχείρισης και συγγραφής άρθρων.
- Δυνατότητα καθορισμού ορατότητας του ιστολογίου σε άλλους (σε όλους, μόνο μέλη του blogs.sch.gr, μόνο σε μέλη του ιστολογίου, μόνο σε εσάς).
- Εύκολη προσθήκη αρχείων και ενσωμάτωση (embedded) video ή παρουσιάσεων από άλλους δικτυακούς τόπους.
- Εύκολη προσθήκη χώρου συζητήσεων (forum) σε κάθε Ιστολόγιο.
- Δυνατότητα συντακτών περισσότερων του ενός σε ένα Ιστολόγιο π.χ. Ιστολόγιο σχολείου ή τάξης, γραφείου ΚΕ.ΠΛΗ.ΝΕΤ κ.α..
- Διαθέσιμος χώρος αρχείων Ιστολογίου 1000 ΜΒ που μπορεί να αυξηθεί.
- Απλή διαδικασία μεταφοράς υπάρχοντος Ιστολογίου από άλλον πάροχο στο ΠΣΔ
Η υπηρεσία βασίζεται στο ελεύθερο λογισμικό ανοικτού κώδικα WordPress https://wordpress.org/.
Όπου υπάρχει αναφορά στο Ιστολόγιο, στο εξής θα περιλαμβάνει και τον Ιστότοπο, αφού πλέον οι τροποποιήσεις για να πάμε από το ένα στο άλλο είναι ελάχιστες.
2 Δημιουργία Ιστολογίου / Πρόσβαση στην διαχείριση
Τα βήματα για την δημιουργία Ιστολογίου ενός μέλους του ΠΣΔ, ή/και στην πρόσβαση στην διαχείριση Ιστολογίου είναι τα εξής:
- Ανοίξτε μέσω φυλλομετρητή Ιστού (web browser) την σελίδα https://blogs.sch.gr
- Πατήστε πάνω σε ένα :
- Θα μεταφερθείτε στην σελίδα πιστοποίησης στο Πανελλήνιο Σχολικό Δίκτυο όπου συμπληρώνετε το όνομα χρήστη (username) και τον κωδικό πρόσβασης (password) που διαθέτετε στο ΠΣΔ και πατάτε το κουμπί Σύνδεση.
Μετά την πιστοποίηση σας με τα στοιχεία του ΠΣΔ επιστρέφετε ξανά στην αρχική σελίδα του blogs.sch.gr ως συνδεδεμένος χρήστης. Αν μεταβούμε στο κάτω μέρος δεξιά, Τα ιστολόγια μου και επιλέξουμε, Μετάβαση στον ιστότοπο τότε θα δούμε ότι ο ιστότοπος σας έχει δημιουργηθεί αυτόματα με διεύθυνση URL: https://blogs.sch.gr/onomaxristi (στο παράδειγμα μας https://blogs.sch.gr/evitavita).
Στη αρχική σελίδα μετά την σύνδεση σας έχετε πρόσβαση σε διάφορα στοιχεία που αφορούν τον λογαριασμό σας στο blogs.sch.gr (όπως να δείτε τα μηνύματά σας, να δείτε τους φίλους σας ή νέα αιτήματα φιλίας, τις ομάδες που έχετε εγγραφεί και νέες προσκλήσεις). Για παράδειγμα επιλέγοντας, Επεξεργασία προφίλ μπορείτε να αλλάξετε τις ρυθμίσεις του λογαριασμού σας, να επεξεργαστείτε το προφίλ σας, και να ορίσετε ποιος έχει πρόσβαση σε ποιες πληροφορίες του προφίλ σας.
Για να μεταβείτε στην λίστα των ιστολογίων σας πατήστε:
-
- Είτε στον σύνδεσμο Τα Ιστολόγια μου που υπάρχει το στο δεξί πλαίσιο με τις πληροφορίες του λογαριασμού σας
- Είτε επιλέγοντας από το πάνω οριζόντιο μενού «Οι ιστότοποι μου»
- Είτε πληκτρολογήστε στην γραμμή διεύθυνσης του φυλλομετρητή Ιστού σας το url του ιστολογίου σας (για το παράδειγμα μας είναι το https://blogs.sch.gr/evitavita) και θα μεταβείτε στην πρώτη σελίδα του ιστολογίου σας όπως φαίνεται στην παρακάτω εικόνα.
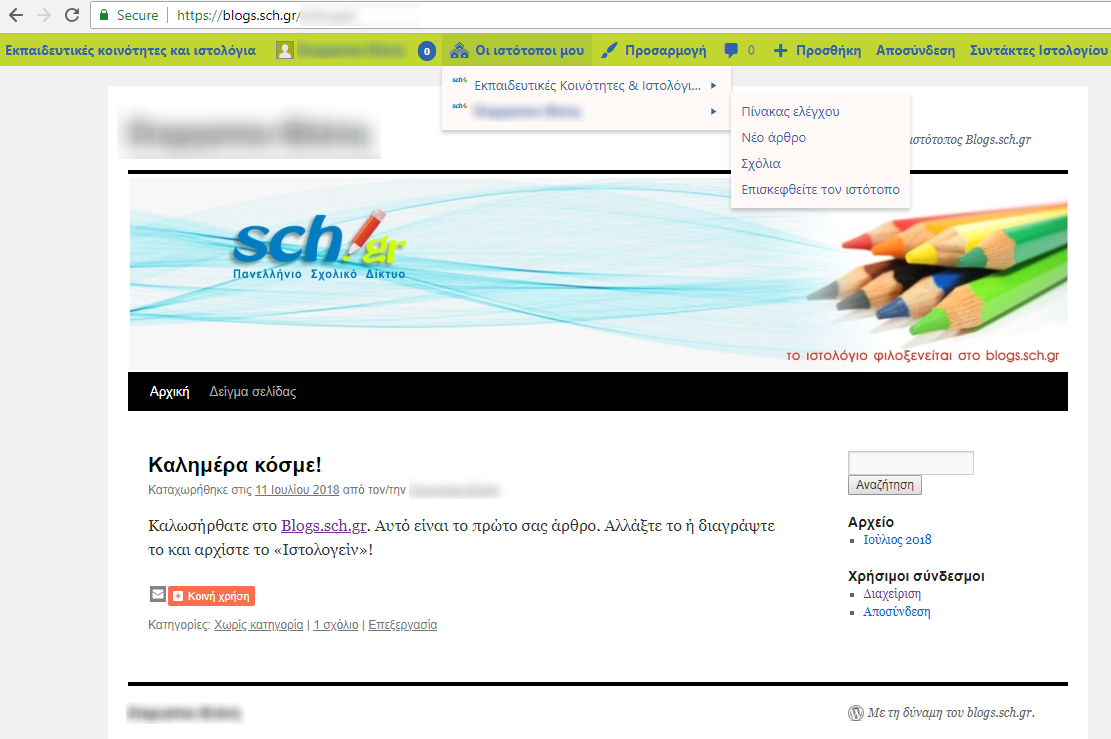
Η τροποποίηση της μορφής του ιστολογίου σας, του τίτλου του όπως και του περιεχόμενου του γίνεται εύκολα μέσα από το περιβάλλον διαχείρισης που περιγράφεται στις επόμενες σελίδες.
Δημιουργία προσωπικού ιστολογίου για μαθητή
Η διαδικασία απόκτησης προσωπικού ιστολογίου για μαθητές είναι η εξής:
- O μαθητής πρέπει να συνδεθεί μία φορά στην υπηρεσία https://blogs.sch.gr με τα στοιχεία που έχει στο Πανελλήνιο Σχολικό Δίκτυο
- Μετά τη σύνδεση του μεταβαίνει στη διεύθυνση https://blogs.sch.gr/members/admin/ και πατά το κουμπί «Προσωπικό μήνυμα»
- Στη φόρμα επικοινωνίας που θα εμφανιστεί βάζει ένα σχετικό θέμα και κείμενο πχ αυτή της εικόνας και πατάει αποστολή.
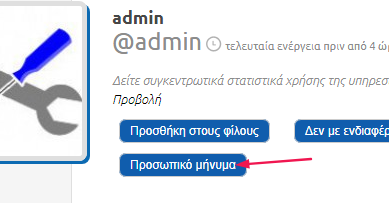
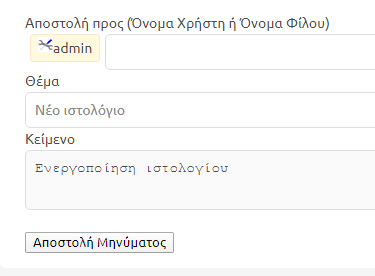
- Μετά τη δημιουργία του ιστολόγιου του, θα λάβει σχετικό μήνυμα μέσω του blogs.sch.gr και θα μπορεί να προχωρήσει στη διαχείριση του.
Οι μαθητές συνεχίζουν να έχουν αυτόματα διαθέσιμες όλες τις υπόλοιπες δυνατότητες της υπηρεσίας blogs.sch.gr: όπως δυνατότητα συμμετοχής σε ομάδες και ομαδικά ιστολόγια, δημιουργία φιλιών και ανταλλαγής μηνυμάτων κ.α.
Οδηγούς αλλά και χρήσιμες συμβουλές για τη χρήση του blogs.sch.gr θα βρείτε στη σελίδα https://blogs.sch.gr/manuals
3 Γνωριμία με το περιβάλλον διαχείρισης του Ιστολογίου σας
Κάθε ενέργεια διαμόρφωσης, συγγραφής κειμένου, αλλαγής τίτλου κ.α. γίνεται μέσω των σελίδων του περιβάλλοντος διαχείρισης του Ιστολογίου σας.
Για να μεταβείτε στο περιβάλλον διαχείρισης του ιστολογίου σας, αφού συνδεθείτε, πατήστε στο οριζόντιο μενού στο επάνω μέρος της οθόνης σας στο σύνδεσμο «Οι ιστότοποι μου»->όνομα χρήστη-> Πίνακας Ελέγχου.
Μπορείτε επίσης να επιλέξετε απευθείας να δημιουργήσετε Νέο άρθρο, να διαχειριστείτε τα Σχόλια (σύντομο μενού) όπως φαίνεται στην παρακάτω εικόνα.
3.1 Πίνακας ελέγχου – Αρχική σελίδα διαχείρισης
Η πρώτη οθόνη που συναντάτε με την είσοδο σας στο διαχειριστικό περιβάλλον έχει την ακόλουθη μορφή.
Η κύρια περιοχή του πίνακα ελέγχου περιέχει περιοχές όπως: Καλώς ήρθατε στο Blogs.sch.gr! Ενημέρωση για το περιεχόμενό του ιστολογίου (περιοχή Με μια ματιά), περιοχή άμεσης δημοσίευσης (Γρήγορο Πρόχειρο),.Δραστηριότητα του ιστολογίου σας. Αυτές οι περιοχές μπορούν να μεταφερθούν με αριστερό κλικ και σύρσιμο και να κρυφτεί το περιεχόμενό τους με κλικ στο βελάκι, δίπλα στον τίτλο τους.
Ο πιο εύκολος τρόπος για να ξεκινήσετε το «ιστολογείν» είναι να ακολουθήσετε τα βήματα της περιοχής «Καλώς ήρθατε στο blogs.sch.gr!”.
-
- Περιοχή «Καλώς ήρθατε στο blogs.sch.gr!» Σε αυτή υπάρχουν όλα τα βήματα που πρέπει να ακολουθήσετε ως νέος χρήστης της υπηρεσίας για να διαμορφώσετε το ιστολόγιο σας και να αρχίσετε το «ιστολογείν». Έτσι σας παρέχονται άμεσοι σύνδεσμοι για προσαρμογή της εμφάνισης του, συγγραφή άρθρου κ.α.
- Περιοχή «Με μια ματιά» Παρέχει μια γρήγορη περίληψη του αριθμού άρθρων, σελίδων, σχολίων, ετικετών και κατηγοριών του ιστολογίου σας. Κάνοντας κλικ σε ένα σύνδεσμο, μεταφέρεστε στη συγκεκριμένη περιοχή στο διαχειριστικό σας περιβάλλον.
Εδώ μπορείτε να δείτε τον συνολικό Αποθηκευτικό χώρο του ιστολογίου σας και το χώρο που έχει ήδη χρησιμοποιηθεί.

- Περιοχή «Δραστηριότητα», εμφανίζει τα 5 πιο πρόσφατα άρθρα του ιστολογιίου σας αλλά και τυχόν σχόλια για το ιστολόγιο σας. Περνώντας το ποντίκι επάνω από το σχόλιο εμφανίζονται πέντε σύνδεσμοι που διευκολύνουν την Έγκριση/Απόρριψη, Απάντηση, Επεξεργασία, Σήμανση ως Ανεπιθύμητο ή Διαγραφή, απευθείας από τον πίνακα ελέγχου σας. Επιλέγοντας «Όλα» μεταφέρεστε στην Επεξεργασία Σχολίων, όπου υπάρχουν οι ίδιες δυνατότητες.
- Περιοχή «Γρήγορο Πρόχειρο» ( Άμεση δημοσίευση) Αυτή είναι ένας μικρός επεξεργαστής άρθρων που σας επιτρέπει να γράψετε γρήγορα ένα άρθρο συμπεριλαμβανομένου και του τίτλου, να προσθέσετε αρχεία ήχου-εικόνας και ετικέτες απευθείας από τον πίνακα ελέγχου. Σας δίνει επίσης την επιλογή να το αποθηκεύσετε ως προσχέδιο ή να το δημοσιεύσετε απευθείας.Όμως αν θέλετε να προσθέσετε περισσότερα στοιχεία στο άρθρο π.χ. προσθήκη κατηγοριών, προγραμματισμός μελλοντικών ημερομηνιών δημοσίευσης θα πρέπει να μεταβείτε στην κανονική σελίδα Συγγραφής άρθρου.
3.2 Μενού πλοήγησης στο διαχειριστικό περιβάλλον
Το μενού πλοήγησης που εμφανίζεται στην αριστερή πλευρά των διαχειριστικών οθονών, αποτελείται από συνδέσμους προς διαχειριστικές ενέργειες.
Ο κάθε σύνδεσμος μπορεί να ανοιχτεί, κάνοντας κλικ πάνω του, για να προβληθούν οι επιμέρους επιλογές του.
Για να γυρίσετε στον πίνακα ελέγχου από οποιαδήποτε σελίδα του διαχειριστικού περιβάλλοντος, πατήστε στο σύνδεσμο «πίνακας ελέγχου» στο επάνω μέρος του μενού πλοήγησης.
Επιπλέον, υπάρχει ένα μενού γρήγορης Προσθήκης στο επάνω μέρος του διαχειριστικού σας περιβάλλοντος, το οποίο μπορείτε να χρησιμοποιήσετε για να προσθέσετε νέο άρθρο, αρχείο, σελίδα ή μέλος στο ιστολόγιο σας.
3.3 Επιλογές Προβολής διαχειριστικών σελίδων
Το «Επιλογές Προβολής» (παρακάτω) βρίσκεται στην πάνω δεξιά πλευρά κάθε διαχειριστικής σελίδας και μπορεί να χρησιμοποιηθεί για να προσαρμόσετε το τι εμφανίζεται και πώς στην οθόνη. Για να εμφανιστεί το περιεχόμενο της ενότητας αυτής, πατήστε το σύνδεσμο «Επιλογές προβολής».
Ανάλογα με την σελίδα που βρίσκεστε έχει και διαφορετικό περιεχόμενο.
4 Άρθρα
Το βασικό περιεχόμενο ενός ιστολογίου το αποτελούν τα άρθρα και οι σελίδες. Ο τρόπος δημιουργίας τους είναι σχεδόν πανομοιότυπος. Μια βασική διαφορά τους είναι ότι μπορείτε να σχετίσετε Άρθρα με κατηγορίες και ετικέτες ενώ αυτό δεν είναι δυνατόν για τις σελίδες.

Άρθρα και Σελίδες, ποια είναι η διαφορά τους και πότε χρησιμοποιούμε άρθρο και πότε σελίδα;
- Τα άρθρα και οι σελίδες δημιουργούνται από τον ίδιο απλό κειμενογράφο με τα ίδια χαρακτηριστικά. Τα άρθρα όταν δημιουργούνται εμφανίζονται στο ιστολόγιο κατά χρονολογική σειρά. Άρα έχουμε μία αρχειοθέτηση από το πιο νέο στο πιο παλιό. Ακόμη τα άρθρα μπαίνουν σε κατηγορίες και μπορούν να πάρουν και ετικέτες.Τις κατηγορίες μπορούμε να τις παρομοιάσουμε με τα περιεχόμενα ενός βιβλίου, με αλφαβητική σειρά των κατηγοριών διότι έτσι εμφανίζονται και τις ετικέτες ως ευρετήριο λέξεων. Οι ετικέτες και αυτές παρουσιάζονται αλφαβητικά με την κατάλληλη μικροεφαρμογή. Αυτές οι δύο ταξινομήσεις των άρθρων – κατηγορίες και ετικέτες – τα κάνει εύκολα στην αναζήτηση και την οργάνωσή τους.
- Τα άρθρα προορίζονται για θέματα που έχουν περισσότερο καθημερινό/ενημερωτικό περιεχόμενο, που μπορεί να ανήκουν σε κατηγορίες και να γράφονται ακόμα κι από άλλους χρήστες του ιστολογίου (που όμως θα εγκρίνει ο διαχειριστής του ιστολογίου πριν δημοσιευτούν). Μπορούμε δηλαδή να πούμε ότι τα άρθρα προορίζονται για θέματα που καθημερινά προστίθενται νέα. Αυτός είναι ο λόγος που πρέπει να χρησιμοποιούνται τα άρθρα για την ανάρτηση νέων κειμένων σας.
- Αντίθετα, οι Σελίδες χρησιμοποιούνται συνήθως ως στατικές, δηλαδή με σχεδόν σταθερό περιεχόμενο (διδακτικό προσωπικό σχολείου, στοιχεία επικοινωνίας). Οι σελίδες δεν κατηγοριοποιούνται όπως τα άρθρα, ούτε μπαίνουν ετικέτες σε αυτές. Οργανώνονται μόνο ιεραρχικά δηλαδή σαν κύριες σελίδες και από κάτω από κάθε μία μπορούν να προστεθούν και άλλες υπο-σελίδες.
Δείτε το επεξηγηματικό video
Διαφορά άρθρου σελίδας
Τα άρθρα είναι το βασικό συστατικό περιεχόμενο ενός ιστολογίου και πέρα από το κείμενο μπορούν να περιέχουν εικόνες, video, συνδέσμους κ.α., ενώ μπορούν να χαρακτηριστούν με τη βοήθεια κατηγοριών ή/και ετικετών.
Κάθε νεοσύστατο ιστολόγιο έχει κοινό τρόπο προβολής, με τα άρθρα να εμφανίζονται στην Αρχική Σελίδα με τα πλέον πρόσφατα στην κορυφή της (αυτό μπορείτε να το αλλάξετε μέσω της επιλογής Ρυθμίσεις -> Ανάγνωση στο κάθετο μενού).
Διαχείριση άρθρων
Για να διαχειριστείτε υπάρχοντα άρθρα του ιστολογίου σας, αφού συνδεθείτε στο https://blogs.sch.gr, μεταβείτε στο διαχειριστικό περιβάλλον του ιστολογίου σας και από το κάθετο μενού επιλέγεστε «Άρθρα».
Θα εμφανιστεί, σελίδα με λίστα όλων των άρθρων με 20 ανά σελίδα. Εδώ μπορείτε να τα ταξινομήσετε βάση ημερομηνίας, κατηγορίας ή ετικέτας κατά τον ίδιο τρόπο που χειριζόσαστε την Συλλογή πολυμέσων.
Μπορείτε επίσης να περιορίσετε τα άρθρα που εμφανίζονται στην λίστα χρησιμοποιώντας την σχετική αναπτυσσόμενη λίστα και το κουμπί «Φιλτράρισμα» που υπάρχει στο πάνω μέρος.
Πηγαίνοντας το ποντίκι πάνω από κάθε άρθρο βλέπετε 4 επιλογές:
- Επεξεργασία. Για να επεξεργαστείτε το άρθρο.
- Ταχυεπεξεργασία κάνοντας κλικ ανοίγει επιπλέον στοιχεία Ταχυεπεξεργασίας, επιτρέποντας σας να διαμορφώσετε τα χαρακτηριστικά, όπως ο τίτλος, η κατάσταση, κατηγορίες, ετικέτες, σχόλια κ.α. του συγκεκριμένου άρθρου.
- Διαγραφή που χρησιμοποιείτε όταν θέλετε να διαγράψετε ένα άρθρο από το ιστολόγιο σας. Μετά την διαγραφή ενός άρθρου αυτό μεταφέρεται στα διαγραμμένα απ’ όπου μπορείτε είτε να το ανακτήσετε είτε να το διαγράψετε οριστικά.
- Προβολή όπου μπορείτε να δείτε πως προβάλλεται το άρθρο στο ιστολόγιο σας.
Μαζική επεξεργασία άρθρων
Αν θέλετε να εκτελέσετε εργασίες ταυτόχρονα σε πολλά άρθρα (π.χ. αλλαγή κατηγορίας, συντάκτη κ.α.) , τσεκάρετε τα κουτάκια δίπλα από το κάθε ένα που θα θέλατε να αλλάξετε και στη συνέχεια να επιλέξτε από το πλαίσιο Μαζική επεξ/σιά που υπάρχει πάνω επάνω μέρος της σελίδας την επιθυμητή ενέργεια. Μετά από την κατάλληλη επιλογή, πατήστε το κουμπί Εκτέλεση.
Παράδειγμα μαζικής επεξεργασίας άρθρων
Για παράδειγμα, έστω ότι θέλετε να αλλάξετε τον Συντάκτη πολλών άρθρων. Από το διαχειριστικό περιβάλλον, επιλέγετε Άρθρα (στο αριστερό μενού) > Όλα τα άρθρα.
Στην οθόνη που θα εμφανιστεί, τσεκάρετε τα Άρθρα, των οποίων θέλετε να αλλάξετε τον Συντάκτη. Από την αναδιπλούμενη λίστα που υπάρχει στο πάνω μέρος του πίνακα των άρθρων, επιλέγετε Επεξεργασία και πατήστε το κουμπί Εκτέλεση.
Εμφανίζεται μία επιπλέον ενότητα στην οθόνη, που περιέχει όλα τα “μεταδεδομένα” των άρθρων που μπορούν να τροποποιηθούν μαζικά.
Εκεί δεξιά της οθόνης μεταξύ άλλων θα βρείτε και την λίστα Συντάκτης, που υπάρχουν όλοι οι συντάκτες του ιστολόγιου και ορίζετε αυτόν που θέλετε να εμφανίζεται ως συντάκτης των επιλεγμένων άρθρων.
Στη συνέχεια πατάτε Ενημέρωση, για να καταχωρηθεί η αλλαγή.
Τα άρθρα πλέον έχουν ως συντάκτη αυτόν που ορίσατε και οι αλλαγές φαίνονται στην οθόνη σας.
Επαναφορά διαγραμμένου άρθρου/σελίδας
Για να επαναφέρετε ένα άρθρο ή σελίδα που έχετε διαγράψει εκ παραδρομής ακολουθήστε τα παρακάτω βήματα.
- Συνδεθείτε στο https://blogs.sch.gr και μεταβείτε στο ιστολόγιο σας
- Μεταβείτε στον Πίνακα ελέγχου του ιστολογίου (ο σύνδεσμος είναι στην πάνω πράσινη μπάρα, κάτω από το όνομα του ιστολογίου).
- Από το αριστερό κάθετο μενού πατήστε στο “Άρθρα” ή “Σελίδες” αντίστοιχα.
- Στην σελίδα που θα εμφανιστεί πατήστε στον σύνδεσμο “Διαγραμμένα” που υπάρχει πάνω από την λίστα με τα άρθρα/σελίδες.

- Μετακινήστε τον δείκτη του ποντικιού σας στον τίτλο του/ης άρθρου/σελίδας που θέλετε να επαναφέρετε και όταν εμφανιστεί ο σύνδεσμος “Επαναφορά” κάτω από τον τίτλο πατήστε πάνω στον σύνδεσμο.
Το άρθρο/σελίδα θα μετακινηθεί εκ νέου στα “Δημοσιευμένα” και μπορείτε να συνεχίζετε την επεξεργασία του/της.

5 Σελίδες
Οι σελίδες ιστολογίου χρησιμοποιούνται συνήθως για συγγραφή περιγραφικών – επεξηγηματικών κειμένων που αφορούν το ίδιο το ιστολόγιο, π.χ. Βιογραφικό του ιδιοκτήτη του ιστολογίου, στοιχεία επικοινωνίας κ.α. Κατά την προβολή του ιστολογίου συνήθως εμφανίζονται στο πάνω οριζόντιο μενού.
Άρθρα και Σελίδες, ποια είναι η διαφορά τους και πότε χρησιμοποιούμε άρθρο και πότε σελίδα;
- Τα άρθρα και οι σελίδες δημιουργούνται από τον ίδιο απλό κειμενογράφο με τα ίδια χαρακτηριστικά. Τα άρθρα όταν δημιουργούνται εμφανίζονται στο ιστολόγιο κατά χρονολογική σειρά. Άρα έχουμε μία αρχειοθέτηση από το πιο νέο στο πιο παλιό. Ακόμη τα άρθρα μπαίνουν σε κατηγορίες και μπορούν να πάρουν και ετικέτες.Τις κατηγορίες μπορούμε να τις παρομοιάσουμε με τα περιεχόμενα ενός βιβλίου, με αλφαβητική σειρά των κατηγοριών διότι έτσι εμφανίζονται και τις ετικέτες ως ευρετήριο λέξεων. Οι ετικέτες και αυτές παρουσιάζονται αλφαβητικά με την κατάλληλη μικροεφαρμογή. Αυτές οι δύο ταξινομήσεις των άρθρων – κατηγορίες και ετικέτες – τα κάνει εύκολα στην αναζήτηση και την οργάνωσή τους.
- Τα άρθρα προορίζονται για θέματα που έχουν περισσότερο καθημερινό/ενημερωτικό περιεχόμενο, που μπορεί να ανήκουν σε κατηγορίες και να γράφονται ακόμα κι από άλλους χρήστες του ιστολογίου (που όμως θα εγκρίνει ο διαχειριστής του ιστολογίου πριν δημοσιευτούν). Μπορούμε δηλαδή να πούμε ότι τα άρθρα προορίζονται για θέματα που καθημερινά προστίθενται νέα. Αυτός είναι ο λόγος που πρέπει να χρησιμοποιούνται τα άρθρα για την ανάρτηση νέων κειμένων σας.
- Αντίθετα, οι Σελίδες χρησιμοποιούνται συνήθως ως στατικές, δηλαδή με σχεδόν σταθερό περιεχόμενο (διδακτικό προσωπικό σχολείου, στοιχεία επικοινωνίας). Οι σελίδες δεν κατηγοριοποιούνται όπως τα άρθρα, ούτε μπαίνουν ετικέτες σε αυτές. Οργανώνονται μόνο ιεραρχικά δηλαδή σαν κύριες σελίδες και από κάτω από κάθε μία μπορούν να προστεθούν και άλλες υπο-σελίδες.
Δείτε το σχετικό επεξηγηματικό video εδώ
Διαχείριση σελίδων
Για να διαχειριστείτε τις σελίδες του ιστολογίου σας, αφού συνδεθείτε στο https://blogs.sch.gr μεταβείτε στο διαχειριστικό περιβάλλον και από το κάθετο μενού επιλέξτε «Σελίδες -> Όλες οι σελίδες».
Θα μεταβείτε σε οθόνη με λίστα όλων των σελίδων με 20 ανά σελίδα. Εδώ μπορείτε να τις ταξινομήσετε βάση τίτλου, αριθμό σχολίων και ημερομηνίας. Μπορείτε επίσης να περιορίσετε τις σελίδες που εμφανίζονται στη λίστα χρησιμοποιώντας τη σχετική αναπτυσσόμενη λίστα και το κουμπί «Φιλτράρισμα» που υπάρχει στο πάνω μέρος.
Πηγαίνοντας το ποντίκι πάνω από κάθε σελίδα βλέπετε 4 επιλογές:
- Αλλαγή που κάνοντας κλικ ανοίγει το παράθυρο για πλήρη επεξεργασία.
- Ταχυεπεξεργασία που κάνοντας κλικ ανοίγει επιλογές Ταχυεπεξεργασίας σας επιτρέποντας να διαμορφώσετε χαρακτηριστικά, όπως ο τίτλος, η κατάσταση, η σειρά εμφάνισης της, να τη μετατρέψετε σε υποσελίδα κ.α.
- Διαγραφή που χρησιμοποιείτε όταν θέλετε να διαγράψετε μία σελίδα από το ιστολόγιο σας. Μετά τη διαγραφή σελίδας αυτή μεταφέρεται στον «Κάδο» απ’ όπου μπορείτε είτε να τη ανακτήσετε είτε να τη διαγράψετε οριστικά.
- Προβολή όπου μπορείτε να δείτε πως προβάλλεται η σελίδα στο ιστολόγιο σας.
Μαζική επεξεργασία σελίδων
Αριστερά από κάθε σελίδα, υπάρχει ένα πλαίσιο ελέγχου. Αν θέλετε να εκτελέσετε εργασίες ταυτόχρονα σε πολλές σελίδες, τσεκάρετε το αντίστοιχο πλαίσιο δίπλα από την κάθε μία που θα θέλατε να αλλάξετε και στη συνέχεια να επιλέξτε από το πλαίσιο Μαζική επεξ/σιά που υπάρχει πάνω επάνω μέρος της σελίδας την επιθυμητική ενέργεια. Μετά από την κατάλληλη επιλογή, πατήστε το κουμπί Εκτέλεση.
Αλλαγή σειράς σελίδων
Για να καθορίσετε με ποια σειρά θα εμφανίζονται οι σελίδες του ιστολόγιου σας στο πάνω μέρος του ιστολογίου σας (αν το υποστηρίζει το θέμα εμφάνισης, υπάρχουν διάφοροι τρόποι που μπορείτε να ακολουθήσετε.
Ένας από αυτούς είναι να ορίσετε την σειρά εμφάνισης σελίδας, ενώ ο 2ος τρόπος είναι να δημιουργήσετε ένα μενού.
Ο 1ος τρόπος – Ορισμός σειράς σελίδας
Ο ορισμός της Σειράς σελίδας, που ανήκει στα Χαρακτηριστικά μιας σελίδας. Οι σελίδες με μικρότερους αριθμούς θα εμφανίζονται πρώτες. Αυτό σημαίνει ότι μια σελίδα με Σειρά 1 θα εμφανιζεται πριν από μια σελίδα με Σειρά 2 κ.ο.κ.
Η διαδικασία είναι η εξής
1. Μεταβείτε στη διαχείριση του ιστολογίου σας και πηγαίνετε στις Σελίδες:
2. α) Ταχυεπεξεργασία σελίδας:
Περάστε το ποντίκι πάνω από την σελίδα που θέλετε και από τους συνδέσμους που θα εμφανιστούν, πατήστε το Ταχυεπεξεργασία.
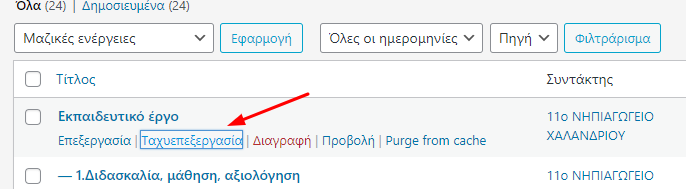
Στο πλαίσιο που θα εμφανιστεί ορίστε ένα αριθμό στο ‘Σειρά‘ και πατήστε το μπλε κουμπί ‘Ενημέρωση‘
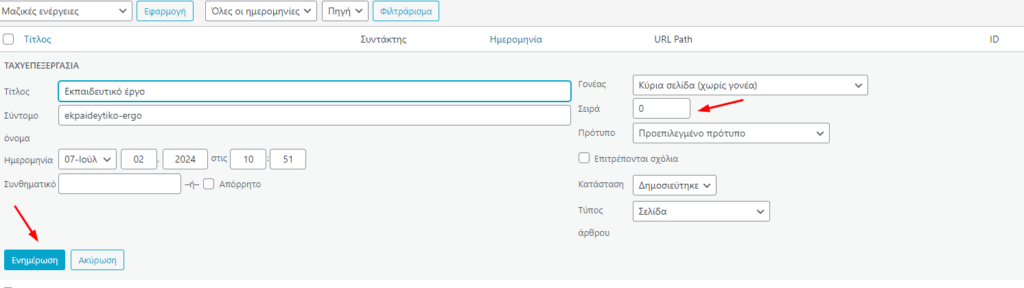
Επαναλάβετε το βήμα αυτό για όλες τις σελίδες που θέλετε να ορίσετε την σειρά τους.
εναλλακτικά,
β)Επεξεργασία σελίδας.
Επιλέξτε την σελίδα που θέλετε να αλλάξετε τη σειρά της και κάντε κλικ στην “Επεξεργασία” .
Στο πλαίσιο “Χαρακτηριστικά σελίδας” στα δεξιά, θα δείτε μια επιλογή “Σειρά“.

Εισάγετε έναν αριθμό για τη σειρά εμφάνισης και πατήστε το μπλε κουμπί ‘Ενημέρωση‘
Επαναλάβετε το βήμα αυτό για όλες τις σελίδες που θέλετε να ορίσετε την σειρά τους.
Ο 2ος τρόπος – Δημιουργία custom μενού
Αν χρησιμοποιείτε μενού για την πλοήγηση στις σελίδες σας, μπορείτε να ρυθμίσετε τη σειρά των σελίδων μέσω των μενού.
1. Πηγαίνετε στα Μενού, μέσω της διαχείρισης ιστολογιού, αριστερό μενού “Εμφάνιση” -> “Μενού” .
2. Δημιουργήστε ένα νέο μενού ή επεξεργαστείτε αυτό που χρησιμοποιείτε.
3. Προσθέστε σελίδες, κατηγορίες κ.α.
Στη συνέχεια μπορείτε να σύρετε και να αποθέσετε (drag and drop) τις σελίδες κ.α. για να αλλάξετε τη σειρά τους.
4. Ορίστε που θέλετε να εμφανίζεται το μενού αυτό και κάντε κλικ στην “Αποθήκευση Μενού” για να αποθηκεύσετε τις αλλαγές.
Αναλυτικές οδηγίες και σύντομο video για τη διαμόρφωση μενού θα βρείτε στο https://blogs.sch.gr/blogs_manual/12_4_2/
Αυτές οι μέθοδοι σας επιτρέπουν να ελέγχετε τη σειρά εμφάνισης των σελίδων στο ιστολόγιο σας. Επιλέξτε αυτή που σας ταιριάζει καλύτερα ανάλογα με τις ανάγκες σας.
Μετατροπή υπάρχουσας σελίδας σε υποσελίδα
Αν θέλετε να μετατρέψετε μία υπάρχουσα σελίδα σε υποσελίδα άλλης σελίδας, ένας απλός τρόπος να το επιτύχετε είναι ο εξής:
- Συνδεθείτε στο διαχειριστικό περιβάλλον του ιστολογίου σας.
- Μεταβείτε στην επιλογή του κάθετου μενού Σελίδες.
- Εντοπίστε τη σελίδα που θέλετε να μετατρέψετε και περάστε τον δείκτη του ποντικιού πάνω από τον τίτλο της. Θα εμφανιστούν διάφορες επιλογές κάτω από αυτόν. Επιλέξτε το Ταχυεπεξεργασία.
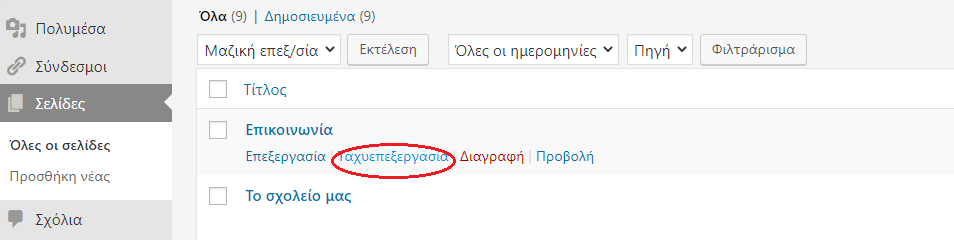
- Θα εμφανιστούν επιπλέον επιλογές που αφορούν τη συγκεκριμένη σελίδα. Εντοπίστε την επιλογή Γονέας.

- Πατήστε πάνω στο πλαίσιο λίστας Γονέας για να εμφανιστούν όλες οι υπάρχουσες σελίδες. Επιλέξτε ποια θέλετε να είναι η γονική σελίδα της.
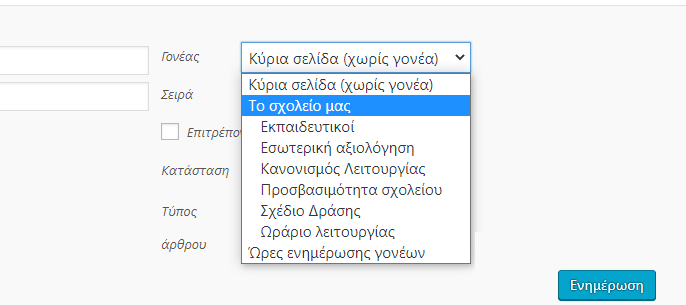
- Τέλος, πατήστε το μπλε κουμπί ‘Ενημέρωση’ για να αποθηκεύσετε τις αλλαγές σας.
Πλέον έχετε μετατρέψει τη σελίδα σε υποσελίδα αυτής που είχατε ορίσει στο πλαίσιο γονέας.
Σημείωση: Όταν μετατρέπετε μία σελίδα σε υποσελίδα, αλλάζει και το URL της.
6 Προσθέτοντας περιεχόμενο στο ιστολόγιο σας
Όπως αναφέραμε παραπάνω, το βασικό περιεχόμενο ενός ιστολογίου το αποτελούν τα άρθρα και οι σελίδες. Ο τρόπος δημιουργίας τους είναι σχεδόν πανομοιότυπος. Πέρα από τη διαφορά στον τρόπο εμφάνισης τους στο ιστολόγιο, που αναφέραμε σε προηγούμενη παράγραφο, η άλλη διαφορά τους είναι ότι μπορείτε να σχετίσετε Άρθρα με κατηγορίες και ετικέτες ενώ αυτό δεν είναι δυνατόν για τις σελίδες.

Άρθρα και Σελίδες, ποια είναι η διαφορά τους και πότε χρησιμοποιούμε άρθρο και πότε σελίδα;
- Τα άρθρα και οι σελίδες δημιουργούνται από τον ίδιο απλό κειμενογράφο με τα ίδια χαρακτηριστικά. Τα άρθρα όταν δημιουργούνται εμφανίζονται στο ιστολόγιο κατά χρονολογική σειρά. Άρα έχουμε μία αρχειοθέτηση από το πιο νέο στο πιο παλιό. Ακόμη τα άρθρα μπαίνουν σε κατηγορίες και μπορούν να πάρουν και ετικέτες.Τις κατηγορίες μπορούμε να τις παρομοιάσουμε με τα περιεχόμενα ενός βιβλίου, με αλφαβητική σειρά των κατηγοριών διότι έτσι εμφανίζονται και τις ετικέτες ως ευρετήριο λέξεων. Οι ετικέτες και αυτές παρουσιάζονται αλφαβητικά με την κατάλληλη μικροεφαρμογή. Αυτές οι δύο ταξινομήσεις των άρθρων – κατηγορίες και ετικέτες – τα κάνει εύκολα στην αναζήτηση και την οργάνωσή τους.
- Τα άρθρα προορίζονται για θέματα που έχουν περισσότερο καθημερινό/ενημερωτικό περιεχόμενο, που μπορεί να ανήκουν σε κατηγορίες και να γράφονται ακόμα κι από άλλους χρήστες του ιστολογίου (που όμως θα εγκρίνει ο διαχειριστής του ιστολογίου πριν δημοσιευτούν). Μπορούμε δηλαδή να πούμε ότι τα άρθρα προορίζονται για θέματα που καθημερινά προστίθενται νέα. Αυτός είναι ο λόγος που πρέπει να χρησιμοποιούνται τα άρθρα για την ανάρτηση νέων κειμένων σας.
- Αντίθετα, οι Σελίδες χρησιμοποιούνται συνήθως ως στατικές, δηλαδή με σχεδόν σταθερό περιεχόμενο (διδακτικό προσωπικό σχολείου, στοιχεία επικοινωνίας). Οι σελίδες δεν κατηγοριοποιούνται όπως τα άρθρα, ούτε μπαίνουν ετικέτες σε αυτές. Οργανώνονται μόνο ιεραρχικά δηλαδή σαν κύριες σελίδες και από κάτω από κάθε μία μπορούν να προστεθούν και άλλες υπο-σελίδες.
Διαβάστε περισσότερα για τα άρθρα και για τις σελίδες.
Δείτε το σχετικό επεξηγηματικό video εδώ
Τα άρθρα είναι το βασικό συστατικό περιεχόμενο ενός ιστολογίου.
6.1 Προσθήκη άρθρου
Υπάρχουν διάφοροι τρόποι για να μεταβείτε στην σελίδα συγγραφής άρθρου:
-
- Από την σελίδα του Πίνακα ελέγχου, στην περιοχή «Καλώς ήρθατε στο blogs.sch.gr!» πατώντας στο «Γράψτε το πρώτο σας άρθρο».
- Χρησιμοποιώντας το μενού πλοήγησης, στο αριστερό μέρος της σελίδας: Άρθρα -> Νέο άρθρο.
- Χρησιμοποιώντας το μενού στο πάνω μέρος της σελίδας επιλέγοντας + Προσθήκη ->Άρθρου.
Ακολουθώντας έναν από τους παραπάνω τρόπους θα μεταβείτε στην σελίδα δημιουργίας/επεξεργασίας άρθρου όπου εμφανίζεται ένας επεξεργαστής κειμένου παραπλήσιος με το Microsoft Word καθώς και πρόσθετες επιλογές.
Απλά γράφετε το κείμενό σας και επιλέγετε από τα υπάρχοντα κουμπιά τη διαμόρφωση που θέλετε.
Στην πιο απλή περίπτωση συγγραφής ενός άρθρου θα πρέπει να ακολουθήσουμε τα πιο κάτω βήματα:
- Επιλέγουμε Νέο άρθρο
- Τον τίτλο του.
- Το περιεχόμενο του
- Όταν τελειώσετε πατάτε το κουμπί Δημοσίευση.
Οι κατηγορίες και οι ετικέτες για τα άρθρα αναφέρονται λίγο πιο κάτω.
6.2 Προσθήκη σελίδας
Υπάρχουν διάφοροι τρόποι για να μεταβείτε στην σελίδα προσθήκης σελίδας:
-
- Από την σελίδα του Πίνακα ελέγχου, στην περιοχή «Καλώς ήρθατε στο blogs.sch.gr!» πατώντας στο «+ Προσθέστε μία σελίδα».
- Χρησιμοποιώντας το κάθετο μενού πλοήγησης: Σελίδες –> Προσθήκη νέας
- Χρησιμοποιώντας το μενού στο πάνω μέρος της σελίδας επιλέγοντας + Προσθήκη –> Σελίδας.
Απλά γράφετε το κείμενό σας και επιλέγετε από τα υπάρχοντα κουμπιά των γραμμών εργαλείων τη διαμόρφωση που θέλετε.
Συμβουλή: Προσθέστε επιπλέον κουμπιά στην γραμμή εργαλείων της συγγραφής κειμένων. Για παράδειγμα το κουμπί Πλήρους στοίχισης. Μεταβείτε στην επιλογή μενού «Ρυθμίσεις ->Ρυθμίσεις κειμενογράφου ή Ρυθμίσεις -> TinyMCE Advanced». Από την κάτω περιοχή με τα εικονίδια πατήστε και σύρτε το εικονίδιο για πλήρη στοίχιση στην πάνω περιοχή των εικονιδίων. Έτσι θα είναι πάντα διαθέσιμο κατά την επεξεργασία/συγγραφή άρθρων.
Στην πιο απλή περίπτωση συγγραφής μίας σελίδας θα πρέπει να ακολουθήσουμε τα πιο κάτω βήματα:
- Στο αριστερό μενού στις Σελίδες επιλέγουμε Προσθήκη νέας
- Βάζουμε τον τίτλο της.
- Γράφουμε το περιεχόμενο της το περιεχόμενο της.
- Όταν τελειώσετε πατάτε το κουμπί Δημοσίευση.
Δημιουργία υποσελίδας
Όπως προαναφέραμε για στατικό περιεχόμενο π.χ. πληροφορίες για το σχολείου, προτείνετε να δημιουργείτε σελίδα. Υπάρχουν περιπτώσεις που μπορεί να θέλετε να δημιουργήσετε μια υποσελίδα υπάρχουσας σελίδας π.χ. Σχολική βιβλιοθήκη ως υποσελίδα της σελίδας ‘Σχολείο’.
- Αρχικά ακολουθείτε την ίδια διαδικασία με τη δημιουργία νέας σελίδας. Δηλαδή, συνδέεστε στο περιβάλλον διαχείρισης του ιστολογίου σας και επιλέγετε από το κάθετο μενού ‘Σελίδες’ -> Προσθήκη νέας’.
- Προχωράτε στη συγγραφή του περιεχομένου της, όπως κάνατε και για μία κανονική σελίδα.
- Μόλις ολοκληρώσετε το περιεχόμενο για τη νέα υποσελίδα σας, δείτε στο δεξί τμήμα της οθόνης σας και αναζητήστε την περιοχή Χαρακτηριστικά σελίδας (ίσως να χρειαστεί να κάνετε κύλιση προς τα κάτω). Αυτή είναι η περιοχή όπου ορίζετε αν η σελίδα που δημιουργείτε είναι κύρια σελίδα (χωρίς γονέα) ή υποσελίδα μιας υπάρχουσας σελίδας.
Συμβουλή:
Συχνά η περιοχή Χαρακτηριστικά σελίδας συμπτύσσεται. Μπορείτε να αναπτύξετε και να συμπτύξετε όλες τις ρυθμίσεις στη δεξιά πλευρά. Απλώς κάντε κλικ στη λέξη Χαρακτηριστικά σελίδας“, για να ξεδιπλώσετε την ενότητα.
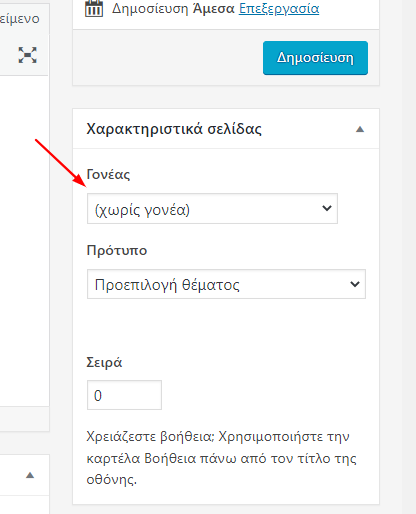
- Πατήστε πάνω στο πλαίσιο «Γονέας» για να εμφανιστούν οι υπάρχουσες σελίδες και να επιλέξετε τη γονική σελίδα που θέλετε.
Συμβουλή:
Εάν έχετε ήδη δημιουργήσει άλλες υποσελίδες, μπορείτε να χρησιμοποιήσετε το πεδίο “Σειρά” της περιοχής ‘Χαρακτηριστικά σελίδας’ για να καθορίσετε τη θέση στην οποία θα εμφανίζεται η υποσελίδα σας. Ωστόσο, αυτό δεν έχει καμία επίδραση στη θέση της σε κάποιο μενού που έχετε δημιουργήσει μόνοι σας.
- Τέλος, δημοσιεύστε την υποσελίδα σας, πατώντας το κουμπί ‘Δημοσίευση’.
Διαβάστε και τις Οδηγίες για το πως μπορείτε να μετατρέψετε μία υπάρχουσα σελίδα σε υποσελίδα
6.3 Καθορισμός Url του μόνιμου συνδέσμου σελίδας/άρθρου
Το βήμα αυτό μπορεί να παραληφθεί.
Όταν δημιουργείτε μία νέα σελίδα ή άρθρο, το πρώτο πράγμα που κάνετε είναι να γράψετε τον τίτλο της/του.
Στην συνέχεια επιλέγοντας Αποθ/ση (δεξιά κάτω από τη Δημοσίευση), θα εμφανιστεί κάτω από το πλαίσιο του τίτλου ο Μόνιμος σύνδεσμος (Permalink) της σελίδας/άρθρου. Ο μόνιμος σύνδεσμος είναι ουσιαστικά το URL της δεδομένης σελίδας/άρθρου, και προκύπτει αυτόματα από τον τίτλο.
Μπορείτε να τον αλλάξετε σε κάτι πιο σύντομο πατώντας το κουμπί Επεξεργασία που υπάρχει δίπλα από αυτόν.
Αφού τον αλλάξετε πατήστε το κουμπί Εντάξει για να αποθηκευτεί η αλλαγή σας.
Εναλλακτικά μπορείτε να κάνετε τις απαιτούμενες ρυθμίσεις μέσω του μενού Ρυθμίσεις -> Μόνιμοι σύνδεσμοι ώστε αυτοί να μην προκύπτουν από τον τίτλο αλλά με διαφορετικό τρόπο. Περισσότερα στη σχετική παράγραφό.
6.4 Χρήση κειμενογράφου για εισαγωγή περιεχομένου σε σελίδα ή άρθρο
Η προσθήκη περιεχομένου με την χρήση του «Κειμενογράφου» είναι πολύ εύκολη, καθώς παρέχει τις γνωστές στην χρήση γραμμές εργαλείων που σας διευκολύνουν να κάνετε έντονα ή πλάγια γράμματα να ορίσετε λίστες κ.α. Μπορείτε ακόμη και να χρησιμοποιήσετε τις περισσότερες γνωστές συντομεύσεις πλήκτρων πχ. Ctrl+C/Cmd+C = αντιγραφή, Ctrl+X/Cmd+X = αποκοπή, Ctrl+Z/Cmd+Z = αναίρεση, κ.α
Συμβουλή: Προσθέστε επιπλέον κουμπιά στην γραμμή εργαλείων της συγγραφής κειμένων. Για παράδειγμα το κουμπί Πλήρους στοίχισης. Μεταβείτε στην επιλογή μενού «Ρυθμίσεις ->Ρυθμίσεις Κειμενογράφου TinyMCE Advanced». Από την κάτω περιοχή με τα εικονίδια πατήστε και σύρτε το εικονίδιο για πλήρη στοίχιση στην πάνω περιοχή των εικονιδίων. θα είναι πάντα διαθέσιμο κατά την επεξεργασία/συγγραφή άρθρων.
Πέρα από την καρτέλα κειμενογράφος, στην κορυφή του κειμενογράφου υπάρχουν δύο καρτέλες «Κειμενογράφος» και «Κείμενο». Η καρτέλα «Κείμενο» σας επιτρέπει να εισάγετε HTML κώδικα. Για τους έμπειρους σε HTML μπορεί να είναι χρήσιμο αλλά για όσους δεν γνωρίζουν HTML δεν συνιστάται η χρήση της. Δείτε τα επιτρεπόμενα tags στην παράγραφο 6.7.
6.5 Προσθήκη κατηγορίας / ετικέτας σε άρθρο
Τόσο οι κατηγορίες όσο και οι ετικέτες χρησιμεύουν στο να διευκολύνουν τους επισκέπτες του ιστολογίου σας να βρίσκουν αυτό που ψάχνουν και να πλοηγούνται πιο εύκολα. Όπως προαναφέρθηκε, κατηγορίες και ετικέτες μπορείτε να προσθέσετε μόνο σε άρθρα και όχι σε σελίδες.
Αν σκεφτούμε το ιστολόγιο ως ένα βιβλίο, η διαφορά μεταξύ κατηγοριών και ετικετών είναι η παρακάτω:
- Οι κατηγορίες είναι όπως τα κεφάλαια ενός βιβλίου που εντάσσουν τα άρθρα σε επιμέρους ενότητες. Συνήθως είναι περιγραφικές (άνω των δύο λέξεων) ώστε ο αναγνώστης να καταλαβαίνει το αντικείμενο των άρθρων της κατηγορίας που πρόκειται να διαβάσει. Παράδειγμα κατηγορίας άρθρων είναι Βασικές γνώσεις τριγωνομετρίας.
- Οι ετικέτες είναι σαν τους όρους ευρετηρίου που βρίσκουμε στο πίσω μέρος ενός βιβλίου και καθοδηγούν τον αναγνώστη βάσει λέξεων για την εύρεση κατάλληλων άρθρων. Σε αντίθεση με τις κατηγορίες που συνήθως περιέχουν αρκετά άρθρα, σε μία ετικέτα μπορεί να αντιστοιχεί μόνο ένα άρθρο. Παράδειγμα ετικέτας είναι τριγωνομετρικός κύκλος.
Όμως στο ιστολόγιο μας (σε αντίθεση με το βιβλίο) ένα άρθρο μπορεί να ανήκει σε περισσότερες από μία κατηγορίες και να έχει περισσότερες από μία ετικέτες.
Προσθήκη κατηγορίας
Κατηγορίες προσθέτετε κατά την συγγραφή άρθρου μέσω της περιοχής «Κατηγορίες» είτε:
Θα εμφανιστεί ένα πλαίσιο κειμένου όπου γράφετε το όνομα της νέας κατηγορίας και στη συνέχεια κάντε κλικ στο κουμπί Προσθήκη κατηγορίας
- Είτε επιλέγοντας μια από της ήδη υπάρχουσες κατηγορίες της ενότητας αυτής (Σημείωση: Για νεοσύστατο ιστολόγιο δεν υπάρχουν κατηγορίες)
Συμβουλή: Μετά την προσθήκη ενός ή περισσοτέρων άρθρων σε μια ή περισσότερες κατηγορίες, προβάλλετε την λίστα των κατηγορίων στο ιστολόγιο σας με την χρήση της μικροεφαρμογής Κατηγορίες, ώστε να διευκολύνετε τους επισκέπτες σας. Ο τρόπος προσθήκης μικροεφαρμογών δίνεται στην παράγραφο 12.3 Μικροεφαρμογές.
Προσθήκη ετικέτας
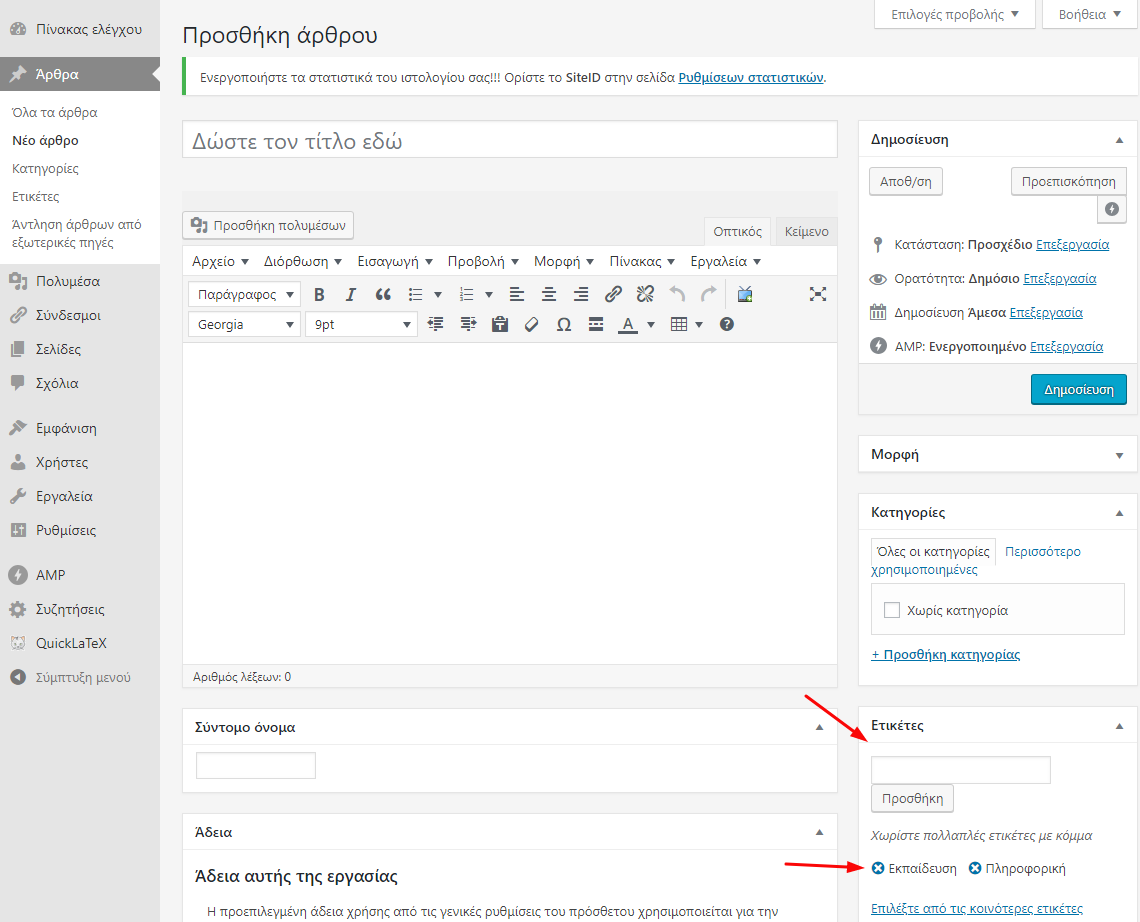
Ετικέτες προσθέτετε όταν γράφετε ένα άρθρο μέσω της περιοχής «Ετικέτες». πληκτρολογώντας τις λέξεις-κλειδιά που θέλετε και κάνοντας κλικ στην επιλογή «Προσθήκη». Κάθε ετικέτα πρέπει να είναι διαχωρισμένη με κόμμα για να γίνεται αντιληπτή από το σύστημα. Για να αφαιρέσετε μια ετικέτα από ένα άρθρο απλά πατήστε το X στα αριστερά αυτής της ετικέτας.
Συμβουλή: Μετά την προσθήκη ενός ή περισσοτέρων άρθρων σε μια ή περισσότερες ετικέτες, για να τις προβάλλετε στο ιστολόγιο σας, προσθέστε την μικροεφαρμογή «Ετικετοσύννεφο». Ο τρόπος προσθήκης μικροεφαρμογών δίνεται στην παράγραφο 12.3 Μικροεφαρμογές.
6.6 Προσθήκη συνδέσμων σε άρθρο
Η εισαγωγή συνδέσμων σε άρθρο/σελίδα του ιστολογίου σας είναι μια σημαντική δυνατότητα αφού δίνει τη δυνατότητα στον αναγνώστη να μεταβαίνει εύκολα και γρήγορα τις αναφορές σας. Για να εισάγετε έναν υπέρ-σύνδεσμο μέσα στο κείμενο σας κάντε τα παρακάτω:
- Κατά τη συγγραφή επιλέγετε το κείμενο που θέλετε να συνδέσετε με τον σύνδεσμο που έχετε αντιγράψει και πατάτε Εισαγωγή/επεξεργασία συνδέσμου στα εργαλεία επεξεργασίας κειμένου
- Στο παράθυρο που θα εμφανιστεί ορίζετε το URL του συνδέσμου
- Πατάτε επιλογές συνδέσμου
- Επιλέγετε “Άνοιγμα συνδέσμου σε νέα καρτέλα αν θέλετε”.
- Επίσης:
- μπορείτε να επιλέξετε ως σύνδεσμο κάποιο από τα υπάρχοντα άρθρα/σελίδες σας
- Στο τέλος πατήστε το κουμπί Ενημέρωση για να προστεθεί ο σύνδεσμος και να κλείσει το παράθυρο εισαγωγής συνδέσμου.
6.7 Ασφάλεια και ενσωμάτωση στοιχείων
Η υπηρεσία blogs.sch.gr βασίζεται σε ένα κεντρικό σύστημα όπου όλα τα ιστολόγια μοιράζονται κοινό λογισμικό. Αυτό είναι σημαντικό καθώς μας επιτρέπει να αναβαθμίζουμε αλλά και να επιλύουμε προβλήματα που επηρεάζουν όλα τα ιστολόγια ταυτόχρονα. Αυτό είναι κέρδος για εσάς μια που δεν χρειάζεται να απασχολήστε με τα τεχνικά θέματα του ιστολογίου σας. Η χρήση του κοινού λογισμικού όμως είναι και επικίνδυνη. Αν εμείς δεν είμαστε προσεκτικοί, ένας χρήστης μπορεί να οδηγήσει όλη την υπηρεσία σε κατάρρευση. Αυτός είναι και ο λόγος που έχουμε κάποιους περιορισμούς στο τι επιτρέπεται να εισάγετε στο ιστολόγιο σας.
Αν γράφετε ή αντιγράφετε κώδικα από άλλο δικτυακό τόπο και αυτός εξαφανίζεται μετά την δημοσίευση του άρθρου, αυτό σημαίνει ότι η χρήση του δεν επιτρέπεται στο blogs.sch.gr.
HTML Tags
Το blogs.sch.gr επιτρέπει τα παρακάτω HTML σε άρθρα, σελίδες και μικροεφαρμογές:
address, a, abbr, acronym, area, article, aside, b, big, blockquote, br, caption, cite, class, code, col, del, details, dd, div, dl, dt, em, figure, figcaption, footer, font, h1, h2, h3, h4, h5, h6, header, hgroup, hr, i, img, ins, kbd, li, map, ol, p, pre, q, s, section, small, span, strike, strong, sub, summary, sup, table, tbody, td, tfoot, th, thead, tr, tt, u, ul, var
Κώδικας που συχνά προσφέρεται από άλλους δικτυακούς τόπους περιλαμβάνει τα:
embed, frame, iframe, form, input, object, textarea κ.α.
που δεν ανήκουν στην λίστα των επιτρεπόμενων. Η χρήση των παραπάνω δεν επιτρέπεται στο blogs.sch.gr για λόγους ασφαλείας και αφαιρούνται αυτόματα κατά την δημοσίευση του άρθρου/σελίδας.
Η χρήση JavaScript δεν επιτρέπεται
Η χρήση κώδικα JavaScript δεν επιτρέπεται σε ιστολόγια του blogs.sch.gr. H JavaScript μπορεί να είναι επικίνδυνη με διάφορους τρόπους. Π.χ. εμφάνιση pop up παραθύρων με ακατάλληλο περιεχόμενο από εξωτερική πηγή. Έτσι ενώ εσείς θεωρείτε ότι απλώς έχετε αντιγράψει κώδικα javascript που προσθέτει ενα ρολόι ή στατιστικά στο ιστολόγιο σας, ταυτόχρονα το έχετε «μολύνει» με pop up διαφημίσεις από τον δικτυακό τόπο που το αντιγράψατε. Υπάρχουν άλλοι ασφαλείς τρόποι για να εισάγετε ρολόι στο ιστολόγιο σας ή για να έχετε πρόσβαση στα στατιστικά του.
Flash και άλλα ενσωματωμένα αντικείμενα (embeds)
Η χρήση Flash και άλλα embeds δεν επιτρέπονται σε ιστολόγια του blogs.sch.gr. Οι προθέσεις σας μπορεί να είναι αθώες και απλώς να θέλετε να εμπλουτίσετε το ιστολόγιο σας με κάτι ωραίο, αλλά κάποιος μπορεί να δοκιμάσει να χρησιμοποιήσει τέτοιου είδους embeds για να «χακάρει» το ιστολόγιο ή το ιστολόγιο κάποιου άλλου. Υπάρχουν διάφοροι ασφαλείς τρόποι για να ενσωματώσετε πολυμέσα, Videos, και στοιχεία από άλλους δικτυακούς τόπους π.χ. από το issuu στο ιστολόγιο σας, οι οποίοι και περιγράφονται παρακάτω.
6.8 Εισαγωγή αρχείου σε άρθρο/σελίδα
Για την εισαγωγή αρχείου σε άρθρο/σελίδα, κατά την συγγραφή του άρθρου/σελίδας πατήστε το κουμπί Προσθήκη πολυμέσων.
Η διαδικασία είναι πανομοιότυπη με την διαδικασία εισαγωγής εικόνας που περιγράφεται στην επόμενη παράγραφο με την διαφορά ότι η εισαγωγή αρχείων εισάγει έναν σύνδεσμο στο κείμενο σας για το ζητούμενο αρχείο.
- Δείτε τους επιτρεπόμενοι τύπων αρχείων πολυμέσων
Κατά την προβολή του άρθρου/σελίδας στο ιστολόγιο σας, πατώντας στον σύνδεσμο το αρχείο ανοίγει σε έναν άλλο φυλλομετρητή ή κατεβαίνει στον υπολογιστή σας από το διαδίκτυο.
6.8.1 Εισαγωγή αρχείων εικόνων και άλλων πολυμέσων σε σελίδα/ άρθρο
Η προσθήκη εικόνων και άλλων αρχείων π.χ. PDF είναι εύκολή. Όλες οι εικόνες σας και τα υπόλοιπα πολυμέσα αποθηκεύονται στην Συλλογή Πολυμέσων. Μετά το ανέβασμα στην Συλλογή Πολυμέσων ενός αρχείο είναι απλή η εισαγωγή του σε μία σελίδα ή άρθρο.
6.8.2 Εισαγωγή εικόνας/αρχείου από τον υπολογιστή σας
Για την εισαγωγή εικόνας σε άρθρο/σελίδα, κατά την συγγραφή του άρθρου/σελίδας πατήστε το κουμπί Προσθήκη πολυμέσων.
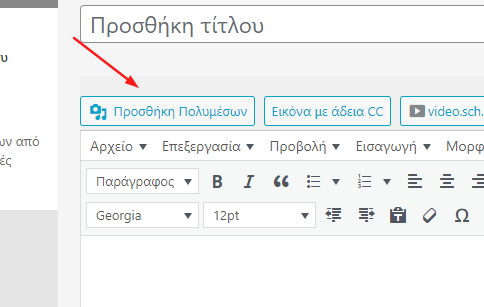
Για ανέβασμα από τον υπολογιστή στο παράθυρο που θα εμφανιστεί επιλέξτε «Μεταφόρτωση αρχείων». Στην συνέχεια πατήστε το κουμπί «Επιλογή Αρχείων» και επιλέξτε το αρχείο που θέλετε.
Το αρχείο με την επιλογή «Άνοιγμα» αρχίζει να ανεβαίνει και σε περίπτωση που είναι μεγάλο θα βλέπετε μια μπάρα εξέλιξης της διαδικασίας. Μετά το ανέβασμα της εικόνας, θα εμφανιστεί το παράθυρο της συλλογής πολυμέσων μαζί με τα υπόλοιπα αρχεία που τυχόν έχετε ανεβάσει.
Οι ιδιότητες της επιλεγμένης εικόνας (της εικόνας με το μπλε περίγραμμα) εμφανίζονται στην δεξιά πλευρά.
- Τίτλος – εμφανίζεται ως αναδυόμενο κείμενο όταν ο δείκτης του ποντικιού περνάει πάνω από την εικόνα κατά την προβολή του άρθρου/σελίδας
- Λεζάντα – εμφανίζεται κάτω από την εικόνα. Μπορείτε να προσθέσετε και HTML
- Εναλλακτικό κείμενο– εμφανίζεται σε περίπτωση που ο φυλλομετρητής δεν μπορεί να εμφανίσει την εικόνα. Επίσης χρησιμοποιείται από αναγνώστες (screen readers) οθόνης για τα άτομα με προβλήματα όρασης και από τις μηχανές αναζήτησης.
- Περιγραφή – συνήθως εμφανίζεται στην σελίδα συνημμένου πολυμέσου, όμως εξαρτάται από το θέμα εμφάνισης που χρησιμοποιείτε.
Επίσης στην δεξιά πλευρά καθορίζετε την στοίχιση της εικόνας στο κείμενο, το αν αυτή θα συνδέεται με κάποιο σύνδεσμο και το μέγεθος με το οποίο αυτή θα εμφανιστεί στο κείμενο.
Μετά την ολοκλήρωση των επιλογών σας πατήστε το κουμπί Εισαγωγή σε άρθρο ή σελίδα.
6.8.3 Χρήση εικόνας από το Διαδίκτυο σε άρθρο/σελίδα
Για να εισάγετε μια εικόνα από το Διαδίκτυο σε ένα άρθρο ή σελίδα ακολουθείτε τα παρακάτω βήματα:
- Αντιγράψτε το URL της εικόνας που έχετε εντοπίσει σε κάποια άλλη σελίδα του διαδικτύου. Αυτό γίνεται με δεξί κλικ πάνω στην εικόνα και επιλέγοντας «Αντιγραφή διεύθυνσης URL εικόνας»
- Επικόλληση στο σημείο που έχουμε επιλέξει.
- Στην σελίδα συγγραφής άρθρου/σελίδας, πατάτε Προσθήκη πολυμέσων.
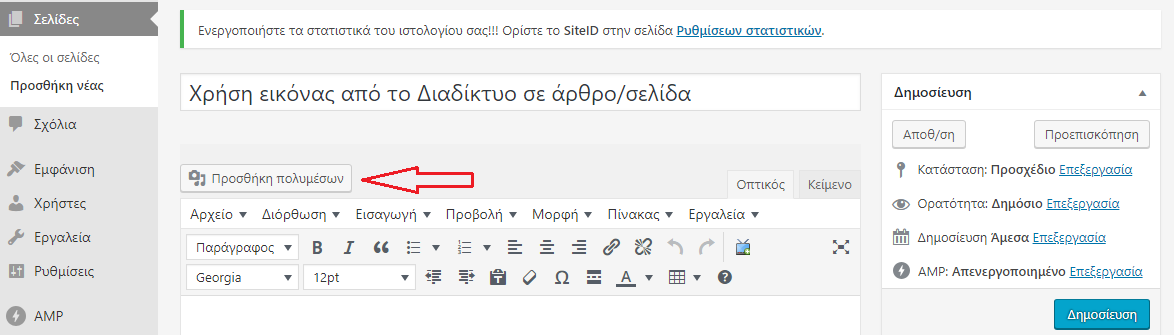 Θα εμφανιστεί το παρακάτω αναδυόμενο παράθυρο
Θα εμφανιστεί το παρακάτω αναδυόμενο παράθυρο
- Βάλτε το σύνδεσμο του URL, προσθέστε εάν θέλετε τη Λεζάντα και το Εναλλακτικό κείμενο, επιλέξτε την στοίχιση και τις υπόλοιπες ρυθμίσεις.
- Τέλος πατήστε το κουμπί «Εισαγωγή στη σελίδα ή το άρθρο», στο κάτω μέρος δεξιά.
6.8.4 Επεξεργασία / Αφαίρεση εικόνας
Υπάρχουν διάφοροι τρόποι για να ορίζετε την στοίχιση μιας εικόνας που έχετε εισάγει μέσα στο κείμενο σας. Κάντε κλικ στην εικόνα που έχετε εισάγει και τότε θα εμφανιστεί ένα σχηματικό μενού επιλογών πάνω ακριβώς από την εικόνα.
- Το πρώτο εικονίδιο είναι η Στοίχιση στα αριστερά
- Το δεύτερο εικονίδιο είναι η Στοίχιση στη μέση
- Το τρίτο εικονίδιο είναι η Στοίχιση στα δεξιά
- Το τέταρτο εικονίδιο είναι Χωρίς ευθυγράμμιση
- Το πέμπτο εικονίδιο είναι η Επεξεργασία εικόνας και σας επιτρέπει να αλλάξετε τις ιδιότητες της. Για παράδειγμα, μπορείτε να ορίζετε η εικόνα να ανοίγει σε αναδυόμενο παράθυρο όταν πατηθεί ή να οδηγεί σε κάποια άλλη ιστοσελίδα. Αναλυτικές οδηγίες θα βρείτε στο ‘https://blogs.sch.gr/blogs_manual/#image-link
- Το έκτο και τελευταίο εικονίδιο είναι η Αφαίρεση της εικόνας.
6.8.5 Αναζήτηση – Εύρεση εικόνας με πνευματικά δικαιώματα Creative Commons
Μία νέα δυνατότητα προστέθηκε στην εισαγωγή των εικόνων στις σελίδες ή τα άρθρα σας. Χρησιμοποιώντας τη συγκεκριμμένη λειτουργία δεν χρειάζεται να ανησυχείτε για τα πνευματικά δικαιώματα των φωτογραφιών που θα επιλέξετε, αυτά θα αναγράφονται αυτόματα μόλις εισαχθούν οι φωτογραφίες.
Μπορείτε στον κειμενογράφο να επιλέξετε “Εικόνα με άδεια CC” όπως στην φωτογραφία που ακολουθεί:
Έπειτα αναζητήστε στο πλαίσιο αναζήτησης τη φωτογραφία που θέλετε γράφοντας μία ή περισσότερες χαρακτηριστικές λέξεις και πατήστε αναζήτηση. Τα αποτελέσματα της αναζήτησεις αναγράφονται στο κάτω μέρος δεξιά επιλέγοντας διαφορετικές σελίδες, όπως στην εικόνα που ακολουθεί.
Επιλέγοντας τη φωτογραφία που σας αρέσει, εμφανίζεται μία προεπισκόπησή της φωτογραφίας μαζί με τα δικαιώματα της άδειας χρήσης της. Πατήστε το κουμπί Εισαγωγή στο κάτω μέρος δεξιά.
Η φωτογραφία σας εμφανίζεται στον κειμενογράφο σας και από κάτω από αυτή τα δικαιώματα χρήσης της τα οποία φυσικά δεν θα πρέπει να σβήσετε.
Αν θέλετε και εσείς να καθορίσετε δικαιώματα Creative Commons για το ιστολόγιο σας, διαβάστε τις σχετικές οδηγίες στην παράγραφο 17.7 Ρυθμίσεις -> “Άδεια Creative Commons”
6.9 Προσθήκη Χαρακτηριστικής Εικόνας Άρθρου/Σελίδας
Αρκετά θέματα εμφάνισης σας επιτρέπουν να ορίσετε Χαρακτηριστική εικόνα για σελίδα /άρθρο. Αυτή εμφανίζεται στην αρχική σελίδα του ιστολογίου, στις σελίδες κατηγοριών και ιστορικού μαζί με την 1η παράγραφο του άρθρου. Σε κάποια θέματα εμφάνισης εμφανίζεται και στην σελίδα του μεμονωμένου άρθρου.
Η χαρακτηριστική εικόνα, συχνά καλείται και εικονίδιο (Thumbnail ) άρθρου/σελίδας, είναι συνήθως κάποια εικόνα που εκφράζει το περιεχόμενο της σελίδας/άρθρου. Το πώς και αν αυτές οι εικόνες θα εμφανίζονται εξαρτάται αποκλειστικά από το θέμα εμφάνισης που χρησιμοποιείτε στο ιστολόγιο σας.
Αν το θέμα σας υποστηρίζει Χαρακτηριστική εικόνα, το ακόλουθο πλαίσιο «Χαρακτηριστική εικόνα» θα εμφανίζεται στην σελίδα συγγραφής σελίδας/άρθρου στη δεξιά πλευρά της οθόνης. Αν δεν υποστηρίζεται από το θέμα τότε δεν θα βλέπετε αυτό το πλαίσιο.
Ο καθορισμός χαρακτηριστικής εικόνας άρθρου είναι παρόμοιος με την προσθήκη εικόνας στο άρθρο. Αφού πατήσετε πάνω στον σύνδεσμο «Ορισμός χαρακτηριστικής εικόνας» θα ανοίξει ένα αναδυόμενο παράθυρο με την συλλογή πολυμέσων σας. Σε αυτό είτε επιλέγετε από τις ήδη υπάρχουσες είτε ανεβάσετε μία νέα εικόνα. Αφού επιλέξετε την εικόνα ορίσετε τον τίτλο της, κ.α. και τέλος πατάτε το κουμπί Καθορισμός χαρακτηριστικής εικόνας.
Μην ξεχάσετε να πατήσετε στο τέλος, στην οθόνη επεξεργασίας άρθρου, το μπλε κουμπί “Δημοσίευσή” ή Ενημέρωση για να αποθηκεύσετε τις αλλαγές στο άρθρο σας.
6.10 Μαθηματικοί τύποι Latex σε άρθρο ή σελίδα
Για να ενσωματώσετε μαθηματικούς τύπους σε άρθρο ή σελίδα σας, μπορείτε να χρησιμοποιήσετε συναρτήσεις LATEX. To LaTeX είναι ένα πολύ καλό σύστημα μορφοποίησης μαθηματικών συναρτήσεων. Για να ενσωματώσετε κώδικα LATEX, στην σελίδα συγγραφής άρθρου ή σελίδας:
- Ενεργοποιήστε το QuickLaTeX γράφοντας το shortcode .
- Στην συνέχεια μπορείτε να εισάγετε εκφρασεις LaTeX απευθείας στο κείμενο περικλείοντας τες με τους χαρακτήρες
όπως κάνετε συνήθως με offline έγγραφα LaTeX.
Παρακάτω δίνεται παράδειγμα σελίδας με συναρτήσεις LaTeX (όπως πρέπει να δοθεί στην συγγραφή κειμένου):
Το παραπάνω στην προβολή της σελίδας εμφανίζεται με μπλε-μώβ γραμματοσειρά μεγέθους 25 pixels: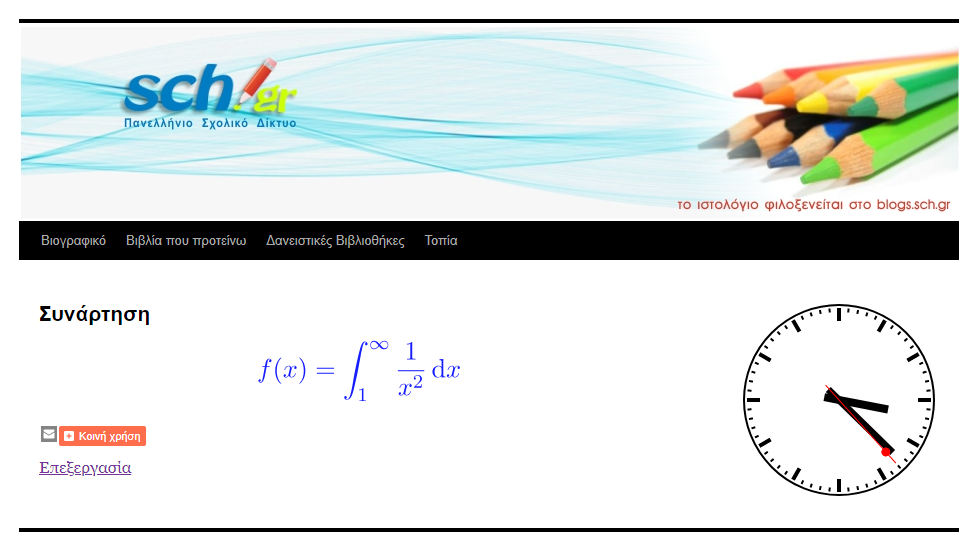 Η «μεταγλώττιση» μιας έκφρασης Latex μπορεί να κατασταλεί, ώστε να εμφανίζεται ο κώδικας LaTeX αντί της αντιστοιχούμενης συνάρτησης, αν πριν την έκφραση βάλετε τον χαρακτήρα!.
Η «μεταγλώττιση» μιας έκφρασης Latex μπορεί να κατασταλεί, ώστε να εμφανίζεται ο κώδικας LaTeX αντί της αντιστοιχούμενης συνάρτησης, αν πριν την έκφραση βάλετε τον χαρακτήρα!.
Περισσότερα για τις δυνατότητες που έχετε στην συγγραφή Latex θα βρείτε στην επιλογή QuickLatex του κάθετου μενού πλοήγησης του διαχειριστικού περιβάλλοντος.
6.11 Forum συζήτησης σε δημοσίευση ή σελίδα
Μπορείτε να δημιουργήσετε ένα ή περισσότερα forum συζήτησης στο Ιστολόγιο σας. Σε αυτά μπορούν να γράφουν όλα τα μέλη του ΠΣΔ.
Η διαδικασία δημιουργίας και προβολής ενός forum έχει ως εξής:
- Μεταβείτε από το περιβάλλον διαχείρισης στην επιλογή Συζητήσεις του κάθετου μενού.
- Πατήστε στον σύνδεσμο (Νέα) που υπάρχει δίπλα από το ‘Διαχείριση Χώρων Συζητήσεων’
- Στην σελίδα που θα εμφανιστεί, δώστε ένα όνομα και μία σύντομη περιγραφή και αν θέλετε τροποποιήστε τις υπόλοιπες επιλογές. Πατήστε το κουμπί “Αποθήκευση“
Πλέον στον σχετικό πίνακα εμφανίζεται στην στήλη “Κείμενο για αντιγραφή σε σελίδα ή δημοσίευση” ο κωδικός του forum πχ. [ forum ]. Αντιγράψτε τον κωδικό αυτό (με τις αγκύλες).
- Μεταβείτε τώρα στην συγγραφή άρθρου ή σελίδας, δώστε κάποιο τίτλο και αν θέλετε γράψτε και κάποιο εισαγωγικό κείμενο.
- Επικολλήστε τον κωδικό του χώρου συζητήσεων μέσα στο πλαίσιο κειμένου του άρθρου της σελίδας.
- Τέλος πατήστε το «Δημοσίευση» για να δημοσιευτεί το άρθρο ή σελίδα που περιέχει το forum συζητήσεων.
Μπορείτε επίσης να συμβουλευτείτε τις σχετικές οδηγίες που δημιούργησε ο κ. Δημάσης στο https://blogs.sch.gr/wnikdim/files/2017/01/Forum_sto_sch_s.pdf
*Σημείωση: Μην ξεχάσετε να μεταβείτε στην προβολή του άρθρου και να γράψετε ένα 1ο θέμα συζήτησης π.χ. «Καλωσήρθατε» για να ξεκινήσετε τον διάλογο με τους επισκέπτες σας.
6.12 Ενσωμάτωση αντικειμένου κ.α. από άλλους δικτυακούς τόπους
Μπορείτε να προβάλλετε video, παρουσιάσεις, παζλ, σταυρόλεξα, χάρτες κ.α. από άλλους ιστοτόπους όπως πχ. YouTube μέσα σε ένα άρθρο/σελίδα. Για παράδειγμα, για ενσωμάτωση (embed) ενός YouTube video αρκεί να αντιγράψετε το URL της σελίδας του, και να το επικολλήσετε στο κείμενο του άρθρου/σελίδας. 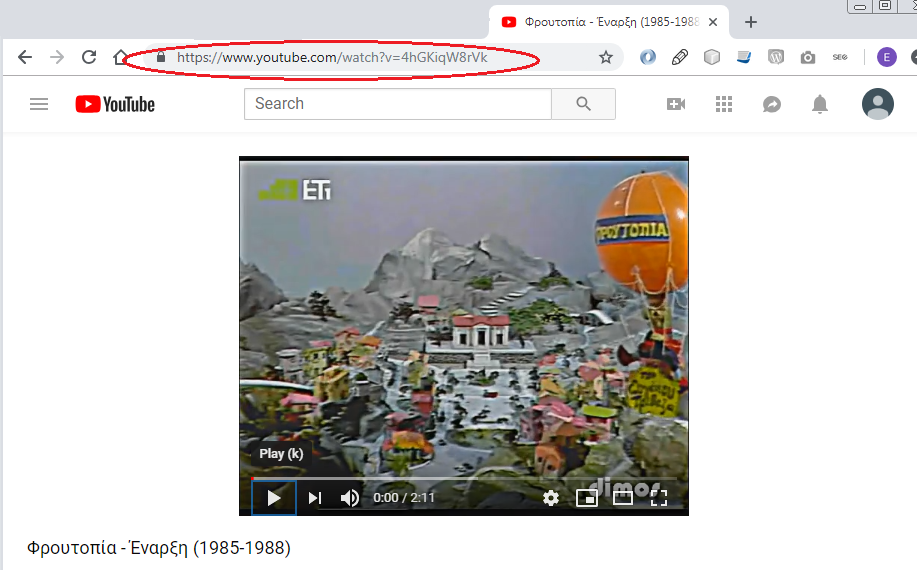
Μετά τη δημοσίευση του άρθρου/σελίδας το video αυτόματα θα εμφανίζεται ενσωματωμένο.
Συγκεντρωτικά μπορείτε να ενσωματώσετε δημιουργίες από τους παρακάτω ιστοτόπους:
-
- Από τις υπηρεσίες του Πανελλήνιου Σχολικού Δικτύου:
- Ημερολόγιο από το grafis.sch.gr, ακολουθώντας τις οδηγίες
- Xάρτη σχολείων από το maps.sch.gr. Δείτε τις σύντομες οδηγίες
- Video από το video.sch.gr. Δείτε τις οδηγίες
- Από τις υπηρεσίες:
- Photodentro.edu.gr με αντιγραφή/επικόλληση του URL του μαθησιακού αντικειμένου, δείτε τις οδηγίες
- E-me content, δείτε τις σχετικές οδηγίες
- Amazon Kindle instant previews
- Animoto
- App.myadvent με αντιγραφή/επικόλληση του URL
- Artsteps με αντιγραφή/επικόλληση του URL
- Biteable με αντιγραφή/επικόλληση του URL
- Bookcreator.com, ακολουθώντας τις οδηγίες
- calendar.myadvent.net με αντιγραφή/επικόλληση του URL
- canva.com με αντιγραφή/επικόλληση του URL
- Cloudup
- Crosswordlabs με αντιγραφή/επικόλληση του URL
- Crowdsignal
- DailyMotion
- Emaze με αντιγραφή/επικόλληση του URL
- Flickr
- Fliphtml5 με αντιγραφή/επικόλληση του URL
- forms.office.com με αντιγραφή/επικόλληση του URL
- Genial.ly με αντιγραφή/επικόλληση του URL
- Giphy
- Google doc, κα. Οδηγίες
- Imgur
- Instagram, δείτε τις σχετικές οδηγίες
- Issuu με αντιγραφή/επικόλληση του URL της παρουσίασης
- Kickstarter
- Learningapps.org με αντιγραφή/επικόλληση του URL
- Jigsawplanet.com με αντιγραφή/επικόλληση του URL
- Meetup.com
- Mixcloud
- Padlet με αντιγραφή/επικόλληση του URL
- Photobucket
- Quizizz με αντιγραφή/επικόλληση του URL
- Pixton με αντιγραφή/επικόλληση του share URL (από 4/11/2021)
- ReverbNation
- Scratch.mit.edu με αντιγραφή/επικόλληση του URL ή με τον εναλλακτικό τρόπο
- Scribd
- SmugMug
- SoundCloud, με αντιγραφή/επικόλληση του URL
- Spark.adobe, με αντιγραφή/επικόλληση του URL
- Speaker Deck
- Spotify
- Storyjumper, με αντιγραφή/επικόλληση του URL
- Sway.office.com, διαβάστε τις σύντομες οδηγίες
- TED με αντιγραφή/επικόλληση του URL
- Teachertube με αντιγραφή/επικόλληση του URL
- Thinglink με αντιγραφή/επικόλληση του URL
- Trinket.io, διαβάστε τις οδηγίες
- Tumblr
- VideoPress
- Vimeo
- Wordart, δείτε τις σχετικές οδηγίες
- Wordwall, με αντιγραφή/επικόλληση του URL
- WordPress.tv
- YouTube με αντιγραφή/επικόλληση του URL
- Video από άλλους ιστοτόπους, δείτε τις οδηγίες
- Από τις υπηρεσίες του Πανελλήνιου Σχολικού Δικτύου:
Διαβάσετε στις επόμενες παραγράφους για τη διαδικασία ενσωμάτωσης ανάλογα με τον ιστότοπο προέλευσης του αντικειμένου.
Καθορισμός διαστάσεων embed αντικειμένου
Κάθε ενσωματωμένο (embed) αντικείμενο (π.χ. video από youtube, αντικείμενο από e-me κ.α.) εμφανίζεται στο ιστολόγιο σας με συγκεκριμένες διαστάσεις που καθορίζονται αυτόματα.
Αν θέλετε να αλλάξετε τις διαστάσεις σε κάποιο από αυτά μπορείτε να το κάνετε μεταβαίνοντας στην καρτέλα “Κείμενο” και περικλείοντα το url του μέσα σε
hmtl tag ’embed’ όπου θα καθορίζετε και το width και height.
Μετά την αποθήκευση του άρθρου/σελίδας το αντικείμενο θα εμφανιστεί με τις διαστάσεις που έχετε καθορίσει
Ενσωμάτωση video από το video.sch.gr
Για να ενσωματώσετε ένα video από το video.sch.gr σε κάποιο άρθρο σας
- Στην σελίδα του https://video.sch.gr/ που σας ενδιαφέρει, μεταβείτε στην καρτέλα «Κοινοποίηση» και αντιγράφετε το κείμενο που υπάρχει μέσα στο πλαίσιο «Άμεσος σύνδεσμος».

- Στο https://blogs.sch.gr, στο ιστολόγιο σας μεταβείτε στη δημιουργία/επεξεργασία άρθρου και επικολλήστε το σύνδεσμο που αντιγράψατε.
Έτοιμοι!!! Μετά την αποθήκευση του άρθρου κατά την προβολή του θα εμφανίζεται μέσα σε αυτό ενσωματωμένο το video.
2ος τρόπος:
Αν είστε ήδη στη συγγραφή άρθρου/σελίδας μπορείτε να πατήσετε το κουμπί “video.sch.gr” ώστε να αναζητήσετε video σχετικά με το άρθρο σας που φιλοξενούνται στο https://video.sch.gr
Στο παράθυρο που θα εμφανιστεί μπορείτε να αναζητήσετε video με βάση το όνομα χρήστη (username) του δημιουργού (εξ ορισμού αναζητούνται τα δικά σας video) είτε βάσει λέξης-κλειδί (επιτρέπονται Ελληνικοί χαρακτήρες) είτε συμπληρώνοντας και τα δύο πεδία, “λέξεις-κλειδιά” και “Δημιουργός”.
Πατώντας το κουμπί Αναζήτηση μετά από σύντομη αναμονή εμφανίζονται τα σχετικά video.
Επιλέγοντας κάποιο video, εμφανίζονται στη δεξιά πλευρά οι επιπλέον πληροφορίες του, όπως Δημιουργός, διάρκεια, ημ. ανάρτησης, τίτλος και η περιγραφή του. Για να το εισάγετε στο άρθρο σας πατήστε το κουμπί Εισαγωγή στο κάτω μέρος δεξιά.
Αρχικά το εισαγμένο video στο άρθρο θα εμφανιστεί όπως στην παρακάτω εικόνα, όμως αμέσως μετά τη δημοσίευση του άρθρου σας αυτό θα μετατραπεί σε ενσωματωμένο video.
Ενσωμάτωση χάρτη σχολείου από το maps.sch.gr
Ενσωματώστε εύκολα τον χάρτη του σχολείου σας στο ιστολόγιο σας.
Για να το επιτύχετε αυτό κάντε το εξής:
- Μεταβείτε στο https://maps.sch.gr
- Με την χρήση των εκεί φίλτρων εντοπίστε το σχολείο σας στον χάρτη.
- Κάντε δεξί κλικ πάνω στο σχολείο και απο το αναδυόμενο παράθυρο αντιγράψτε το ‘Αντιγραφή συνδέσμου’.
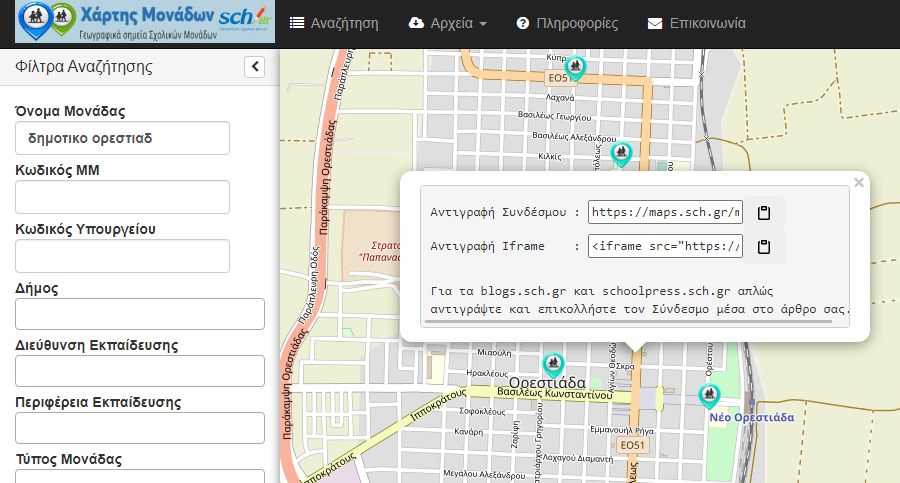
- Επιστρέψτε στη διαχείριση του ιστολογίου σας και μεταβείτε στη δημιουργία/επεξεργασία άρθρου ή σελίδας (π.χ. σελίδα Επικοινωνία)
- Κάντε επικόλληση του συνδέσμου που αντιγράψατε σε μία ξεχωριστή γραμμή.
- Πατήστε το κουμπί ‘Δημοσίευση’ ή ‘Ενημέρωση’ του άρθρου/σελίδας.
Ο χάρτης του σχολείου θα εμφανιστεί ενσωματωμένος μέσα στο άρθρο/σελίδα σας.
Δείτε ένα παράδειγμα στο https://blogs.sch.gr/stergatu/xartisscholeiou/
Ενσωμάτωση ημερολογίου από το grafis.sch.gr
Στη υπηρεσία grafis.sch.gr έχετε μεταξύ άλλων και τη δυνατότητα να δημιουργήσετε ημερολόγια, ιδιωτικά ή και δημόσια. Αν έχετε ένα δημόσιο ημερολόγιο, μπορείτε να το προβάλλετε και μέσα σε άρθρο/σελίδα του ιστολόγιου σας στο blogs.sch.gr.
Για να το κάνετε αυτά αρχικά συνδεθείτε στο https://grafis.sch.gr και πατήστε στις 3 παύλες αριστερά από το ‘Αρχεία’ και επιλέξτε το ‘Ημερολόγιο’. Θα μεταβείτε στη σελίδα δημιουργίας και διαχείρισης ημερολογίου. Δημιουργήστε ένα ημερολόγιο και προσθέστε συμβάντα σε αυτό. Σχετικές οδηγίες θα βρείτε στο https://grafis.sch.gr/apps/schtheme/manual/index.php#8
Αφού δημιουργήσετε το ημερολόγιο σας, πατήστε στο συνδετήρα δίπλα στον τίτλο του ημερολογίου και επιλέξτε το “Διαμοιρασμός συνδέσμου” για να κάνετε το ιστολόγιο σας προσβάσιμο (μόνο για ανάγνωση) από όλους.
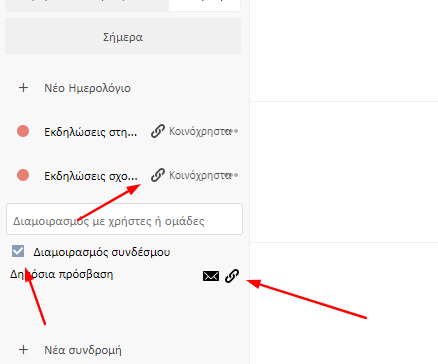
2. Πατήστε στον συνδετήρα που φαίνεται στην παραπάνω εικόνα. Στην οθόνη που θα εμφανιστεί κάντε δεξί κλικ στο “Λήψη” και πατήστε το “Αντιγραφή συνδέσμου” ή “Copy link address”.
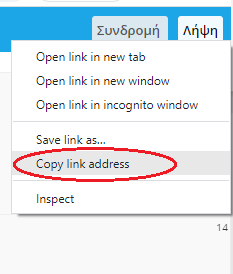
3. Στο blogs.sch.gr συνδεθείτε και μεταβείτε στη δημιουργία ή επεξεργασία άρθρου/σελίδας και πατήστε το κουμπί “Προσθήκη ICS Calendar“.

Στο παράθυρο που θα εμφανιστεί επικολλήστε το URL που αντιγράψατε στο πεδίο “ICS Feed URL”. Αν θέλετε συμπληρώστε και τα υπόλοιπα στοιχεία.

Αφού κάνετε και τυχόν άλλες ρυθμίσεις πατήστε το μπλε κουμπί “Εισαγωγή ICS Calendar” για να κλείσει το παράθυρο και πατήστε το κουμπί για δημοσίευση του άρθρου/σελίδας.
Πλέον το ημερολόγιο σας προβάλλεται στο ιστολόγιο σας με μορφή παρόμοια με την παρακάτω.
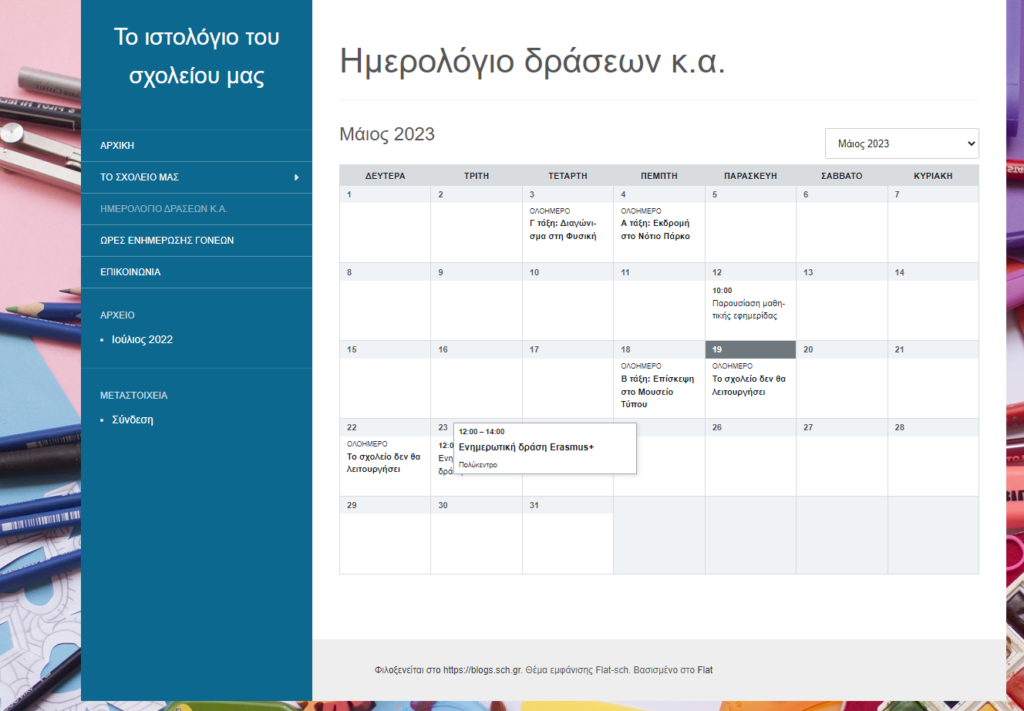
Το ενσωματωμένο ημερολόγιο, θα ενημερώνεται αυτόματα με τις αλλαγές/προσθήκες γεγονότων που κάνετε στο ημερολόγιο μέσω του grafis.sch.gr. Ο χρόνος ενημέρωσης είναι 1 ώρα, αλλά μπορείτε να το αλλάξετε μέσω της διαχειριστικής σελίδας του ιστολογίου σας ICS Calendar, επιλογή Παροδική λήξη).
Ενσωμάτωση αντικειμένου e-me content
Αν γνωρίζετε το url του αντικειμένου που θέλετε να ενσωματώσετε αρκεί να το αντιγράψετε και να κάνετε απλή επικόλληση στο κείμενο σας.
Αν δεν γνωρίζετε το url του αντικειμένου που θέλετε να ενσωματώσετε, ακολουθήστε τα παρακάτω βήματα:
-
- Συνδεθείτε στο e-me.edu.gr και συγκεκριμένα στο e-me content. Εκεί δημιουργήστε το αντικείμενο σας ή αν το έχετε ήδη δημιουργήσει πατήστε τη επιλογή μενού “Όλα τα αντικείμενα”.
- Πατήστε πάνω στον τίτλο του αντικειμένου που θέλετε να ενσωματώσετε.
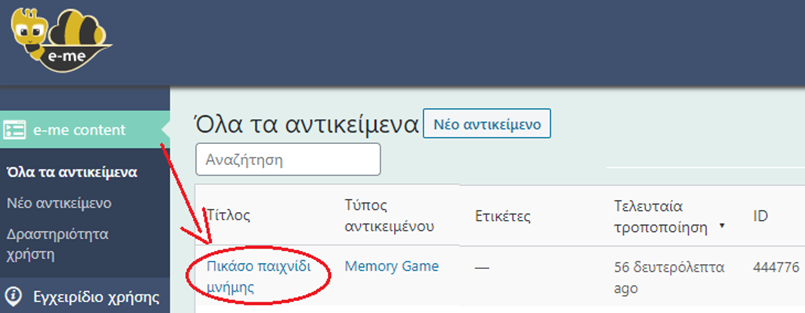
- Στην σελίδα που θα εμφανιστεί, κάντε αντιγραφή το “Url αντικειμένου” που υπάρχει στο κάτω δεξιά πλαίσιο.
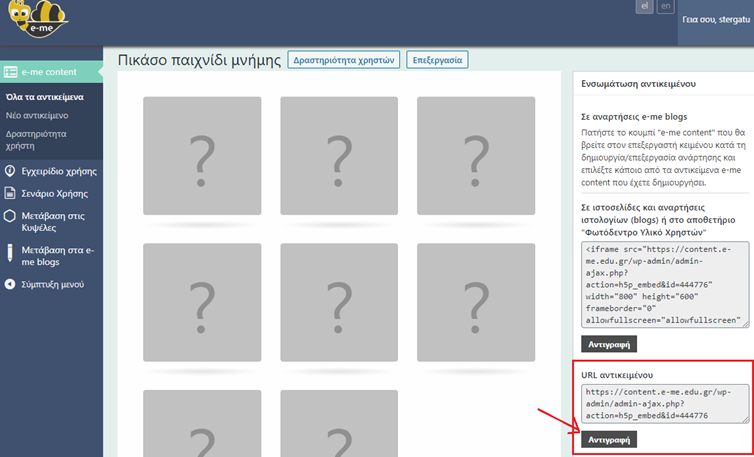
- Στη συνέχεια συνδεθείτε στο ιστολόγιο σας στο blogs.sch.gr και μεταβείτε στη συγγραφή άρθρου. Κάντε απλή επικόλληση μέσα στο κείμενο του άρθρου.

- Θα εμφανιστεί το url του αντικειμένου.
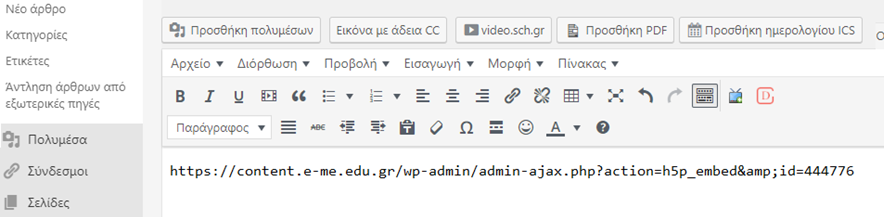
- Πατήστε “Δημοσίευση” του άρθρου.
Μεταβείτε στην προβολή του άρθρου. Το αντικείμενο e-me content θα εμφανιστεί ενσωματωμένο μέσα στο άρθρο σας.
Ενσωμάτωση από το photodentro.edu.gr
Για να ενσωματώσετε ένα μαθησιακό αντικείμενο από το photodentro.edu.gr σε ένα άρθρο ή σελίδα του ιστολογίου σας στο blogs.sch.gr ακολουθήστε τα παρακάτω απλά βήματα:
-
- Στη σελίδα του μαθησιακού αντικειμένου που θέλετε να ενσωματώσετε:
- Στη συνέχεια, μεταβείτε στη διαχείριση του ιστολογίου σας στο blogs.sch.gr και στη συγγραφή ή επεξεργασία άρθρου/σελίδας και σε κενή γραμμή του κειμένου σας επικολλήστε το URL που αντιγράψατε σε προηγούμενο βήμα.
- Τέλος, πατήστε το μπλε κουμπί ‘Δημοσίευση (ή Ενημέρωση)’ για να δημοσιεύσετε το άρθρο/σελίδα σας.
Πλέον στο άρθρο/σελίδας του ιστολογίου σας θα εμφανίζεται το αντικείμενο από το photodentro.edu.gr ενσωματωμένο.
Σημείωση:
1. Η ενσωμάτωση είναι δυνατή μόνο για αντικείμενα που έχουν https
2. Η ενσωμάτωση αντικειμένων από εξωτερικούς ιστότοπους επηρεάζει αρνητικά την ταχύτητα του ιστολογίου σας.
Ενσωμάτωση pdf αρχείου σε άρθρο
Για να ενσωματώσετε ένα PDF που βρίσκεται στο τοπικό σας δίσκο ή στη βιβλιοθήκη πολυμέσων του ιστολογίου σας, ακολουθήστε τα παρακάτω βήματα
- Κάντε κλικ με το ποντίκι σας σε μία κενή γραμμή μέσα στον κειμενογράφο. Δεν πρέπει η γραμμή να έχει κάποιο περιεχόμενο ή μορφοποίηση. Αν δεν είστε σίγουροι, μεταβείτε στην καρτέλα ‘Κείμενο’ και επιβεβαιώστε ότι δεν υπάρχει κάτι άλλο στην ίδια γραμμή και ότι δεν υπάρχουν ‘<tags>’ μορφοποίησης που να περικλείουν την γραμμή αυτή π.χ. χρώμα ή μέγεθος κειμένου.
- Πατήστε το κουμπί Προσθήκη PDF που βρίσκεται πάνω από τον κειμενογράφο και δίπλα στο κουμπί “Προσθήκη πολυμέσων”.
3. Στο παράθυρο που θα εμφανιστεί:
-
- Αν το αρχείο PDF υπάρχει ήδη στη βιβλιοθήκη πολυμέσων, επιλέξτε το και πατήστε το κουμπί Εισαγωγή στο κάτω δεξί μέρος του παραθύρου.
- Αν θέλετε να ανεβάσετε pdf από τον υπολογιστή σας, μεταβείτε στην πάνω αριστερή καρτέλα Μεταφόρτωση Αρχείων του παραθύρου. Μετά επιλέγτε το αρχείο PDF από τον υπολογιστή σας μέσω του ‘Επιλογή αρχείων’ . Μετά την μεταφόρτωση του pdf, επιλέξτε το και πατήστε το κουμπί Εισαγωγή.
4. Το url του pdf θα προστεθεί στο κείμενο σας (Θα εμφανιστεί ενσωματωμένο μετά τη δημοσίευση του άρθρου/σελίδας. Τέλος πατώντας Δημοσίευση το αρχείο PDF εμφανίζεται ενσωματωμένο στο άρθρο ή τη σελίδα.
Σημείωση 1: Η χρήση αυτής της δυνατότητας θα προσθέσει καθυστέρηση στην εμφάνιση της ιστοσελίδα.
Ενσωμάτωση video, audio από το teachertube.com
Για να ενσωματώσετε ένα video ή audio από το https://www.teachertube.com/ σε κάποιο άρθρο:
- Στην σελίδα του https://www.teachertube.com που σας ενδιαφέρει αντιγράφετε το url της.
- Μεταβείτε στην δημιουργία/επεξεργασία άρθρου/ σελίδας και επικολλήστε το.
Μετά την αποθήκευση του άρθρου κατά την προβολή του θα εμφανίζεται μέσα σε αυτό ενσωματωμένο το video ή το audio.
Ενσωμάτωση από το Issuu
Για να ενσωματώσετε παρουσίαση από το https://issuu.com/ σε κάποιο άρθρο σας:
- Στην σελίδα του issuu που σας ενδιαφέρει αντιγράφετε το url της.
- Μεταβείτε στην δημιουργία/επεξεργασία άρθρου και επικολλήστε το.
Έτοιμοι!!! Μετά την αποθήκευση του άρθρου κατά την προβολή του θα εμφανίζεται μέσα σε αυτό ενσωματωμένο το video.
Ενσωμάτωση ομιλίας από το ted
- Από την σελίδα της ομιλίας που σας ενδιαφέρει στο https://www.ted.com/ αντιγράφετε το url της.
- Μεταβείτε στην δημιουργία/επεξεργασία άρθρου και επικολλήστε το.
Έτοιμοι!!! Μετά την αποθήκευση του άρθρου κατά την προβολή του θα εμφανίζεται μέσα σε αυτό ενσωματωμένο το video
Ενσωμάτωση έργο από το scratch.mit.edu
Mπορείτε να ενσωματώσετε ένα έργο από το https://scratch.mit.edu/ με ένα από τους παρακάτω τρόπους.
- Απλή αντιγραφή και επικόλληση μόνο του url του project π.χ. https://scratch.mit.edu/projects/33416586/?fromexplore=true στο άρθρο σας.
Μετά την αποθήκευση, στην προβολή του άρθρου θα εμφανιστεί ενσωματωμένο το project σε αυτό.
ή
- Με την χρήση του εικονιδίου με την οθόνη («Ενσωμάτωση video«) που εμφανίζεται τελευταίο στην 1η γραμμή εργαλείων της συγγραφής άρθρου.Στο παράθυρο που θα εμφανιστεί επιλέγετε από την λίστα «scratch.mit.edu» και ως ID βάζετε το αριθμητικό μέρος του url δηλαδή το 33416586.
Μετά την αποθήκευση, στην προβολή του άρθρου θα εμφανιστεί ενσωματωμένο το project σε αυτό ενώ κάτω από το αυτό εμφανίζεται σύνδεσμος προς την σελίδα του project.
Μην ξεχνάτε ότι ενσωματωμένα αντικείμενα επηρεάζουν την ταχύτητα φόρτωσης της σελίδας σας.
Ενσωμάτωση παρουσίασης από το emaze.com
Mπορείτε να ενσωματώσετε μία public (δημόσια) παρουσίαση από το https://www.emaze.com με απλή αντιγραφή και επικόλληση μόνο του url της παρουσίασης στο άρθρο σας.
Μετά την αποθήκευση, στην προβολή του άρθρου θα εμφανιστεί ενσωματωμένη η παρουσίαση.
Μην ξεχνάτε ότι ενσωματωμένα αντικείμενα επηρεάζουν την ταχύτητα φόρτωσης της σελίδας σας.
Ενσωμάτωση παζλ από το jigsawplanet.com
Mπορείτε να ενσωματώσετε παζλ από το https://www.jigsawplanet.com με απλή αντιγραφή και επικόλληση μόνο του url του στο άρθρο σας.
Μετά την αποθήκευση, στην προβολή του άρθρου θα εμφανιστεί ενσωματωμένο το παζλ.
Μην ξεχνάτε ότι ενσωματωμένα αντικείμενα επηρεάζουν την ταχύτητα φόρτωσης της σελίδας σας.
Ενσωμάτωση από το padlet.com
Mπορείτε να ενσωματώσετε πίνακα από το https://padlet.com/ με απλή αντιγραφή και επικόλληση μόνο του URL του padlet board σε κενή γραμμή του άρθρου/σελίδα σας. Δεν πρέπει η γραμμή να έχει κάποιο περιεχόμενο ή μορφοποίηση. Αν δεν είστε σίγουροι, μεταβείτε στην καρτέλα ‘Κείμενο’ και επιβεβαιώστε ότι δεν υπάρχει κάτι άλλο στην ίδια γραμμή και ότι δεν υπάρχουν ‘<tags>’ μορφοποίησης που να περικλείουν την γραμμή αυτή π.χ. χρώμα ή μέγεθος κειμένου.
Μετά την αποθήκευση, στην προβολή του άρθρου θα εμφανιστεί ενσωματωμένο το padlet board .
Μην ξεχνάτε ότι ενσωματωμένα αντικείμενα επηρεάζουν την ταχύτητα φόρτωσης της σελίδας σας.
Ενσωμάτωση από το trinket.io
Για να ενσωματώσετε ένα trinket από το https://trinket.io θα πρέπει να κάνετε το εξής:
- Στο αντικείμενο της σελίδας του trinket.io πατήστε πάνω στο σύμβολο της κοινοποίησης και από την αναδιπλούμενη λίστα επιλέξτε το Link.
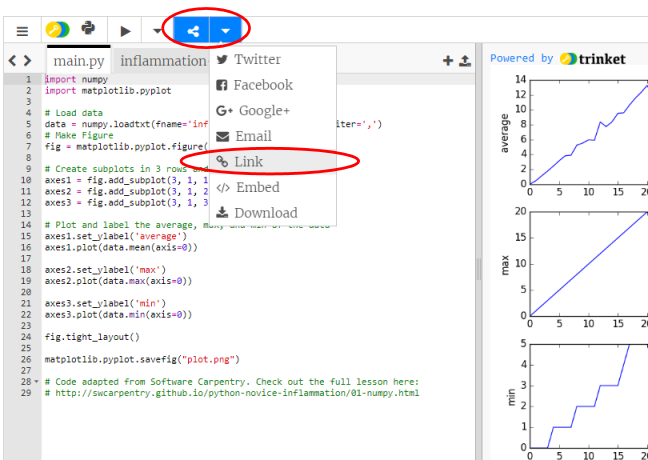
2. Από το παράθυρο που θα εμφανιστεί αντιγράψτε τον σύνδεσμο που υπάρχει στο πάνω πλαίσιο.
3. Τέλος, μεταβείτε στην επεξεργασία του άρθρου ή της σελίδας σας στο blogs.sch.gr και επικολλήστε τον σύνδεσμο αυτό.
Μετά την αποθήκευση, στην προβολή του άρθρου θα εμφανιστεί ενσωματωμένο το αντικείμενο.
Μην ξεχνάτε ότι ενσωματωμένα αντικείμενα επηρεάζουν την ταχύτητα φόρτωσης της σελίδας σας.
Ενσωμάτωση από το youtube.com
Mπορείτε να ενσωματώσετε video από το https://www.youtube.com/ με απλή αντιγραφή και επικόλληση μόνο του url του video στο άρθρο σας.
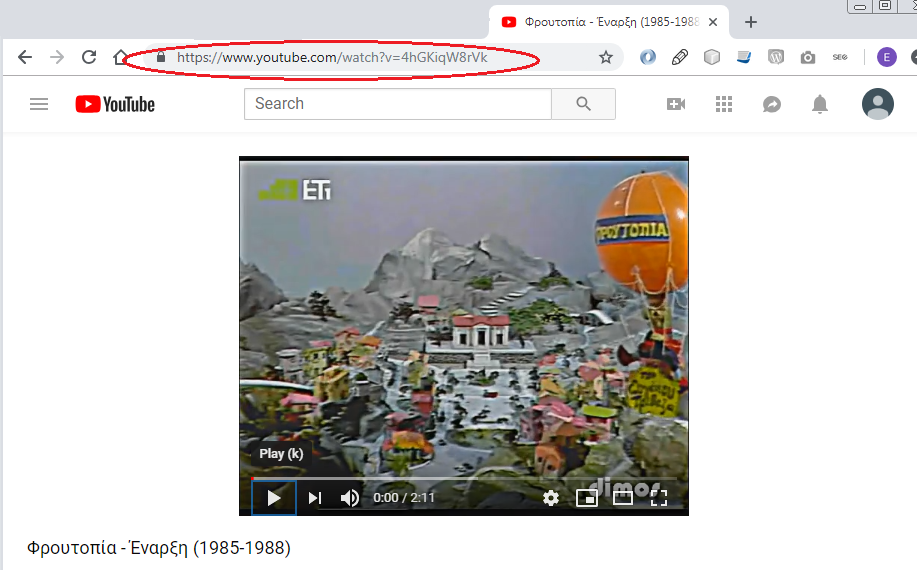
Μετά την αποθήκευση, στην προβολή του άρθρου θα εμφανιστεί ενσωματωμένο το video που έχετε επιλέξει.
Μην ξεχνάτε ότι ενσωματωμένα αντικείμενα επηρεάζουν την ταχύτητα φόρτωσης της σελίδας σας.
Ενσωμάτωση από το fliphtml5.com
Mπορείτε να ενσωματώσετε παρουσίαση από το https://fliphtml5.com/ με απλή αντιγραφή και επικόλληση μόνο του url της παρουσίασης στο άρθρο σας.
Μετά την δημοσίευση, στην προβολή του άρθρου θα εμφανιστεί ενσωματωμένη η παρουσίαση που έχετε επιλέξει.
Μην ξεχνάτε ότι ενσωματωμένα αντικείμενα επηρεάζουν την ταχύτητα φόρτωσης της σελίδας σας.
Ενσωμάτωση εγγράφου, υπολογιστικού φύλλο ή παρουσίασης Google
Για να προσθέσετε ένα έγγραφο, υπολογιστικό φύλλο ή παρουσίαση Google σε άρθρο ή σελίδα σας , η διαδικασία είναι η εξής
- Ανοίξτε το έγγραφο στο Google Drive
- Από το πάνω οριζόντιο μενού “Αρχείο”, επιλέξτε το “Δημοσίευση στον ιστό…”
- Στη συνέχεια, αντιγράψτε τον σύνδεσμο και επικολλήστε τον στην περιοχή περιεχομένου του άρθρου σας. Βεβαιωθείτε ότι η διεύθυνση URL είναι σε ξεχωριστή γραμμή από το υπόλοιπο κείμενο και δεν έχει σύνδεσμο (δηλαδή ότι δεν υπάρχει δυνατότητα κλικ με την προβολή της ανάρτησης).
- Τέλος, δημοσιεύστε το άρθρο/σελίδα σας.
Η παρουσίαση θα εμφανιστεί ενσωματωμένη στο άρθρο/σελίδα μετά την δημοσίευση.
Εναλλακτικά, μπορείτε να περικλείσετε το URL του εγγράφου σε shortcode [ embed ] ώστε να καθορίσετε και το ύψος και το πλάτος του π.χ.
![]()
Ενσωμάτωση εκπαιδευτικών εφαρμογών από το learningapps.org
Μπορείτε να ενσωματώσετε εκπαιδευτικές εφαρμογές από το https://learningapps.org απλά αντιγράφοντας το σύνδεσμο της εφαρμογής που εσείς έχετε επιλέξει και κάνοντας τον επικόλληση στον κειμενογράφο του άρθρου μας.
Μετά την δημοσίευση του άρθρου, στην προβολή του θα εμφανιστεί ενσωματωμένη η εφαρμογή που έχετε επιλέξει.
Ενσωμάτωση εκπαιδευτικών εφαρμογών και παιχνιδιών από το thinglink.com
Μπορείτε να ενσωματώσετε εκπαιδευτικές εφαρμογές και παιχνίδια από το https://www.thinglink.com/featured απλά αντιγράψτε το σύνδεσμο της εφαρμογής που εσείς έχετε επιλέξει και επικολλήστε τον στον κειμενογράφο του άρθρου μας.
Μετά την δημοσίευση, στην προβολή του άρθρου θα εμφανιστεί ενσωματωμένη η εφαρμογή που έχετε επιλέξει.
Ενσωμάτωση από το wordwall.net
Μπορείτε να ενσωματώσετε εκπαιδευτικές εφαρμογές από το https://wordwall.net/ απλά αντιγράψτε το URL της δημιουργίας που θέλετε και επικολλήστε τον στον κειμενογράφο του άρθρου σας (δίχως να βάλετε σύνδεσμο στο URL).
ΣΗΜ: Η εκπαιδευτική εφαρμογή θα πρέπει να είναι ορισμένη ως public (δημόσια) στο wordwall.net).
Μετά την δημοσίευση, στην προβολή του άρθρου θα εμφανιστεί ενσωματωμένη η εφαρμογή που έχετε επιλέξει.
Ενσωμάτωση από το calendar.myadvent.net
Αν έχετε φτιάξει ένα ημερολόγιο Χριστουγέννων στο calendar.myadvent.net; αρκεί μία αντιγραφή και επικόλληση του URL της δημιουργίας σας και έτοιμο το ημερολόγιο Χριστουγέννων!!!
Δείτε ένα παράδειγμα στο https://blogs.sch.gr/10nipchal/2020/12/08/xristoygenniatiki-antistrofi-metrisi/
Ενσωμάτωση από το Instagram
Για να ενσωματώσετε από το instagram.com η διαδικασία είναι η εξής:
-
- Κατά την προβολή της εικόνας, video κ.α. από το instagram πατήστε τις 3 τελείες … που υπάρχουν συνήθως στην πάνω δεξιά γωνία. Στο παράθυρο που θα εμφανιστεί επιλέξτε το “Embed“.
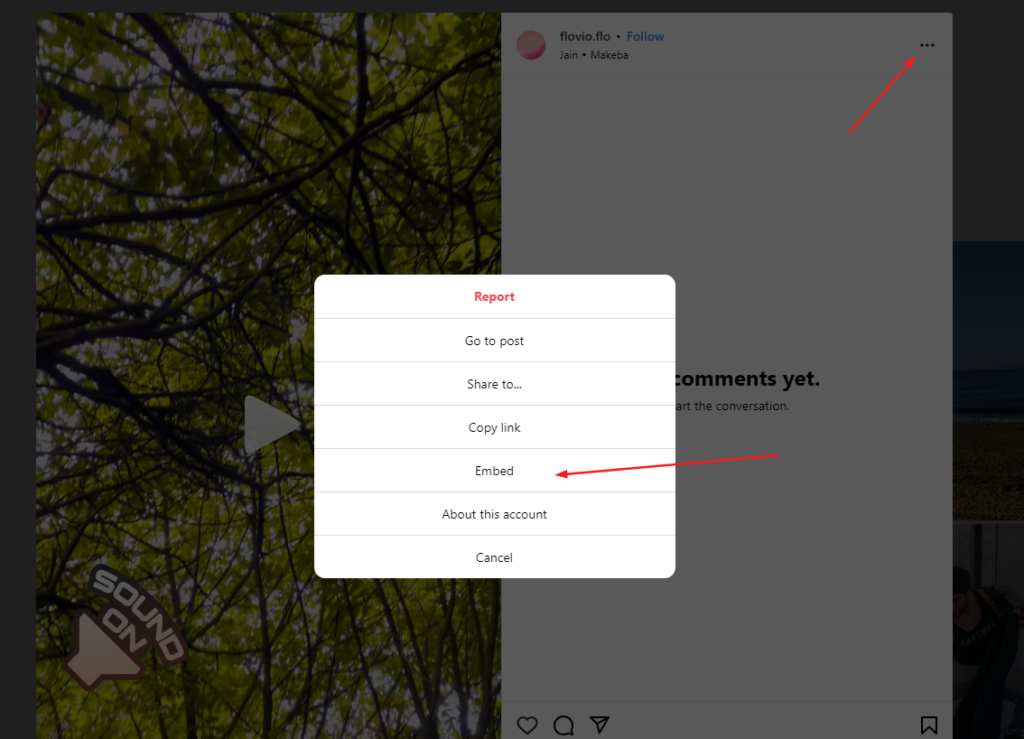
- Στο επόμενο παράθυρο πατήστε το μπλε κουμπί ‘Copy embed code’.
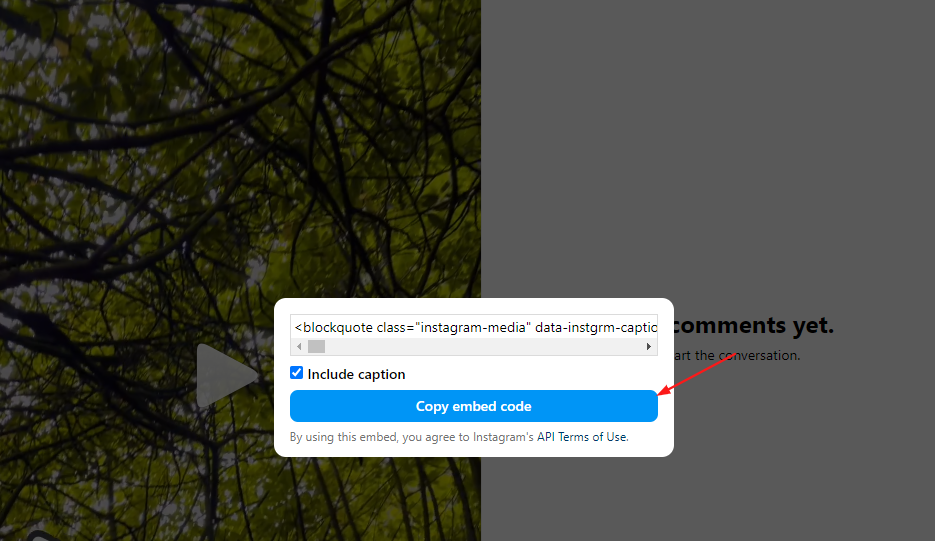
- Μεταβείτε στο blogs.sch.gr στη συγγραφή ή επεξεργασία άρθρου/σελίδας και πατήστε την καρτέλα ‘Κείμενο’ ώστε να μπορείτε να προσθέσετε html κώδικα.
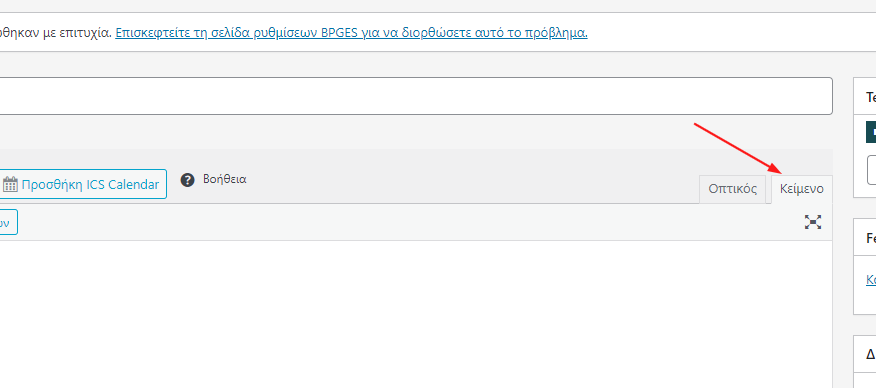
- Κάντε επικόλληση του κώδικα που αντιγράψατε και πατήστε το μπλε κουμπί ‘Δημοσίευση (ή Ενημέρωση’
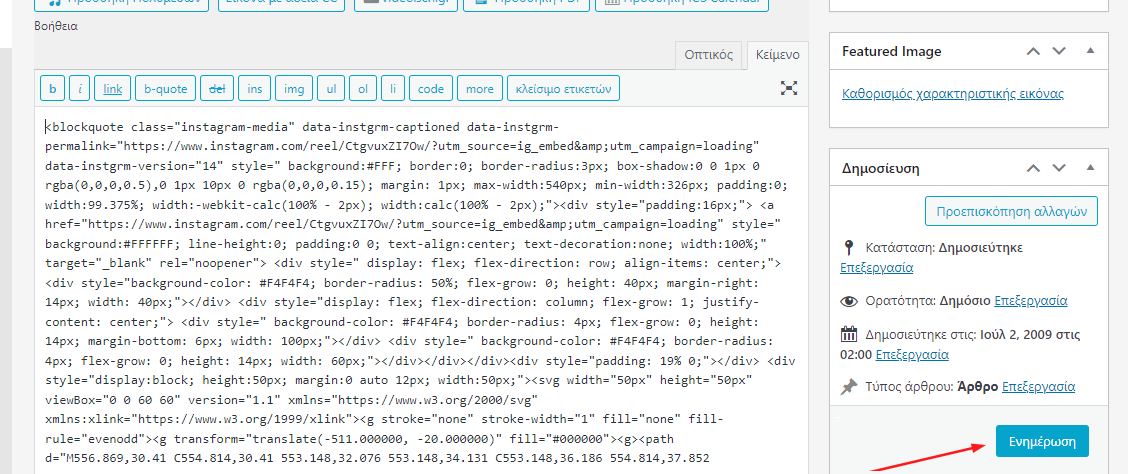
- Κατά την προβολή της εικόνας, video κ.α. από το instagram πατήστε τις 3 τελείες … που υπάρχουν συνήθως στην πάνω δεξιά γωνία. Στο παράθυρο που θα εμφανιστεί επιλέξτε το “Embed“.
Πλέον στην προβολή του άρθρου/σελίδας το αντικείμενο από το instagram θα φαίνεται ενσωματωμένο.
Σημείωση: Η ενσωμάτωση αντικειμένων από εξωτερικούς ιστότοπους επηρεάζει αρνητικά την ταχύτητα του ιστολογίου σας.
Ενσωμάτωση από το artsteps.com
Μπορείτε να ενσωματώσετε εκπαιδευτικές εφαρμογές από το https://www.artsteps.com/ απλά αντιγράψτε το URL της δημιουργίας που θέλετε και επικολλήστε τον στον κειμενογράφο του άρθρου σας.
Μετά την δημοσίευση, στην προβολή του άρθρου θα εμφανιστεί ενσωματωμένη η εφαρμογή που έχετε επιλέξει.
Ενσωμάτωση δημιουργίας από το sway.office.com
O τρόπος ενσωμάτωσης σε ένα άρθρο/σελίδα μιας δημιουργίας από το sway.office.com είναι ο ακόλουθος;
- Στo sway που έχετε δημιουργήσει στο sway.office.com, πατήστε πάνω στο ‘Share‘.
- Αντιγράψτε το σύνδεσμο που θα εμφανιστεί.
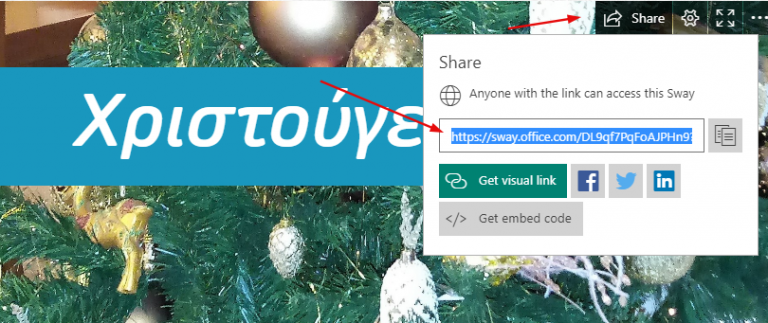
- Στο άρθρο/σελίδα του ιστολογίου σας κάντε απλή επικόλληση του συνδέσμου που αντιγράψατε.
- Δημοσιεύστε το άρθρο/σελίδα.
Η δημιουργία θα εμφανιστεί ενσωματωμένη μέσα στο άρθρο σας.
Ενσωμάτωση βιβλίου από το storyjumper.com
Για να ενσωματώσετε σε ένα άρθρο/σελίδα σας ένα βιβλίο από το https://www.storyjumper.com/ αρκεί να αντιγράψετε το URL του βιβλίου (δίχως να το κάνετε σύνδεσμο) μέσα σε ένα άρθρο σας.
Μετά την δημοσίευση του άρθρου το βιβλίο θα εμφανιστεί ενσωματωμένο στο κείμενο σας.
Ένα παράδειγμα μπορείτε να δείτε στο https://blogs.sch.gr/stergatu/storyjumper/
Ενσωμάτωση από το spark.adobe.com
Για να ενσωματώσετε σε ένα άρθρο/σελίδα σας μια παρουσίαση από το https://spark.adobe.com αρκεί να αντιγράψετε το URL της(δίχως να το κάνετε σύνδεσμο) μέσα σε ένα άρθρο σας.
Μετά την δημοσίευση του άρθρου η παρουσίαση θα εμφανιστεί ενσωματωμένη στο κείμενο σας.
Ένα παράδειγμα μπορείτε να δείτε στο https://blogs.sch.gr/stergatu/sparkadobe/
Μην ξεχνάτε ότι ενσωματωμένα αντικείμενα επηρεάζουν την ταχύτητα φόρτωσης της σελίδας σας.
Σταυρόλεξο από το https://crosswordlabs.com/
Για να ενσωματώσετε σε ένα άρθρο/σελίδα σας ένα σταυρόλεξο από το https://crosswordlabs.com/ αρκεί να αντιγράψετε το URL του (δίχως να το κάνετε σύνδεσμο) μέσα σε ένα άρθρο σας.
Μετά την δημοσίευση του άρθρου το σταυρόλεξο θα εμφανιστεί ενσωματωμένο στο κείμενο σας.
Ένα παράδειγμα μπορείτε να δείτε στο https://blogs.sch.gr/stergatu/stayrolexa/
Μην ξεχνάτε ότι ενσωματωμένα αντικείμενα επηρεάζουν την ταχύτητα φόρτωσης της σελίδας σας.
Ενσωμάτωση από το genial.ly
Για να ενσωματώσετε μία δημιουργία από το https://genial.ly/ αρκεί να κάνετε απλή αντιγραφή και επικόλληση του url της του στο άρθρο/σελίδα σας.
Μετά την δημοσίευση του άρθρου/σελίδας, στην προβολή του άρθρου/σελίδας θα εμφανιστεί ενσωματωμένη η genially δημιουργία σας.
Μην ξεχνάτε ότι ενσωματωμένα αντικείμενα επηρεάζουν την ταχύτητα φόρτωσης της σελίδας σας.
Ενσωμάτωση από το wordart.com
Για να ενσωματώσετε μία δημιουργία από τον ιστότοπο https://wordart.com υπάρχουν δύο τρόποι:
- Αν είναι μία δημόσια δημιουργία αρκεί να αντιγράψετε το URL της και να το επικολλήσετε σε μία κενή γραμμή στο άρθρο/σελίδα σας. Μετά τη δημοσίευση του άρθρου/σελίδας η δημιουργία θα εμφανίζεται ενσωματωμένη μέσα στο κείμενο σας.
- Αν θέλετε να ενσωματώσετε μία δημιουργία που επεξεργάζεστε τη δεδομένη στιγμή, αρκεί να επιλέξετε από το μενού του wordart.com το ‘Share’ και μετά ‘Link’. Αν σας ζητηθεί να αποθηκεύσετε τη δημιουργία σας και να την ορίσετε ως δημόσια κάντε το. Αντιγράφετε τον σύνδεσμο που θα εμφανίζεται στο νέο παράθυρο του wordart.com.
Στη συνέχεια, επικολλήστε σε μία κενή γραμμή στο άρθρο/σελίδα σας. Μετά τη δημοσίευση του άρθρου/σελίδας η δημιουργία θα εμφανίζεται ενσωματωμένη μέσα στο κείμενο σας.
Ενσωμάτωση δημιουργίας από το bookcreator.com
Αν έχετε κάποια δημιουργία στο bookcreator.com η μορφή με την οποία μπορείτε να την ενσωματώσετε σε άρθρο ή σελίδα σας είναι η ακόλουθη:
Για να το επιτύχετε αυτό κάντε το εξής:
- Στο bookcreator.com μεταβείτε στην προβολή του book που έχετε δημιουργήσει, πατήστε το εικονίδιο του διαμοιρασμού και επιλέξτε ‘<> Embed on your website’ .
2. Στο παράθυρο που θα εμφανιστεί αντιγράψτε όλο το κείμενο
3. Συνδεθείτε στο blogs.sch.gr και δημιουργήσετε ένα νέο άρθρο. Μεταβείτε στην καρτέλα ‘Κείμενο’ και επικολλήστε το κείμενο που αντιγράψατε.
Μην ξεχάσετε να πατήσετε στο τέλος το μπλε κουμπί ‘Δημοσίευση’.
6.13 Άντληση και αναδημοσίευση εξωτερικού περιεχομένου
Αρχικά ορίζετε μια εξωτερική πηγή από την οποία θέλετε να αντλείτε το περιεχόμενό της. Στη συνέχεια κάνετε «Άντληση» των άρθρων της, επιμελείστε το περιεχόμενό τους και τα δημοσιεύετε. Συγκεκριμένα η διαδικασία είναι η εξής:
Ορισμός νέας εξωτερικής πηγής
Μεταβείτε στο διαχειριστικό περιβάλλον και στη σελίδα «Άρθρα» -> «Άντληση άρθρων από εξωτερικές πηγές».
Ορίστε το «Rss feed url νέας εξωτερικής πηγής» του δικτυακού τόπου από τον οποίο θέλετε να αντλείτε και να αναδημοσιεύσετε άρθρα και πατήστε «Ρύθμιση». Η επικοινωνία με την πηγή παίρνει κάποιο χρόνο.
Στην επόμενη σελίδα ορίστε κριτήρια κατηγοριών, πλήθος άρθρων που θέλετε να ανακτώνται και άλλες παραμετροποιήσεις που τυχόν θέλετε και πατήστε «Αποθήκευση ρυθμίσεων».
Άντληση άρθρων και διαχείρισή τους
Κάθε φορά που θέλετε να αντλήσετε άρθρα από κάποια εξωτερική πηγή μεταβείτε στο διαχειριστικό περιβάλλον και στη σελίδα «Άρθρα» -> «Άντληση άρθρων από εξωτερικές πηγές».
Εκεί επιλέξτε την πηγή και πατήστε «Άντληση άρθρων από τις επιλεγμένες πηγές». Η διαδικασία παίρνει κάποιο χρόνο.
Τα αντληθέντα άρθρα αποθηκεύονται σε κατάσταση «Προς έγκριση» και εμφανίζονται στο κάτω μέρος της σελίδας.
Για κάθε άρθρο έχετε τις εξής δυνατότητες:
- Προεπισκόπηση: Να δείτε πως θα φαίνεται το άρθρο μέσα στο ιστολόγιο σας δίχως να το δημοσιεύσετε.
- Δημοσίευση: Άμεση δημοσίευση του άρθρου δίχως να το επεξεργαστείτε.
- Επεξεργασία: Να αλλάξετε στοιχεία του άρθρου (πχ. τίτλο, περιεχόμενο, κατηγορία στην οποία ανήκει. Το κουμπί αυτό σας οδηγεί στην σελίδα επεξεργασίας άρθρου
- Διαγραφή: Να το διαγράψετε.
7 Άλλες ρυθμίσεις άρθρων /σελίδων
Προγραμματισμός άρθρου/σελίδας για προβολή σε μεταγενέστερη ημερομηνία
Ορισμός παλιότερης ημερομηνίας ως ημερομηνία δημοσίευσης άρθρου
Μπορείτε σε ένα άρθρο να αλλάξετε την ημερομηνία δημοσίευσης και να ορίσετε προγενένεστερη ή να προγραμματίσετε να δημοσιευτεί μεταγενέστερα είτε πρόκειται για λίγες ημέρες ή εβδομάδες. Η διαδικασία είναι απλή:
- Στη σελίδα συγγραφής/επεξεργασίας άρθρου, στη δεξιά πλευρά στην περιοχή “Δημοσίευση” πατήστε στο σύνδεσμο Επεξεργασία δίπλα στην επιλογή «Δημοσίευση κατευθείαν» ή αν πρόκειται για άρθρο που επεξεργάζεστε πατήστε τον σύνδεσμο “Επεξεργασία” δίπλα στην ημερομηνία δημοσίευσης.
- Θα δείτε τώρα επιλογές για να αλλάξετε τον μήνα, την ημέρα και την ώρα που θα δημοσιευτεί. Μπορείτε να επιλέξετε μια παρελθοντική ή μελλοντική ημερομηνία
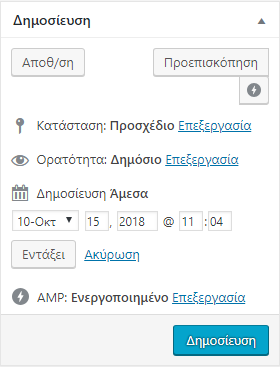
- Επεξεργαστείτε την ημερομηνία και κάντε κλικ στο κουμπί “Εντάξει”
- Τέλος, πατήστης στο κουμπί Δημοσίευση (ή ενημέρωση αν πρόκειται για παλιότερο άρθρο).
Προγραμματισμός άρθρου/σελίδας για προβολή σε μεταγενέστερη ημερομηνία
Μπορείτε να γράψετε ένα άρθρο/σελίδα και να προγραμματίσετε να δημοσιευτεί μεταγενέστερα είτε πρόκειται για λίγες ημέρες ή εβδομάδες. Η διαδικασία είναι απλή:
- Αφού ολοκληρώσετε την συγγραφή του άρθρου σας, κάνετε κλικ στο σύνδεσμο Επεξεργασία δίπλα στην επιλογή «Δημοσίευση κατευθείαν» στο πλαίσιο «Δημοσίευση».
- Εισάγετε την ημερομηνία και την ώρα που θέλετε να δημοσιευτεί το μήνυμα.
- Κάνετε κλικ στο «Εντάξει». Το κουμπί «Δημοσίευση» θα αλλάξει σε «Προγραμματισμός».
- Κάνετε κλικ στο κουμπί Προγραμματισμός
Το άρθρο σας θα είναι τώρα σε κράτηση μέχρι την ώρα και ημερομηνία που έχετε ορίσει και θα εμφανιστεί αυτόματα στο ιστολόγιο σας, την δεδομένη μέρα και ώρα . Μπορείτε επίσης να χρησιμοποιήσετε αυτήν τη μέθοδο για να αλλάξετε την ώρα και ημερομηνία σε υπάρχοντα άρθρα.
Προστασία άρθρου/σελίδας με κωδικό πρόσβασης
Υπάρχουν περιπτώσεις όπου γράφετε ένα άρθρο/σελίδα και θέλετε να έχουν πρόσβαση μόνο κάποιοι αναγνώστες που διαθέτουν κάποιο συγκεκριμένο κωδικό. Για παράδειγμα, το μήνυμα μπορεί να περιέχει εργασίες μαθητών ή τις φωτογραφίες που θέλετε να μοιραστείτε με την οικογένεια, τους σπουδαστές ή άλλους εκπαιδευτικούς. Για να ορίσετε κωδικό πρόσβασης ακολουθείτε τα παρακάτω βήματα:
- Στη σελίδα δημιουργίας/επεξεργασίας ενός άρθρου, κάνετε κλικ μέσα στην περιοχή “Δημοσίευση” στο Επεξεργασία που αφορά το ‘Ορατότητα’.

- Θα εμφανιστούν επιπλέον επιλογές. Επιλέξτε το Έχει συνθηματικό.
- Πληκτρολογήστε τον κωδικό για το άρθρο αυτό (σημείο 1 στην παρακάτω εικόνα) και κάντε κλικ στο Εντάξει (σημείο 2) και τέλος πατήστε το μπλε κουμπί “Ενημέρωση” (σημείο 3 της εικόνας).
Πλέον το άρθρο/σελίδα προστατεύεται με τον κωδικό που θέσατε και μόνο όσοι δώσουν μία φορά τον κωδικό που ορίσατε μπορούν να διαβάσουν το περιεχόμενο του.
"Σπάσιμο" ενός άρθρου σε περισσότερες από μια ιστοσελίδες
Αν θέλετε να “σπάσετε” το άρθρο σε δύο ή περισσότερες σελίδες κάντε το εξής.
Στην επεξεργασία του άρθρου, κάντε κλικ στο σημείο που θέλετε να χωρίσετε το άρθρο σας. Στη συνέχεια πατήστε από την γραμμή εργαλειών που βρίσκεται πάνω από τον κειμενογράφο σας την επιλογή “Εισαγωγή->Διακοπή σελίδας“.
Ορισμός άρθρου ως πάντα πρώτο στην αρχική σελίδα του ιστολογίου
Συνήθως στην αρχική σελίδα ιστολογίων εμφανίζονται τα τελευταία άρθρα του. Κάποιες φορές ίσως να θέλετε πέρα από αυτά να εμφανίζεται και κάποιο συγκεκριμένο που θεωρείτε εσείς σημαντικό π.χ. άρθρο με καταληκτικές ημερομηνίες για δήλωση μηχανογραφικού.
Για να κάνετε ένα άρθρο να εμφανίζεται πάντα πρώτο στην αρχική σελίδα σας, ακολουθήστε την εξής διαδικασία.
- Αφού ολοκληρώσετε την συγγραφή του άρθρου σας, στην περιοχή ‘Δημοσίευση’, πατήστε στον σύνδεσμο Επεξεργασία που αφορά την Ορατότητα του άρθρου.
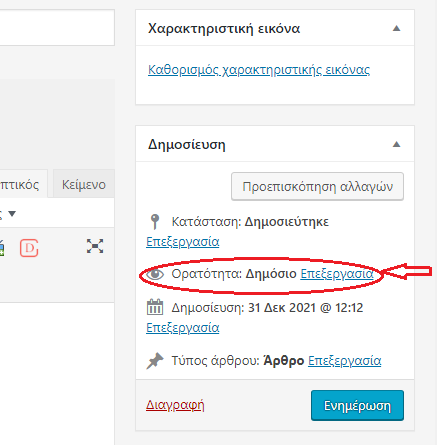 Θα εμφανιστούν οι διάφορες επιλογές σχετικά με το αν θα εμφανίσετε δημόσια το άρθρο και που θα εμφανίζεται. Για να εμφανίζεται πάντα στην πρώτη σελίδα ενεργοποιήστε το πλαίσιο ελέγχου Μόνιμα στην 1η σελίδα.
Θα εμφανιστούν οι διάφορες επιλογές σχετικά με το αν θα εμφανίσετε δημόσια το άρθρο και που θα εμφανίζεται. Για να εμφανίζεται πάντα στην πρώτη σελίδα ενεργοποιήστε το πλαίσιο ελέγχου Μόνιμα στην 1η σελίδα.
Πατήστε το κουμπί ‘Εντάξει’ της περιοχής αυτής και στη συνέχεια το μπλε κουμπί “Ενημέρωση” για να αποθηκεύσετε την επιλογή σας.
Σημείωση: Η επιλογή αυτή αναιρείται αυτόματα αν θέσετε στις «Ρυθμίσεις-> Ανάγνωση» την επιλογή «Η αρχική σελίδα δείχνει» σε κάποιο άλλο από το «Τελευταία άρθρα»
Για να επιτύχετε το αντίθετο αποτέλεσμα, δηλαδή να αποτρέψετε την εμφάνιση του άρθρου στην 1η σελίδα του ιστολογίου, ακολουθήστε την διαδικασία που περιγράφεται στην παράγραφο «Ρυθμίσεις -> Εξαίρεση από την αρχική σελίδα»
Ορισμός άρθρου ως πρώτο σε μία κατηγορία
Μπορείτε αν θέλετε να καθορίσετε ένα άρθρο να εμφανίζεται πάντα ως πρώτο όταν ο επισκέπτης επιλέγει μία κατηγορία. Για παράδειγμα, ένα άρθρο που θα λειτουργεί ως εισαγωγικό των υπολοίπων άρθρων της ίδιας κατηγορίας.
Ο τρόπος για να το επιτύχετε αυτό είναι απλός.
Αρκεί στη σελίδα προσθήκης/επεξεργασίας του άρθρου να επιλέξετε από την περιοχή ‘Να εμφανίζεται πρώτο στην κατηγορία‘ την επιθυμητή κατηγορία στην οποία θέλετε να εμφανίζεται πρώτο το άρθρο σας.
Ακύρωση εμφάνισης άρθρου ως πρώτο σε κατηγορία
Αν έχετε εκ παραδρομής ορίσει κάποιο άρθρο να εμφανίζεται ως πρώτο σε μία κατηγορία, για να το ακυρώσετε θα πρέπει να μεταβείτε στη σελίδα επεξεργασίας του άρθρου.
Εκεί στη λίστα της περιοχής ‘Να εμφανίζεται πρώτο στην κατηγορία‘ ορίστε το ‘Επιλέξτε μια κατηγορία’ για να ακυρώσετε έτσι την πρότερη επιλογή σας.
Μην ξεχάσετε στο τέλος να πατήσετε το μπλε κουμπί ‘Ενημέρωση’ ώστε να αποθηκευτεί η αλλαγή.
Καθορισμός σειράς εμφάνισης άρθρων σε κατηγορία/ετικέτα
Η λειτουργία Reorder – καθορισμού σειράς εμφάνισης των άρθρων μίας κατηγορίας σας προσφέρει τα εξής:
- Προσαρμοσμένη Οργάνωση: Ο διαχειριστής ενός ιστολογίου μπορεί να τοποθετεί τα άρθρα του σε μια σειρά που αντανακλά τη δομή που θέλει να παρουσιάζεται το περιεχόμενο μιας κατηγορίας. Π.χ αν έχετε ως κατηγορία ένα μάθημα που διδάσκεται, μπορείτε να ταξινομήσετε τα άρθρα της με σειρά που συμβαδίζει με την ροή διδασκαλίας σας.
- Βελτιωμένη Πλοήγηση: Οι επισκέπτες του μπορούν να αναζητούν και να εντοπίζουν πιο εύκολα το επιθυμητό περιεχόμενο, καθώς οι αναρτήσεις είναι οργανωμένες σε μια λογική σειρά.
- Εξοικονόμηση Χρόνου: Η δυνατότητα drag & drop εξαλείφει την ανάγκη για πολύπλοκες διαδικασίες επεξεργασίας και επιτρέπει στους διαχειριστή να αναδιαμορφώνει το περιεχόμενο μιας κατηγορίας γρήγορα και αποτελεσματικά.
Μπορείτε να ταξινομήσετε τα άρθρα που υπάρχουν ήδη σε μία κατηγορία/ετικέτα σύμφωνα με την προτίμηση σας και τα νέα άρθρα που θα προσθέτετε σε αυτή θα εμφανίζονται στο τέλος της σειράς.
Αρχική ενεργοποίηση
Για να ενεργοποιήσετε στο ιστολόγιο σας τη δυνατότητα αναδιάταξης άρθρων σε μια κατηγορία θα πρέπει να μεταβείτε στις “Ρυθμίσεις“–> “Reorder Posts” και στη σελίδα που θα εμφανιστεί να επιλέξετε αν θέλετε να είναι δυνατή η αναδιάταξη άρθρων σε Κατηγορίες ή Ετικέτες, και να πατήσετε το κουμπί ‘Ενεργοποίηση μη αυτόματης ταξινόμησης για τις επιλεγμένες”.
Αναδιάταξη σειράς άρθρων σε μια κατηγορία
Για να κάνετε αναδιάταξη των άρθρων σε μια κατηγορία κάνετε τα εξής βήματα:
- Μεταβείτε στο περιβάλλον διαχείρισης και από το μενού επιλέξτε ‘Άρθρα” –> “Reorder“.
2. Στη σελίδα που θα εμφανιστεί επιλέξτε την κατηγορία στην οποία θέλετε να αλλάξετε τη σειρά εμφάνισης των άρθρων της.
3. Θα εμφανιστούν στο κάτω μέρος της οθόνης τα άρθρα της επιλεγμένης κατηγορίας. Κάντε κλικ και drag and drop (σύρτε και αποθέστε) τα άρθρα στην επιθυμητή σειρά.
4. Τέλος, επιλέξτε το πλαίσιο Ναι στην περιοχή “Θα χρησιμοποιήσετε τη χειροκίνητη ταξινόμηση για αυτήν’ ώστε να αποθηκευτούν οι αλλαγές που κάνετε στη σειρά εμφάνισης των άρθρων.
Πλέον στην σελίδα προβολής της κατογορίας τα άρθρα θα φαίνονται με τη σειρά που έχετε καθορίσει *.
Επόμενα άρθρα που θα προσθέσετε στην κατηγορία αυτή θα εμφανίζονται με χρονολογική σειρά. Μπορείτε να ξανκάνετε αλλαγή της σειράς εμφάνισης των αρθρων μιας κατηγορίας/ετικέτας όσες φορές θέλετε.
*Σημείωση: Αν διαπιστώσετε ότι τα άρθρα δεν εμφανίζονται με την σειρά που έχετε καθορίσει, επιστρέψτε στην σελίδα ”Αρθρα->Reorder” επιλέξτε την κατηγορία και ενεργοποιήστε και την επιλογή Παράκαμψη ‘orderby’ query attribute.
Επαναφορά αρχικής σειράς άρθρων
Για να ακυρώσετε προηγούμενη αναδιάταξη που έχετε κάνει στα άρθρα μιας κατηγορίας/ετικέτας, μεταβείτε στη σελίδα “Άρθρα” –>”Reorder’, επιλέξτε την κατηγορία/ετικέτα και επιλέξτε το πλαίσιο ελέγχου “Όχι” στην περιοχή”Θα χρησιμοποιήσετε τη χειροκίνητη ταξινόμηση για αυτήν’ .
Μετατροπή σελίδας σε άρθρο και αντίστροφα
Σε περίπτωση που έχετε δημιουργήσει μία σελίδα και θέλετε να την μετατρέψετε σε άρθρο ή αντίστροφα έχετε δημιουργήσει άρθρο και θέλετε να το μετατρέψετε σε σελίδα, ακολουθήστε την παρακάτω διαδικασία.
- Μεταβείτε στην επεξεργασία της σελίδας και στην περιοχή “Δημοσίευση”, πατήστε τον σύνδεσμο “Επεξεργασία” που βρίσκεται δίπλα στην φράση “Τύπος άρθρου: Σελίδα”.
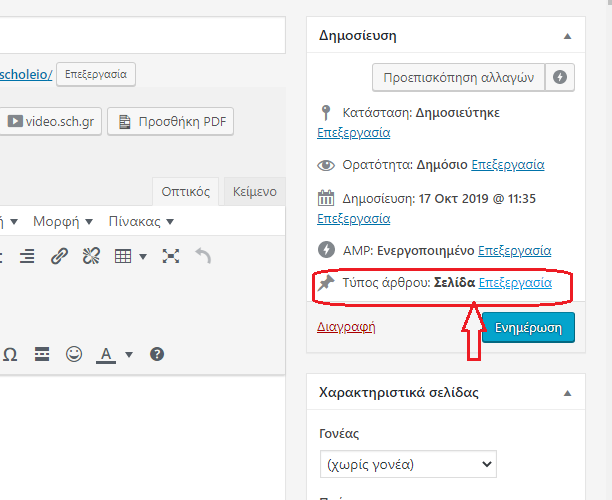
- Στη λίστα που θα εμφανιστεί επιλέξτε ‘Αρθρο’ και πατήστε το κουμπί ‘Ενημέρωση‘
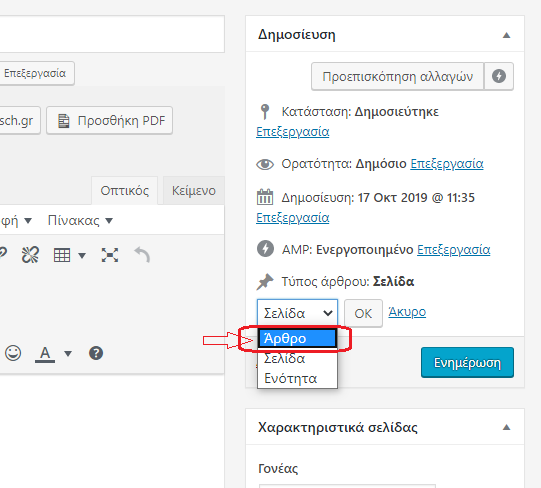
Η σελίδα σας θα μετατραπεί σε άρθρο. Στη συνέχεια μπορείτε συνεχίζοντας την επεξεργασία να την ταξινομήσετε σε κατηγορία/ες και να προσθέσετε ετικέτες.
Για την μετατροπή άρθρου σε σελίδα, επιλέξτε αντίστοιχα από την λίστα το “Σελίδα”.
Για την μαζική μετατροπή πολλών σελίδων σε άρθρα ή αντίστροφα κάντε το εξής:
- Μεταβείτε στη διαχειριστική σελίδα “Σελίδες” (ή “Άρθρα” αντίστοιχα) και επιλέξτε τις σελίδες (ή τα άρθρα) που θέλετε να μετατρέψετε τσεκάροντας το πλαίσιο ελέγχου που βρίσκετε στην 1η στήλη δίπλα από τον τίτλο τους.
- Στο πάνω μέρος του πίνακα, στο πλαίσιο ‘Μαζική επεξεργασία’ επιλέξτε “Επεξεργασία” και πατήστε το κουμπί “Εκτέλεση”.
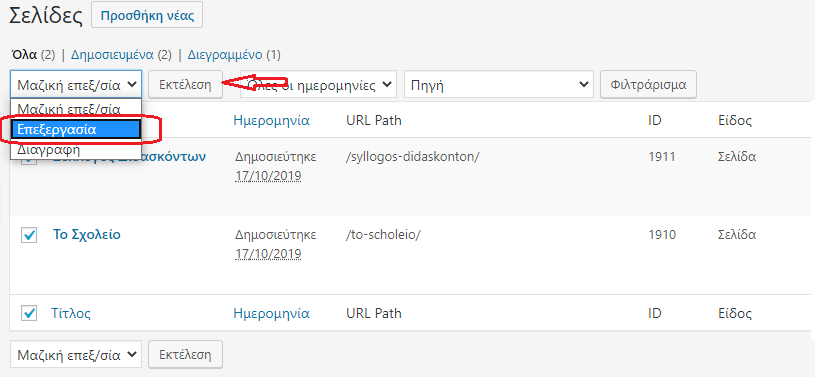
- Στις επιλογές που θα εμφανιστούν εντοπίστε την περιοχή ‘Τύπος άρθρου’ και ορίστε “Άρθρο” (ή Σελίδα αντίστοιχα) στην σχετική λίστα.
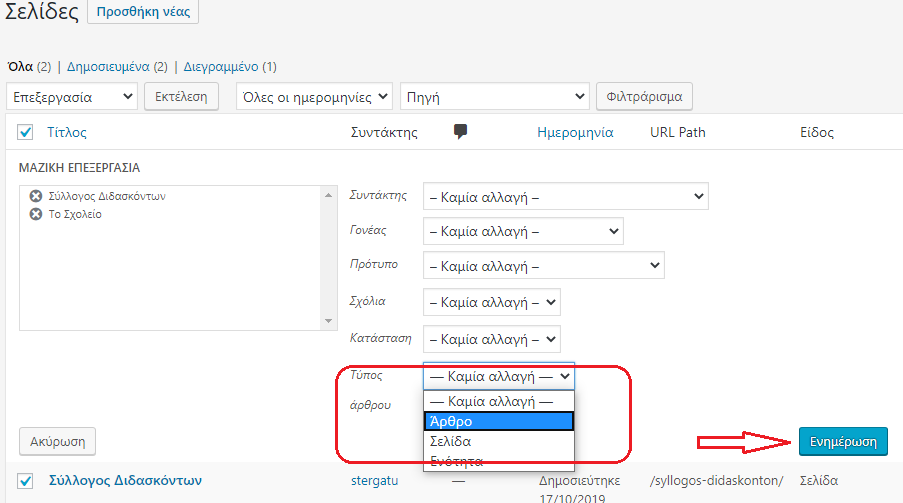
- Τέλος πατήστε το κουμπί ‘Ενημέρωση’.
Η μετατροπή από σελίδες σε άρθρα ή άρθρα σε σελίδες πραγματοποιείται και τα άρθρα που δημιουργούνται (ή αντίστοιχα οι Σελίδες) είναι πλέον διαθέσιμα μέσα από την διαχειριστική σελίδα “Άρθρα” (ή Σελίδες) αντίστοιχα, ώστε να τα επεξεργαστείτε περαιτέρω π.χ. για ένταξη σε κατηγορίες.
8 Διαχείριση αρχείων εικόνων, ήχων, video και λοιπών αρχείων από την «Συλλογή πολυμέσων»
Όλα τα αρχεία που έχουν εισαχθεί στο Ιστολόγιο σας βρίσκονται στην «Βιβλιοθήκη πολυμέσων». Για να τα διαχειριστείτε επιλέγετε από το κάθετο μενού πλοήγησης Πολυμέσα-> Βιβλιοθήκη.
Όλα τα αρχεία που έχετε ανεβάσει παρατίθενται στη βιβλιοθήκη πολυμέσων, με τα πιο πρόσφατα να εμφανίζονται πρώτα στη λίστα. Εκεί μπορείτε να τα διαχειριστείτε ή και να προσθέσετε νέα (Πολυμέσα ->Νέο αρχείο).
Ενημερωθείτε για τους Επιτρεπόμενους τύπους αρχείων πολυμέσων
Μπορείτε να προβάλετε τα πολυμέσα σε ένα απλό οπτικό πλέγμα ή σε μία λίστα με στήλες. Αλλάξτε μεταξύ αυτών των προβολών χρησιμοποιώντας τα εικονίδια πάνω αριστερά στα πολυμέσα.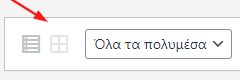
Μπορείτε να δείτε όλα τα αντικείμενα στην Συλλογή αλλά και να περιορίσετε αυτά που βλέπετε φιλτράροντας με βάση το είδος τους (Όλα, εικόνες, Βίντεο κ.α.) ή και με βάση την ημερομονία μεταφόρτωσης τους. Επίσης μπορείτε να ψάξετε χρησιμοποιώντας λέξεις κλειδιά για να βρείτε σχετικά αρχεία μέσω του πλαισίου «Αναζήτηση στα στοιχεία πολυμέσων».
Για να διαγράψετε πολλά πολυμέσα, κάντε κλικ στο κουμπί Μαζικής Επιλογής στο πάνω μέρος της οθόνης. Επιλέξτε οποιαδήποτε στοιχεία που θέλετε να διαγράψετε, και στη συνέχεια κάντε κλικ στο κουμπί Διαγραφή Επιλεγμένων. Κάνοντας κλικ στο κουμπί Ακύρωση Επιλογής σας μεταφέρει πίσω στην προβολή πολυμέσων σας.
Στην ίδια σελίδα μπορείτε να ανεβάσετε αρχεία με την επιλογή «Νέο Αρχείο», ακολουθώντας την διαδικασία ανεβάσματος όπως και στις εικόνες.
Επίσης μπορείτε να επεξεργαστείτε, να διαγράψετε μόνιμα και να προβάλετε τα αρχεία σας απλά τοποθετώντας το ποντίκι πάνω στο αρχείο για να προβληθούν οι επιλογές.
Επιτρεπόμενοι τύποι αρχείων πολυμέσων
Στο ιστολόγιο σας μπορείτε να ανεβάσετε και αρχεία. Επιτρεπόμενοι τύποι αρχείων που μπορείτε να ανεβάσετε είναι οι παρακάτω:
- Αρχεία ήχου-video:
- mp4, .m4v (MPEG-4)
- .mov (QuickTime)
- .wmv (Windows Media Video)
- .avi
- .mpg
- .ogv (Ogg)
- .3gp (3GPP)
- .3g2 (3GPP2)
- mp3
- .m4a
- .ogg
- .wav
- .flv
- Αρχεία εικόνων:
- .jpg
- .jpeg
- jfif
- .png
- .gif
- webp
- Έγγραφα:
- .pdf (Portable Document Format; Adobe Acrobat)
- .doc, .docx (Microsoft Word Document)
- .ppt, .pptx, .pps, .ppsx (Microsoft PowerPoint Presentation)
- .odt (LibreOffice Calc Spreadsheet Templates)
- .ods (LibreOffice Calc Spreadsheet Files)
- .xls, .xlsx (Microsoft Excel Document)
- Άλλου είδους:
- glo
- psg
- rar
- zip
Επιτρεπόμενο μεγέθους αρχείου: Μπορείτε να ανεβάσετε ένα αρχείο έως 30 ΜΒ
Συνολικά διαθέσιμος χώρος για αρχεία ανά ιστολόγιο: Ο αρχικός διαθέσιμος χώρος για αρχεία ανά ιστολόγιο είναι 1000 ΜΒ.
Συμβουλή: Αν δείτε ότι ο διαθέσιμος χώρος σας εξαντλείται δεν έχετε παρά να το αναφέρετε μέσω της σελίδας https://helpdesk.sch.gr/?category_id=9082 ώστε να αυξήσουμε το μέγεθος του χώρου του Ιστολογίου σας.
9 Σύνδεσμοι
Μπορείτε να δημιουργήσετε λίστες με εξωτερικούς συνδέσμους χρησιμοποιώντας την επιλογή του κάθετου μενού Σύνδεσμοι –> Νέος σύνδεσμος. Για να τους εμφανίσετε στο ιστολόγιο σας θα πρέπει να χρησιμοποιήσετε την αντίστοιχη μικροεφαρμογή. – Ο τρόπος προσθήκης μικροεφαρμογών δίνεται στην παράγραφο Μικροεφαρμογές-. Οι σύνδεσμοι μπορούν να ομαδοποιηθούν σε κατηγορίες συνδέσμων. (δεν είναι οι ίδιες με αυτές των άρθρων).
Επιλέγοντας από το κάθετο μενού Σύνδεσμοι ->Όλοι οι σύνδεσμοι προβάλλονται όλοι οι ήδη καταχωρημένοι εξωτερικοί σύνδεσμοι του ιστολογίου σας (Εξ ορισμού στα ιστολόγια που φιλοξενούνται στο https://blogs.sch.gr υπάρχουν σύνδεσμοι σχετικοί με το Πανελλήνιο Σχολικό Δίκτυο).
Στην λίστα των συνδέσμων μαζί με το όνομα του, εμφανίζονται και το αντίστοιχο URL, η κατηγορία του, η σχέση το αν είναι Ορατός ή όχι και η αξιολόγηση του
- Όνομα – Το όνομα/κείμενο που έχετε γράψει για τον σύνδεσμο
- URL – Το URL (διεύθυνση Web) του συνδέσμου
- Κατηγορίες – Η/οι κατηγορία/κατηγορίες στην οποία έχετε εντάξει τον σύνδεσμο.
- Σχέση – Εμφανίζει όλες τις XFN σχέσεις του κάθε συνδέσμου
- Ορατό – Αν ο σύνδεσμος είναι ορατός ή όχι στο ιστολόγιο σας
- Αξιολόγηση – Τιμές από 0 έως 10, αναπαριστά το πώς εσείς χαρακτηρίζετε τον σύνδεσμο αυτό. Το 0 συμβολίζει ότι δεν θέλετε/έχετε βαθμολογήσει τον σύνδεσμο. Το τι ακριβώς σημαίνει η αξιολόγηση εξαρτάται από εσάς. π.χ. μπορεί να θέλετε να το αξιοποιήσετε για να ορίσετε στην συνέχεια την σειρά που αυτός θέλετε να εμφανίζεται στην μικροεφαρμογή «Σύνδεσμοι»
Πηγαίνοντας το ποντίκι πάνω από κάθε σύνδεσμο βλέπετε 2 επιλογές:
- Επεξεργασία –Μπορείτε να αλλάξετε τα στοιχεία του συνδέσμου π.χ. Όνομα Url κ.α.
- Διαγραφή – Διαγράφετε μόνιμα τον σύνδεσμο από το ιστολόγιο σας
Αν θέλετε να εκτελέσετε εργασίες ταυτόχρονα σε πολλούς συνδέσμους π.χ. διαγραφή, τσεκάρετε τα κουτάκια δίπλα από το κάθε ένα που θα θέλατε να αλλάξετε και στη συνέχεια να επιλέξτε από το πλαίσιο Μαζική επεξ/σιά που υπάρχει πάνω επάνω μέρος της σελίδας την επιθυμητική ενέργεια. Μετά από την κατάλληλη επιλογή, πατήστε το κουμπί Εκτέλεση.
9.1 Προσθήκη νέου συνδέσμου
Για να προσθέσετε ένα νέο σύνδεσμο είτε από το αριστερό κάθετο μενού επιλέξτε Σύνδεσμοι ->Νέος σύνδεσμος είτε από το πάνω οριζόντιο μενού επιλέξτε Προσθήκη->Συνδέσμου.
Στην οθόνη που θα εμφανιστεί συμπληρώστε όσα πεδία θέλετε. Μόνο το όνομα συνδέσμου (το κείμενο που θέλετε να εμφανίσετε στην θέση του συνδέσμου) και η διεύθυνση url είναι υποχρεωτικά πεδία. Τα διαθέσιμα πεδία είναι:
- Όνομα –Το κείμενο που θα εμφανίζεται στο ιστολόγιο σας
- Διεύθυνση URL – Η διεύθυνση διαδικτύου στην οποία οδηγεί ο σύνδεσμος όταν πατηθεί.
- Περιγραφή – Η περιγραφή του συνδέσμου. Αν αυτή θα εμφανίζεται εξαρτάται από τις ρυθμίσεις της μικροεφαρμογής «Σύνδεσμοι» και το θέμα που χρησιμοποιείτε.
- Κατηγορίες – Κάθε σύνδεσμος πρέπει να ανήκει σε μία ή περισσότερες κατηγορίες. Αν θέλετε να προσθέσετε νέα κατηγορία, πατήστε το «+ Προσθήκη κατηγορίας», γράψτε το όνομα της νέας κατηγορίας και πατήστε το κουμπί Προσθήκη. Αν δεν ορίσετε κάποια κατηγορία αποθηκεύοντας τον σύνδεσμο αυτός θα ενταχθεί στην γενική κατηγορία Σύνδεσμοι.
- Στόχος – Καθορίζει αν ο σύνδεσμος θα ανοίξει στο ίδιο παράθυρο του φυλλομετρητή ή σε άλλο. Εξ ορισμού επιλέγεται το _none .
- Σχέση συνδέσμου (XFN). Το XFN είναι ένας τρόπος να αποδοθεί νόημα στους συνδέσμους. Περισσότερες πληροφορίες σχετικά με αυτό στις σελίδες του WordPress Codex (Αγγλικό κείμενο)
- Περισσότερα – Επιπλέον επιλογές του συνδέσμου. Το πώς και αν αυτές εμφανίζονται εξαρτάται από το θέμα που έχετε επιλέξει.
Τέλος αν θέλετε ο σύνδεσμος αυτός να μην εμφανίζεται όταν προσθέσετε μικροεφαρμογή «Σύνδεσμοι» στο ιστολογίο σας, τσεκάρετε το πλαίσιο «Απόρρητος» ακριβώς πάνω από το κουμπί Αποθήκευση συνδέσμου.
9.2 Κατηγορίες συνδέσμων
Όπως αναφέραμε με τις κατηγορίες συνδέσμων, μπορείτε να ομαδοποιήσετε τους συνδέσμους σας. Έτσι αργότερα στην μικροεφαρμογή «Σύνδεσμοι» μπορείτε να ορίζετε να εμφανίζονται μόνο οι σύνδεσμοι που ανήκουν σε συγκεκριμένη κατηγορία.
Υπάρχει η αρχική κατηγορία «Σύνδεσμοι» αλλά είναι εύκολο να προσθέσετε και δικές σας είτε κατά την καταγραφή νέου συνδέσμου είτε επιλέγοντας Σύνδεσμοι–>Κατηγορίες συνδέσμων και στο παράθυρο που θα εμφανιστεί να δώσετε τα στοιχεία της νέας κατηγορίας. Στην δεύτερη περίπτωση η κατηγορία δεν θα περιέχει ακόμη συνδέσμους.
Για να προσθέσετε νέα κατηγορία συνδέσμων συμπληρώστε τα κενά πεδία και πατήστε το κουμπί Προσθήκη νέας κατηγορίας συνδέσμων.
Μετά την προσθήκη της νέας κατηγορίας συνδέσμων αυτή θα εμφανιστεί στην δεξιά λίστα. Πηγαίνοντας το ποντίκι πάνω από κάθε κατηγορία βλέπετε 3 επιλογές:
- Αλλαγή–Μπορείτε να αλλάξετε τα στοιχεία της κατηγορίας όνομα και περιγραφή
- Ταχυεπεξεργασία – Μπορείτε να αλλάξετε μόνο το όνομα της κατηγορίας
- Διαγραφή – Διαγράφετε μόνιμα την κατηγορία. Η επιλογή αυτή δεν είναι διαθέσιμη για την εξορισμού κατηγορία συνδέσμων. Η διαγραφή μιας κατηγορίας συνδέσμων δεν διαγράφει και τους συνδέσμους που αυτή περιέχει, αλλά οι σύνδεσμοι εντάσσονται στην γενική κατηγορία «Σύνδεσμοι».
Αν θέλετε να διαγράψετε ταυτόχρονα πολλές κατηγορίες συνδέσμων, τσεκάρετε τα κουτάκια δίπλα από την κάθε μία και στη συνέχεια να επιλέξτε από το πλαίσιο Μαζική επεξ/σιά που υπάρχει πάνω επάνω μέρος της σελίδας την επιθυμητική ενέργεια. Μετά από την κατάλληλη επιλογή, πατήστε το κουμπί Εκτέλεση.
10 Σχόλια
Τα σχόλια είναι σημαντικό κομμάτι ενός ιστολόγιου επεκτείνοντας την επικοινωνία με τους αναγνώστες σας.
Ένας αναγνώστης για να αφήσει σχόλιο σε ένα δημοσιευμένο άρθρο αρκεί να μεταβεί στο κάτω μέρος του και γράψει το σχόλιο του.
Εξ ορισμού για να εμφανιστεί το σχόλιο αυτό στο δημόσιο μέρος του ιστολογίου σας θα πρέπει εσείς ως διαχειριστής του ιστολογίου να το εγκρίνετε.
Πέρα από την έγκριση των σχολίων, μπορείτε να τα απορρίψετε, διαγράψετε, να χαρακτηρίσετε το σχόλιο ως ανεπιθύμητο, ακόμη και να αλλάξετε τις ρυθμίσεις του τρόπου σχολιασμού
Σχετικά:
10.1 Διαχείριση, επεξεργασία και έγκριση των σχολίων
Για να μεταβείτε στην σελίδα διαχείρισης σχολίων του ιστολογίου σας θα πρέπει αρχικά να συνδεθείτε στο blogs.sch.gr. Στην συνέχεια μπορείτε άμεσα από το πάνω οριζόντιο μενού να επιλέξετε «Τα ιστολόγια μου -> Τίτλος ιστολογίου -> Σχόλια».
Αν βρίσκεστε ήδη στο ιστολόγιό σας μεταβείτε στο διαχειριστικό περιβάλλον και από το κάθετε μενού επιλέξτε Σχόλια.
Στο πάνω μέρος της σελίδας υπάρχουν σύνδεσμοι που σας επιτρέπουν να φιλτράρετε τη λίστα σχόλιων για να δείτε μόνο τα σχόλια που Εκκρεμούν για έλεγχο, που είναι Εγκεκριμένα, έχουν χαρακτηριστεί ως Ανεπιθύμητα ή που είναι στον Κάδο αχρήστων. Ο αριθμός στην παρένθεση αντιστοιχεί στο πόσα υπάρχουν για το κάθε είδος.
Περνώντας το δείκτη του ποντικιού σας πάνω από κάθε σειρά της λίστας Σχόλιων, εμφανίζονται σύνδεσμοι κάτω από το σχόλιο.
- Έγκριση / Αποέγκριση – Σας επιτρέπει να εγκρίνετε την εμφάνιση του σχολίου στο ιστολόγιο σας. Αν το σχόλιο είναι ήδη εγκεκριμένο τότε αυτή η σύνδεση θα αλλάξει σε Αποέγκριση ώστε να σταματήσετε την εμφάνιση του.
- Απάντηση – Σας επιτρέπει να γράψετε μια απάντηση στο σχόλιο αυτό. Η απάντηση θα εμφανίζεται στο ιστολόγιο σας.
- Ταχυεπεξεργασία – Σας επιτρέπει να επεξεργαστείτε γρήγορα το όνομα του σχολιαστή, το e-mail ή το URL, καθώς και το περιεχόμενο του σχολίου
- Επεξεργασία – Αντίστοιχο με το ταχυεπεξεργασία άλλα επίσης, σας επιτρέπει να επισημάνετε το σχόλιο είτε ως Εγκεκριμένο, εν αναμονή Για έγκριση ή Ανεπιθύμητο καθώς και να αλλάξετε την ημερομηνία και ώρα υποβολής του.
- Ανεπιθύμητο – Σας επιτρέπει να επισημάνετε το σχόλιο ως ανεπιθύμητο
- Διαγραφή – Σας επιτρέπει να μεταφέρετε το σχόλιο στον Κάδο. Μετά την μεταφορά του στον Κάδο, μπορείτε να το επαναφέρετε αν το έχετε κάνει κατά λάθος, ή να το διαγράψετε οριστικά
Αν θέλετε να αλλάξετε την κατάσταση πολλών σχόλιων ταυτόχρονα, τσεκάρετε τα κουτάκια δίπλα από το κάθε σχόλιο που θα θέλατε να αλλάξετε και στη συνέχεια να επιλέξτε από το πλαίσιο Μαζική επεξ/σιά που υπάρχει πάνω επάνω μέρος της σελίδας την επιθυμητική ενέργεια. Μετά από την κατάλληλη επιλογή, πατήστε το κουμπί Εκτέλεση.
11 Στατιστικά Ιστολογίου
Μπορείτε να αξιοποιήσετε την υπηρεσία στατιστικών που προσφέρει το Πανελλήνιο Σχολικό Δίκτυο https://analytics.sch.gr . Μέσω αυτής μπορείτε να έχετε πρόσβαση στα στατιστικά του ιστολογίου σας.
Για να ενεργοποιήσετε τα στατιστικά για το ιστολόγιο σας κάντε τα εξής βήματα:
- Μεταβείτε στο https://analytics.sch.gr/ και συνδεθείτε με τα στοιχεία διαχειριστή του ιστολογίου.
- Στο περιβάλλον που θα σας εμφανίσει μεταβείτε πάνω δεξιά «Settings».
- Στην σελίδα που θα εμφανιστεί και στο πεδίο «Page Name» δώστε ένα όνομα για την σελίδα των στατιστικών σας. Στο πεδίο «Page Url» επιλέξτε το https://blogs.sch.gr/ONOMAXRISTI/ από την λίστα.
- Πατήστε το κουμπί «Register site».
- Στην νέα σελίδα που θα εμφανιστεί μεταξύ άλλων θα δείτε και το μήνυμα «In case you are using blogs.sch.gr your site id is NNN» όπου ΝΝΝ ένας αριθμός. Αντιγράψτε αυτόν τον αριθμό.
- Μεταβείτε στο https://blogs.sch.gr και πατήστε το κουμπί Σύνδεση.
- Μεταβείτε στο διαχειριστικό περιβάλλον και συγκεκριμένα στην επιλογή «Ρυθμίσεις -> Ρυθμίσεις στατιστικών».
- Στην σελίδα αυτή επικολλήστε τον αριθμό στο πλαίσιο «Το SiteID σας από το analytics.sch.gr.» και πατήστε το κουμπί «Αποθήκευση Ρυθμίσεων».
Είστε έτοιμοι. Οι επισκέψεις στο ιστολόγιο σας καταγράφονται και μπορείτε να τα δείτε αναλυτικά μέσω του https://analytics.sch.gr .
12 Εμφάνιση Ιστολογίου
Το θέμα εμφάνισης στο ιστολόγιο σας ελέγχει την οπτική διάταξη και την εμφάνιση του ιστολογίου. Υπάρχουν πολλά θέματα για να επιλέξετε και κυμαίνονται από τα θέματα που δεν μπορούν να τροποποιηθούν, έως θέματα που είναι «εξαιρετικά προσαρμόσιμα», δηλαδή μπορείτε να αλλάξετε κεφαλίδα, εικόνας, τύπο γραμματοσειράς, χρώμα γραμματοσειράς και το χρώμα του φόντου.
Κάθε νεοσύστατο ιστολόγιο έχει το ίδιο προεπιλεγμένο θέμα που όμως μπορείτε να αλλάξετε και να προσαρμόσετε στο δικό σας γούστο.
12.1 Επιλογή θέματος εμφάνισης
Η μετάβαση στην συλλογή θεμάτων εμφάνισης γίνεται μέσω του διαχειριστικού περιβάλλοντος, είτε:
- από το μενού πλοήγησης μέσω της επιλογής «Εμφάνιση» -> «Θέματα» που οδηγεί στην σελίδα Διαχείρισης θεμάτων. Το θέμα εμφάνισης που είναι ενεργό στο ιστολόγιο σας εμφανίζεται στο πάνω αριστερά μέρος της οθόνης και γράφει ότι είναι ενεργό. Για το ενεργό θέμα έχετε επιπλέον δυνατότητες προσαρμογής τους μέσω των διαθέσιμων συνδέσμων «Προσαρμογέας», «Μικροεφαρμογές», «Μενού» κ.α. Εκτός από το ενεργό θέμα υπάρχουν και όλα τα υπόλοιπα θέματα, που μπορείτε να δοκιμάσετε, επιλέγοντας Ζωντανή Προεπισκόπηση ή να το επιλέξετε παντώντας Ενεργοποίηση. Ακόμη για να δούμε περισσότερα χαρακτηριστικά για ένα θέμα, αρκεί να βάλουμε τον κένσορα πάνω στο θέμα που θέλουμε και να επιλέξουμε Λεπτομέρειες θέματος.
- είτε μέσω της επιλογής “Προσαρμογή” του πάνω πράσινου μενού στην προβολή του ιστολόγιου σας.

Θα εμφανιστεί στην αριστερή πλευρά του ιστολογίου σας μία νέα ενότητα. Σε αυτή στην περιοχή “Ενεργό θέμα” εμφανίζεται ο τίτλος του θέματος εμφάνισης του ιστολογίου σας και δίπλα το κουμπί “Αλλαγή”. Πατήστε το για να εμφανιστούν όλα τα διαθέσιμα θέματα.

Στη συνέχεια είτε αναζητήστε κάποιο θέμα, είτε περιηγηθείτε στην λίστα. Πατώντας πάνω μια εικόνα θέματος εμφάνισης, θα εμφανιστεί μία σύντομη περιγραφή του, ενώ πατώντας το “Ζωντανή Προεπισκόπηση” μπορείτε να δείτε πως θα φαίνεται το ιστολόγιο σας με το θέμα αυτό.

Κατά την προεπισκόπηση του νέου θέματος μπορείτε να αλλαξετε τις διάφορες ρυθμίσεις του π.χ. Χρώματα κ.α. Κάθε θέμα εμφάνισης έχει διαφορετικές ρυθμίσεις π..χ κάποια υποστηρίζουν slider, κάποια άλλα υποστηρίζουν απόκρυψη μεταδεδομένων κτλ. Για αναλυτικές οδηγίες σχετικά με την προσαρμογή ενός θέματος εμφάνισης μπορείτε να διαβάσετε το σχετικό άρθρο βοήθειας.
Αν είστε ικανοποιημένοι με το νέο θέμα εμφάνισης πατήστε το μπλε κουμπί “Ενεργοποίηση & Δημοσίευση”.
Αν θέλετε να διατηρήσετε το παλιό θέμα εμφάνισης πατήστε το x που εμφανίζεται στην πάνω αριστερή γωνία της ενότητας προσαρμογής.

Μπορείτε να μάθετε περισσότερα για την Αλλαγή θέματος εμφάνισης του Ιστολογίου σας μέσα από το σχετικό video.
12.2 Προσαρμογή των παραμέτρων εμφάνισης του ιστολογίου σας
Η επιλογή ενός θέματος εμφάνισης για το ιστολόγιό σας είναι μόνο η αρχή της δημιουργίας ενός ιστολογίου που ταιριάζει στις ανάγκες σας. Το Blogs.sch.gr διαθέτει ένα ενσωματωμένο εργαλείο Προσαρμογής εμφάνισης, το οποίο σας επιτρέπει να κάνετε αλλαγές στο σχεδιασμό και στο στυλ του ιστολογίου σας και να τις κάνετε προεπισκόπηση (πριν από τη δημοσίευσή τους) σε πραγματικό χρόνο. Ακόμη και το καλύτερο θέμα ιστολογίου μπορεί με μικρές βελτιώσεις να γίνει τέλειο για τις ανάγκες σας.
Πού βρίσκεται το Εργαλείο Προσαρμογής;
Κάθε ιστολόγιο στο https://blogs.sch.gr παρέχεται με το εργαλείο προσαρμογής εμφάνισης.
Για να αποκτήσετε πρόσβαση σε αυτό, συνδεθείτε στο https://blogs.sch.gr και μεταβείτε στο ιστολόγιο σας. Πατήστε την επιλογή Προσαρμογή του πάνω πράσινου μενού.
Εναλλακτικά, από τον Πίνακα ελέγχου του ιστολογίου σας, μεταβείτε στην επιλογή Εμφάνιση –> Προσαρμογή του κάθετου μενού. Κάνοντας ένα από τα παραπάνω ανοίγει το εργαλείο προσαρμογής για το τρέχον θέμα εμφάνισης.
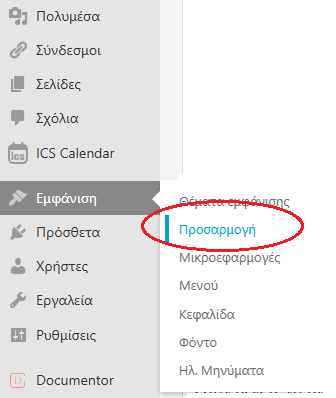
Όταν θέλετε να βγείτε από το εργαλείο προσαρμογής, κάντε κλικ στο Χ στην επάνω αριστερή γωνία.

Ανεξάρτητα από το θέμα που χρησιμοποιείτε, υπάρχουν πάντα τα ίδια βασικά προεπιλεγμένα πάνελ στο εργαλείο προσαρμογής. Κάποια προηγμένα θέματα εμφάνισης θα εμφανίζουν και επιπλέον επιλογές.
Ποιες είναι οι δυνατότητες και οι λειτουργίες του Εργαλείου Προσαρμογής;
Μόλις ανοίξετε το εργαλείο προσαρμογής, θα δείτε τις επιλογές προσαρμογής στα αριστερά της οθόνης και την προεπισκόπηση του ιστολογίου σας στα δεξιά. Θυμηθείτε, αυτή η προεπισκόπηση δεν είναι η πραγματική εμφάνιση. Αντίθετα, εμφανίσει πως θα είναι το ιστολόγιό σας μετά τη Δημοσίευση των αλλαγών.
Για να κάνετε αλλαγές χρησιμοποιώντας το εργαλείο προσαρμογής, κάντε κλικ στο πάνελ, στο οποίο θέλετε να εργαστείτε. Εναλλακτικά, κάντε κλικ στο εικονίδιο «Μπλε Μολύβι» που θα εμφανιστεί σε κάποια σημεία στο δεξί τμήμα προεπισκόπησης του ιστολογίου, για να ανοίξετε τις ρυθμίσεις αυτού του στοιχείου, εάν υπάρχει το εικονίδιο (μόνο ορισμένα στοιχεία θα το έχουν).
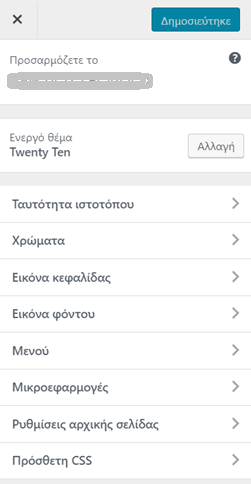
Ας εξετάσουμε τις διάφορες δυνατότητες και ρυθμίσεις του εργαλείου προσαρμογής θέματος εμφάνισης που μπορείτε να επιλέξετε.
Προσαρμογή του τίτλου, του λογότυπου και του εικονιδίου ιστολογίου
Στο πάνελ «Ταυτότητα Ιστολογίου», μπορείτε να αλλάξετε τον τίτλο, τον υπότιτλο, το λογότυπο και το εικονίδιο ιστολογίου. Για παράδειγμα, για να ανεβάσετε ένα λογότυπο ή εικονίδιο ιστολογίου, επιλέξτε την «Επιλογή Λογοτύπου» ή «Επιλογή Εικονιδίου Ιστολογίου».
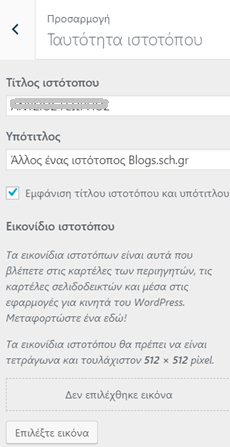
Κάποια πράγματα που πρέπει να γνωρίζετε:
- Ο τίτλος του ιστολογίου συνήθως εμφανίζεται στο επάνω μέρος του ιστολογίου σας στην κύρια ενότητα κεφαλίδας.
- Εάν δεν αλλάξετε ή δεν αφήσετε κενό τον υπότιτλο, το ιστολόγιό σας θα χρησιμοποιεί την προεπιλογή: “Άλλο ένα ιστολόγιο Blogs.sch.gr.”
- Μόνο ορισμένα θέματα υποστηρίζουν λογότυπα. Μπορείτε να προσθέσετε το λογότυπό σας σε αυτό το πάνελ, αλλά να μην το βλέπετε στο ιστολόγιό σας, πράγμα που σημαίνει ότι το θέμα σας δεν τα υποστηρίζει.
- Το «Eικονίδιο ιστολογίου» στο Blogs.sch.gr, εμφανίζεται στις γραμμές σελιδοδεικτών, καρτέλες προγράμματος περιήγησης και εφαρμογές για κινητά.
Προσθήκη (ή απόκρυψη) εικόνας κεφαλίδας
Μπορεί να δείτε ένα πάνελ «Εικόνα κεφαλίδας» στο εργαλείο προσαρμογής, εάν το θέμα σας υποστηρίζει εικόνες κεφαλίδας. Συνήθως, αυτό το πάνελ θα σας δώσει πληροφορίες σχετικά με το καλύτερο μέγεθος που μπορείτε να χρησιμοποιήσετε για την κεφαλίδα σας. Μόλις ανεβάσετε την εικόνα της κεφαλίδας, μπορείτε να την περικόψετε στο σωστό μέγεθος για την καλύτερη δυνατή εμφάνιση. Επίσης μπορείτε να επιλέξετε «Απόκρυψη εικόνας», εάν προτιμάτε να μην υπάρχει εικόνα κεφαλίδας στο ιστολόγιο σας.

Αλλαγή του συνδυασμού χρωμάτων ιστολογίου
Το πάνελ «Χρώματα» σας επιτρέπει να αλλάξετε τον συνδυασμό χρωμάτων του ιστολογίου σας. Το θέμα εμφάνισης που χρησιμοποιείτε θα επηρεάσει τα στοιχεία ελέγχου που έχετε στη διάθεσή σας εδώ, πράγμα που σημαίνει ότι δεν έχει κάθε θέμα επιλογές ορισμού χρώματος για όλα τα στοιχεία του ιστολογίου. Για παράδειγμα, ενδέχεται να μπορείτε να αλλάξετε το χρώμα του κειμένου της κεφαλίδας, αλλά όχι πολλά άλλα. Σε κάποια θέματα εμφάνισης, ενδέχεται να μπορείτε να επιλέξετε χρώματα για κάθε στοιχείο ιστολογίου, όπως το φόντο, το κυρίως κείμενο, τις κεφαλίδες και τους συνδέσμους.

Αλλαγή των προεπιλεγμένων γραμματοσειρών ιστολογίου
Εάν δείτε ένα πάνελ «Τυπογραφία ή Γραμματοσειρές» διαθέσιμο στο εργαλείο προσαρμογής, αυτό σημαίνει ότι το θέμα εμφάνισης σας επιτρέπει να κάνετε αλλαγές στις προεπιλεγμένες επιλογές γραμματοσειράς. Εάν δεν υπάρχουν αρκετές επιλογές για να διαλέξετε, αυτό συνήθως σημαίνει ότι το θέμα σας δεν επιτρέπει αλλαγές στις προεπιλεγμένες γραμματοσειρές. Ωστόσο, αν γνωρίζετε την σύνταξη CSS μπορείτε να μέσω του πάνελ Πρόσθετη CSS, για να αλλάξετε τις γραμματοσειρές του ιστολογίου σας.
Πρόσθετη CSS
Μέσω του πάνελ “Πρόσθετη CSS” του Προσαρμογέα μπορείτε να εισάγετε εντολές CSS που θα αλλάξουν την εμφάνιση του ιστολογίου σας. Αυτό είναι κάτι που απαιτεί γνώση της σύνταξης CSS εντολών αλλά και γνώση της δομής του θέματος εμφάνισης που χρησιμοποιεί το ιστολόγιο σας. Περισσότερες πληροφορίες σχετικά με την CSS στο WordPress θα βρείτε στο https://wordpress.org/documentation/article/css/ (αγγλικό κείμενο).
Οποιεσδήποτε αλλαγές CSS που κάνετε θα εμφανίζονται στην προεπισκόπηση, όπως και άλλες αλλαγές που γίνονται στον Προσαρμογέα.
Να θυμάστε ότι οι αλλαγές CSS συνδέονται με το θέμα σας. Αυτό σημαίνει ότι εάν αλλάξετε σε ένα νέο θέμα, οι εντολές CSS δεν θα είναι πλέον ενεργές (φυσικά, αν επιστρέψετε στο προηγούμενο θέμα σας, θα είναι πάλι εκεί).

Επιλογή ρυθμίσεων Αρχικής σελίδας
Το ιστολόγιό σας στο Blogs.sch.gr θα εμφανίζει άρθρα ιστολογίου στην αρχική σελίδα από προεπιλογή, αλλά αυτό είναι εύκολο να αλλάξει, εάν θέλετε να εμφανίζεται μια στατική αρχική σελίδ. Σε μια στατική αρχική σελίδα, μπορείτε να προσθέσετε οποιοδήποτε περιεχόμενο θέλετε να παραμείνει εκεί για το άμεσο μέλλον, όπως: καλωσόρισμα, συνδέσμους προς συγκεκριμένες σελίδες κ.λπ. Βέβαια αυτό είναι κάτι που δεν συνιστάται.
Εάν θέλετε να εμφανίσετε μια στατική σελίδα, αντί για τα πρόσφατα άρθρα ιστολογίου σας στην αρχική σελίδα, ανοίξτε το πάνελ «Ρυθμίσεις αρχικής σελίδας» και επιλέξτε «Μία στατική σελίδα». Θα εμφανιστεί ένα αναπτυσσόμενο πλαίσιο και εκεί μπορείτε να επιλέξετε τη σελίδα που θέλετε να χρησιμοποιήσετε ως την αρχική σας σελίδα. Θα μπορείτε επίσης να επιλέξετε τη σελίδα του ιστολογίου σας από το αναπτυσσόμενο πλαίσιο «Σελίδα άρθρων».
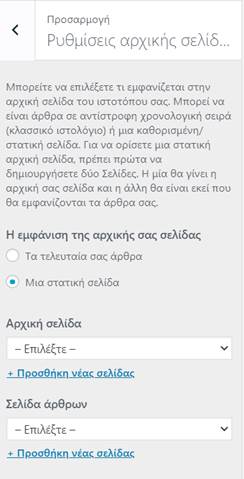
Εάν δεν έχετε σελίδες που θέλετε να χρησιμοποιήσετε για την αρχική σας σελίδα, μπορείτε να επιλέξετε «+Προσθήκη νέας σελίδας» κάτω από τα αναπτυσσόμενα πλαίσια, για να τις δημιουργήσετε. Μπορείτε να δημιουργήσετε μια κενή σελίδα και να την ονομάσετε όπως θέλετε και μετά να επιστρέψετε αργότερα, για να προσαρμόσετε τις σελίδες. Εάν δεν έχετε δημοσιεύσει ακόμη καμία σελίδα, θα πρέπει πρώτα να δημιουργήσετε μία σελίδα, μεταβαίνοντας στο Πίνακας ελέγχου-> Σελίδες-> Προσθήκη νέας σελίδας. Μόνο τότε θα δείτε το πάνελ «Ρυθμίσεις αρχικής σελίδας» στο εργαλείο προσαρμογής.

Ρύθμιση των επιλογών περιεχομένου σας
Εάν το θέμα σας διαθέτει ένα πάνελ «Επιλογές περιεχομένου», θα έχετε επιπλέον έλεγχο στον τρόπο εμφάνισης του περιεχομένου σας σε διαφορετικές σελίδες ιστολογίου. Ενώ κάθε θέμα θα έχει τις δικές του «Επιλογές περιεχομένου» (αν έχει καθόλου), εδώ είναι μερικές κοινές επιλογές που μπορεί να δείτε:
- Στοιχεία συγγραφέα: Επιλέξτε την εμφάνιση ή μη, του βιογραφικού σας σε αναρτήσεις ιστολογίου.
- Χαρακτηριστικές εικόνες: Αποφασίστε πού θα εμφανίζονται οι χαρακτηριστικές εικόνες, όπως σε αναρτήσεις ιστολογίου ή σελίδες.
- Λεπτομέρειες ανάρτησης: Αποφασίστε ποιες λεπτομέρειες θα εμφανίζονται σε κάθε ανάρτηση, όπως συγγραφέας, κατηγορίες, ημερομηνία ή / και ετικέτες.
Συμβουλή: Δείτε στο https://blogs.sch.gr/blogs_manual/12-2-1/ κάποια θέματα εμφάνισης που επιτρέπουν απόκρυψη μεταδεδομένων άρθρου.
Εάν δεν βλέπετε το πάνελ «Επιλογές περιεχομένου», μπορείτε να αποκτήσετε πρόσβαση σε ορισμένα από αυτά τα στοιχεία ελέγχου από άλλο σημείο της διαχείρισης του ιστολογίου σας. Για παράδειγμα, μπορείτε να επιλέξετε μεταξύ να εμφανίζεται το «Πλήρες κείμενο» ή μία «Σύνοψη» των αναρτήσεων ιστολογίου σας, μεταβαίνοντας στο Πίνακα ελέγχου> Ρυθμίσεις> Ανάγνωση.

Δημιουργία μενού πλοήγησης
Στο πάνελ «Μενού», μπορείτε να δημιουργήσετε διαφορετικά μενού πλοήγησης και να επιλέξετε πού θα εμφανίζονται στο ιστολόγιό σας. Εδώ μπορείτε επίσης να βρείτε τα υπάρχοντα μενού πλοήγησης που μπορείτε να αφήσετε ως έχουν, να τα ενημερώσετε ή να τα καταργήσετε.

Για να μάθετε πού μπορούν να εμφανιστούν τα μενού πλοήγησης, επιλέξτε την επιλογή «Προβολή όλων των τοποθεσιών», η οποία θα σας δείξει «Περιοχές μενού» που υποστηρίζονται από το συγκεκριμένο θέμα εμφάνισης. Είναι καλή ιδέα να παίζετε με όλα αυτά προτού δημιουργήσετε ένα μενού, ώστε να μπορείτε να σχεδιάσετε πού θα πάει το δικό σας.

Για να δημιουργήσετε ένα νέο μενού πλοήγησης, επιλέξτε «Δημιουργία Νέου Μενού». Στη συνέχεια, ονομάστε το μενού. Το όνομα δεν θα εμφανίζεται στην πραγματικότητα στο ιστολόγιό σας- είναι ενδεικτικό, ώστε να μπορείτε να διαχειριστείτε καλύτερα τα μενού πλοήγησης, καθώς προσαρμόζετε το ιστολόγιό σας. Στη συνέχεια, θα επιλέξετε την τοποθεσία του μενού. Όταν τελειώσετε, κάντε κλικ στο «Επόμενο».

Τώρα ήρθε η ώρα να προσθέσετε στοιχεία στο μενού. Επιλέξτε «Προσθήκη στοιχείων», το οποίο θα ανοίξει ένα νέο πάνελ. Εδώ μπορείτε να προσθέσετε κατηγορίες, συνδέσμους, σελίδες, άρθρα και ετικέτες στο μενού σας. Όταν ολοκληρώσετε την προσθήκη όσων θέλετε στο μενού, επιλέξτε «Αναδιάταξη», για να τα τακτοποιήσετε όπως θέλετε.

Συμβουλή: Εάν ι θέλετε όλες τις σελίδες του βασικού επιπέδου σε ένα συγκεκριμένο μενού πλοήγησης, όπως αυτή που θα παραμείνει στην πλευρική στήλη σας, μπορείτε να ελέγξετε την «Αυτόματη προσθήκη νέων σελίδων κορυφαίου επιπέδου σε αυτό το μενού» και έτσι αυτές θα εμφανίζονται αυτόματα δίχως να κάνετε κάποια ενέργεια.
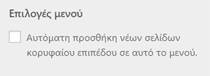
Προσαρμογή μικροεφαρμογών ιστολογίου
Στο πάνελ «Μικροεφαρμογές» μπορείτε να προσθέσετε, να διαχειριστείτε και να καταργήσετε τις μικροεφαρμογές του ιστολογίου σας. Υπάρχουν διάφορα είδη μικροεφαρμογών που μπορείτε να επιλέξετε, για να χρησιμοποιήσετε στο ιστολόγιό σας, όπως: Πρόσφατα άρθρα, κατηγορίες και Αναζήτηση.
Αρχικά, θα δείτε τις διαθέσιμες περιοχές όπου μπορείτε να προσθέσετε μικροεφαρμογές. Διαφορετικά θέματα θα έχουν διαφορετικές περιοχές μικροεφαρμογών. Ορισμένα θέματα έχουν μόνο τα βασικά, όπως περιοχές μικροεφαρμογών πλευρικής στήλης και υποσέλιδου, ενώ άλλα θέματα έχουν περισσότερες επιλογές τοποθέτησης μικροεφαρμογών. Κάνοντας κλικ σε μια περιοχή, θα δείτε τις μικροεφαρμογές που έχετε εκεί (εάν υπάρχουν) και μπορείτε να κάνετε τις αλλαγές που θέλετε.
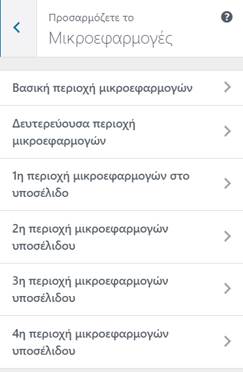
Για να προσθέσετε μια νέα μικροεφαρμογή, επιλέξτε μια περιοχή και μετά επιλέξτε «Προσθήκη μικροεφαρμογής». Θα ανοίξει ένα πάνελ, για να σας δείξει τις μικροεφαρμογές που είναι διαθέσιμες για το ιστολόγιό σας σε αυτήν την περιοχή. Κάντε κλικ σε ένα από αυτά για να το προσθέσετε και στη συνέχεια, προσαρμόστε τις ρυθμίσεις και πραγματοποιήστε αλλαγές στην μικροεφαρμογή. Μπορείτε επίσης να σύρετε την μικροεφαρμογή, για να αλλάξετε τη σειρά εμφάνισης του στην περιοχή.


Πρόσθετη CSS
Εάν θέλετε να προσθέσετε CSS στο ιστολόγιό σας, για να κάνετε περαιτέρω τροποποιήσεις σε αυτό, μπορείτε να χρησιμοποιήσετε το πάνελ «Πρόσθετη CSS». Αυτό σας επιτρέπει να κάνετε προσαρμοσμένες αλλαγές στο ιστολόγιό σας, χωρίς να επεξεργαστείτε απευθείας το αρχείο style.css – που σημαίνει ότι είναι ένας ασφαλέστερος τρόπος για να δοκιμάσετε και να ολοκληρώσετε τις αλλαγές, καθιστώντας την ιδανική επιλογή για χρήστες με μέτριες γνώσεις τεχνολογίας. Επίσης, χρησιμοποιώντας το πάνελ «Πρόσθετη CSS», θα μπορείτε να βλέπετε αλλαγές σε πραγματικό χρόνο, πριν από τη δημοσίευση (όπως και με το υπόλοιπο πρόγραμμα προσαρμογής).
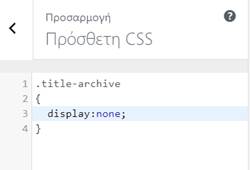
Ακόμη περισσότερες επιλογές προσαρμογής
Όπως αναφέραμε νωρίτερα, κάποια θέματα εμφάνισης συνοδεύονται από πρόσθετες επιλογές προσαρμογής, στις οποίες θα έχετε επίσης πρόσβαση στην ίδια περιοχή με τις παραπάνω λειτουργίες. Πρόσθετες προσαρμογές μπορεί να περιλαμβάνουν την προσθήκη μιας εικόνας φόντου, την προσθήκη τυχαίων αλλαγών εικόνων κεφαλίδας, την επιλογή διαφορετικής διάταξης κ.λπ.
Κάντε προεπισκόπηση των αλλαγών σας σε διαφορετικές αναλύσεις οθόνης
Τώρα που έχετε κάνει όλες τις αλλαγές που θέλετε στο ιστολόγιό σας, ήρθε η ώρα να δείτε πώς θα μοιάζει ζωντανά σε διαφορετικές αναλύσεις οθόνης – ξανά, πριν τη δημοσιεύσετε ζωντανά. Στο κάτω μέρος του εργαλείου προσαρμογής, θα δείτε έναν σύνδεσμο «Απόκρυψη χειριστηρίου» και στα δεξιά αυτού, τρία εικονίδια οθόνης. Αυτά τα εικονίδια σάς επιτρέπουν να δείτε πώς θα εμφανίζεται το ιστολόγιό σας σε επιτραπέζιο υπολογιστή, tablet και κινητή συσκευή. Κατά την προβολή σε κατάσταση λειτουργίας επιτραπέζιου υπολογιστή, κάνοντας κλικ στον σύνδεσμο «Απόκρυψη χειριστηρίου» θα έχετε μια πλήρη, σωστή προεπισκόπηση του ιστολογίου σας, χωρίς να εμφανίζεται το πάνελ προσαρμογής.
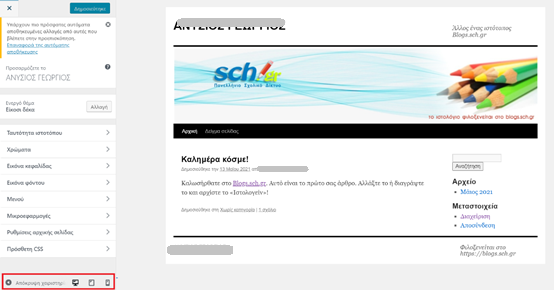
Δημοσίευση της νέας μορφής του ιστολογίου σας
Εφόσον σας αρέσει αυτό που βλέπετε, όταν ολοκληρώσετε τις αλλαγές στο ιστολόγιό σας, ήρθε η ώρα να τις δημοσιεύσετε. Για να εφαρμόσετε τις αλλαγές αμέσως, κάντε κλικ στο κουμπί «Δημοσίευση». Θυμηθείτε πως αυτή η κίνηση θα δημοσιεύσει τις αλλαγές σας άμεσα.

Εάν δεν είστε ακόμη έτοιμοι να δημοσιεύσετε τις αλλαγές σας, μπορείτε να τις αποθηκεύσετε ως πρόχειρο, για μελλοντική δημοσίευση (Φροντίστε να κάνετε τουλάχιστον αυτό. Διαφορετικά, θα μπορούσατε να χάσετε όλες αυτές τις αλλαγές, για τις οποίες εργαζόσασταν τόσο σκληρά). Για να αποθηκεύσετε τις αλλαγές σας χωρίς δημοσίευση, κάντε κλικ στο εικονίδιο με το γρανάζι, στα δεξιά του κουμπιού «Δημοσίευση». Από το πάνελ «Ενέργεια» που ανοίγει, μπορείτε να επιλέξετε Δημοσίευση, Αποθήκευση ή Προγραμματισμός. Εάν δεν γνωρίζετε πότε θα είστε έτοιμοι να δημοσιεύσετε τις αλλαγές, κάντε κλικ στην επιλογή «Αποθήκευση».
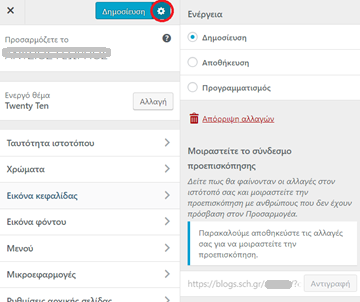
Συμβουλή: Αφού αποθηκεύσετε στο πρόχειρο τις αλλαγές σας, για να συνεχίσετε να εργάζεστε στο μέλλον, μπορείτε να στείλετε τον σύνδεσμο προεπισκόπησης του αναθεωρημένου, μη δημοσιευμένου ιστολογίου, σε κάποιον άλλο ώστε να λάβετε σχόλια σχετικά με την μελλοντική μορφή του.

Εάν γνωρίζετε ότι θέλετε να εμφανιστούν οι αλλαγές σε μια συγκεκριμένη ημερομηνία (και ώρα), κάντε κλικ στην επιλογή «Προγραμματισμός». Μπορείτε επίσης να μοιραστείτε έναν σύνδεσμο προεπισκόπησης από το πάνελ «Προγραμματισμός».
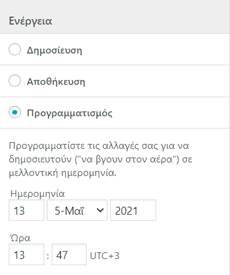
Συμβουλή: Προγραμματίστε τις αλλαγές για να εφαρμοστούν ζωντανά τη στιγμή που η κυκλοφορία είναι χαμηλή, π.χ. κατά τη διάρκεια της νύχτας. Με αυτόν τον τρόπο, εάν κάτι πάει στραβά, δεν θα επηρεάσετε όλους όσους επισκέπτονται το ιστολόγιό σας και θα έχετε χρόνο να το διορθώσετε πριν από την αύξηση της επισκεψιμότητας.
Δοκιμάστε νέα θέματα χρησιμοποιώντας το Εργαλείο Προσαρμογής
Μπορείτε να χρησιμοποιήσετε το εργαλείο προσαρμογής, για να κάνετε αλλαγές σε ένα εγκατεστημένο, ανενεργό θέμα. Αυτό σημαίνει ότι μπορείτε να προσαρμόσετε ένα θέμα, με το οποίο θέλετε να παίξετε ή να το χρησιμοποιήσετε αργότερα.
Μεταβείτε στο πρόγραμμα προσαρμογής και αναζητήστε το «Ενεργό θέμα». Κάντε κλικ στο κουμπί «Αλλαγή». Θα δείτε όλα τα εγκατεστημένα θέματα στα δεξιά. Για να δείτε πώς θα είναι ένα θέμα εμφάνισης, εάν ενεργοποιηθεί για το ιστολόγιό σας, κάντε κλικ στην επιλογή «Ζωντανή προεπισκόπηση». Αυτό θα ανοίξει το εργαλείο προσαρμογής και μπορείτε να κάνετε αλλαγές, όπως θα κάνατε με ένα ενεργοποιημένο θέμα.
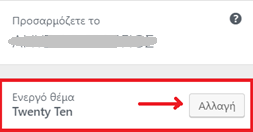
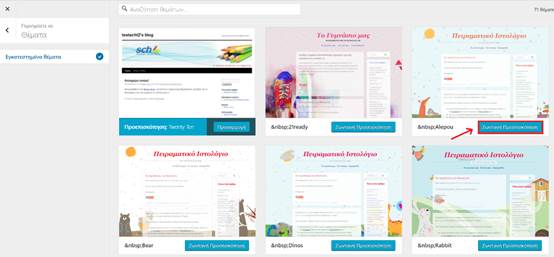
Συνοψίζοντας
Το εργαλείο προσαρμογής εμφάνισης του ιστολογίου σας είναι τόσο εύκολο στη χρήση, ώστε μπορείτε να τροποποιήσετε την εμφάνιση του ιστολογίου σας σε ένα απόγευμα ή ένα Σαββατοκύριακο. Και αν το συγκεκριμένο θέμα έχει πρόσθετες επιλογές, θα είναι εύκολο να καταλάβετε πώς να το διαμορφώσετε αν γνωρίζετε ήδη πώς να χειρίζεστε τη βασική λειτουργικότητα του προσαρμογέα. Επιπλέον, με έξυπνες λειτουργίες, όπως κοινή χρήση συνδέσμων προεπισκόπησης, αποθήκευση αλλαγών σε ένα πρόχειρο και προγραμματισμός ενημερώσεων, μπορείτε να λάβετε τα σχόλια που χρειάζεστε και να συμπληρώσετε τις ενημερώσεις σας, όπως θέλετε.
Βασισμένο στο https://www.elegantthemes.com/blog/wordpress/how-to-use-the-wordpress-theme-customizer
Δείτε και το σχετικό βίντεο για την Αλλαγή και προσαρμογή θέματος εμφάνισης του Ιστολογίου σας.
Θέματα εμφάνισης που επιτρέπουν απόκρυψη μεταδεδομένων άρθρου
Ανάλογα με το θέμα που θα επιλέξετε έχετε στη διάθεση σας, διάφορες δυνατότητες που αφορούν στον χρωματικό συνδυασμό, την διάταξη αλλά και δυνατότητες να εμφανίσετε slider ή να αποκρύψετε κάποια πληροφοριακά στοιχεία όπως απόκρυψη συντάκτη άρθρου, ημερομηνίας κ.α.
Ενδεικτικά αναφέρουμε τα θέματα εμφάνισης που σας επιτρέπουν να κρύψετε τον συντάκτη ή/και την κατηγορία άρθρου ή/και την ημερομηνία δημοσίευση του, καθώς και σε ποιο σημείο των ρυθμίσεων της Προσαρμογής του θέματος υπάρχουν στο καθένα. Μπορείτε να δοκιμάσετε κάποιο από αυτά. Αν τελικά δεν σας καλύπτει να ενεργοποιήσετε εκ νέου το θέμα εμφάνισης που έχετε αυτή την στιγμή. Δεν θα χαθούν οι παραμετροποιήσεις που έχετε κάνει στο υπάρχον θέμα σας.
- Amadeus sch
Επιλογές ιστολογίου ->Απόκρυψη ημερομηνίας/συντάκτη/ιστορικού στα μεμονωμένα άρθρα; - Apostrophe2
Απόκρυψη περιοχής συντάκτη από τα μεμωνομένα άρθρα. - Bunny Sch
Επιλογές θέματος -> Ρυθμίσεις μεταδεδομένων -> Επιλέξτε αυτό το πλαίσιο για να αποκρύψετε τις επιπλέον πληροφορίες (συντάκτης, κατηγορίες, ετικέτες, κουμπί επεξεργασίας). - Blogcards Sch
Προσαρμογή -> Επιλογές θέματος->Ιστολόγιο, περιοχή “Μεμονωμένο – Βιογραφία συντάκτη” - Cubic
Ρυθμίσεις Θέματος - Chronus Sch
Επιλογές Θέματος -> Ρυθμίσεις Άρθρου - Flat Sch
Μόνο Άρθρο -> Απόκρυψη Μεταδεδομένων - Grid View Sch
Επιλογές θέματος -> Επιλογές Άρθρου - HitMag Sch
Επιλογές Άρθρου - Neblue sch
Ρυθμίσεις άρθρου - Ritz Sch
Ρυθμίσεις θέματος ->Επιλογές άρθρου - Ruffie Sch
Μεταδεδομένα - Squareread Sch
Προσαρμογή -> Επιλογές θέματος->Ιστολόγιο, περιοχή “Μεμονωμένο – Βιογραφία συντάκτη” - Syndey
Blog options -> Περιοχή Meta -> Check this box to hide featured images on single pages - Timelines Sch
Προσαρμογή -> Επιλογές θέματος->Ιστολόγιο, περιοχή “Μεμονωμένο – Βιογραφία συντάκτη”
Θέματα εμφάνισης που υποστηρίζουν slider
Ανάλογα με το θέμα εμφάνισης που έχετε επιλέξει για το ιστολόγιο σας, έχετε στη διάθεση σας διάφορες δυνατότητες μορφοποίησης π.χ. την χρήση slider στην αρχική σελίδα.
Ενδεικτικά αναφέρουμε κάποια θέματα εμφάνισης που υποστηρίζουν slider:
- Blogcards sch, ορίζοντας από την Προσαρμογή -> Επιλογές θέματος->Ιστολόγιο, περιοχή “Προτεινόμενη Κατηγορία”
- Coral dark sch
- Galaxy Preschool Sch
- Graphene Sch
- Hitmag Sch, με στατική αρχική σελίδα στην οποία θα ορίσετε να έχει Πρότυπο “Αρχική σελίδα περιοδικού”
- Play School sch
- Neblue Sch, ορίζοντας από την Προσαρμογή -> Ρυθμίσεις αρχικής σελίδας ->Μηχανισμός κύλισης
- Sch-travelers
- Squareread Sch, ορίζοντας από την Προσαρμογή -> Επιλογές θέματος->Ιστολόγιο, περιοχή “Προτεινόμενη Κατηγορία”
- Timelines Sch, ορίζοντας από την Προσαρμογή -> Επιλογές θέματος->Ιστολόγιο, περιοχή “Προτεινόμενη Κατηγορία”
12.3 Μικροεφαρμογές
Οι μικροεφαρμογές (widgets) σας παρέχουν έναν τρόπο να προσθέσετε επιπλέον στοιχεία στο ιστολόγιο σας, χωρίς να χρειαστεί να κάνετε κάποια αλλαγή στον κώδικα του. Μία μικροεφαρμογή μπορεί να είναι για παράδειγμα, ένα πλαίσιο αναζήτησης, τα Πρόσφατα άρθρα του ιστολογίου σας, μία εικόνα, ένα κείμενο, σύνδεσμος για μετάφραση κ.α.
Οι μικροεφαρμογές μπορούν να τοποθετηθούν σε περιοχές που ονομάζονται πάνελς ή μπάρες ή στήλες. Συνήθως οι περιοχές αυτές βρίσκονται είτε στην αριστερή είτε στη δεξιά στήλη άλλα κάποια θέματα εμφάνισης υποστηρίζουν και πανελς μικροεφαρμογών στο υποσέλιδο ή στην κορυφή της ιστοσελίδας.
Υπάρχει πληθώρα διαθέσιμων μικροεφαρμογών για τα ιστολόγια της υπηρεσίας blogs.sch.gr και ο τρόπος να τοποθετήσετε κάποιες στο ιστολόγιο σας είναι απλός καθώς όλες βρίσκονται στη διαχειριστική σελίδα “Εμφάνιση–>Μικροεφαρμογές“. (Επίσης αν χρησιμοποιείτε την Προσαρμογή του ιστολογίου θα τις βρείτε στην περιοχή “Μικροεφαρμογές”).
Προσθήκη μικροεφαρμογής
Για να προσθέσετε κάποια από αυτές σε πάνελ του ιστολογίου σας, διαλέξτε την με πάτημα του ποντικιού και σύρτε την στο επιθυμητό πάνελ. Μετά την εκεί τοποθέτηση του και ανάλογα την μικροεφαρμογή θα έχετε τη δυνατότητα να κάνετε και ρυθμίσεις που αφορούν στην εμφάνιση της. Πατήστε το κουμπί «Αποθήκευση» μέσα στην μικροεφαρμογή για να αποθηκεύσετε τις ρυθμίσεις σας. Η μικροεφαρμογή πλέον έχει προστεθεί στο ιστολόγιο σας και εμφανίζεται στην δημόσια όψη του. Αν δεν εμφανίζονται οι επιλογές της μικροεφαρμογής πρέπει να κάνατε επαναφόρτωση (refresh) στη σελίδα, πατήστε F5.
Σημείωση: Κάθε θέμα εμφάνισης έχει διαφορετικές περιοχές μικροεφαρμογών. Έτσι αν αλλάξετε θέμα εμφάνισης, ίσως να μην εμφανίζονται όλες οι μικροεφαρμογές που είχατε βάλει στο ιστολόγιο σας σε προηγούμενο θέμα. Μην ανησυχείτε όμως, δεν έχουν χαθεί. Υπάρχουν στην διαχειριστική σελίδα των μικροεφαρμογών στην περιοχή “Ανενεργό πάνελ” και μπορείτε να τις σύρετε στο επιθυμητό πάνελ.
Αφαίρεση μικροεφαρμογής
Για να αφαιρέσετε μία μικροεφαρμογή από πάνελ / πλευρική στήλη αλλά να διατηρηθούν οι ρυθμίσεις σας για μελλοντική χρήση, απλώς σύρτε την και αφήστε την από το πάνελ, στο αριστερό μέρος, όπου και την πήρατε. Θα εμφανιστεί μήνυμα στο πάνω μέρος της σελίδας, απενεργοποίησης της μικροεφαρμογής.
Διαγραφή μικροεφαρμογής
Αν θέλετε απλώς να αφαιρέσετε μικροεφαρμογή από πάνελ πατήστε τον σύνδεσμο «Διαγραφή» που υπάρχει στη μικροεφαρμογή. Να γνωρίζετε ότι η μικροεφαρμογή θα συνεχίσει να είναι διαθέσιμη στη θέση που αρχικά τη βρήκατε, αν τη χρειαστείτε πάλι.
Προσθήκη μικροεφαρμογής εικόνας
Ως παράδειγμα χρήσης μικροεφαρμογής, μπορείτε να προσθέσετε σε κάποια διαθέσιμη περιοχή μία εικόνα η οποία να παραπέμπει με σύνδεσμο σε κάποιο δικτυακό τόπο.
Δηλαδή, κάνοντας κλικ ο επισκέπτης σε εικόνα π.χ. για το ασφαλές διαδίκτυο να «οδηγείται» στην ιστοσελίδα www.saferinernet.gr.
Η διαδικασία είναι η εξής:
- Συνδεθείτε και μεταβείτε στο διαχειριστικό περιβάλλον και συγκεκριμένα στην σελίδα «Εμφάνιση->Μικροεφαρμογές» .
- Επιλέξτε την μικροεφαρμογή «Εικόνα» από τις διαθέσιμες και σύρτε την την σε κάποιο από τις διαθέσιμες περιοχές μικροεφαρμογής που υπάρχουν δεξιά στην οθόνη.
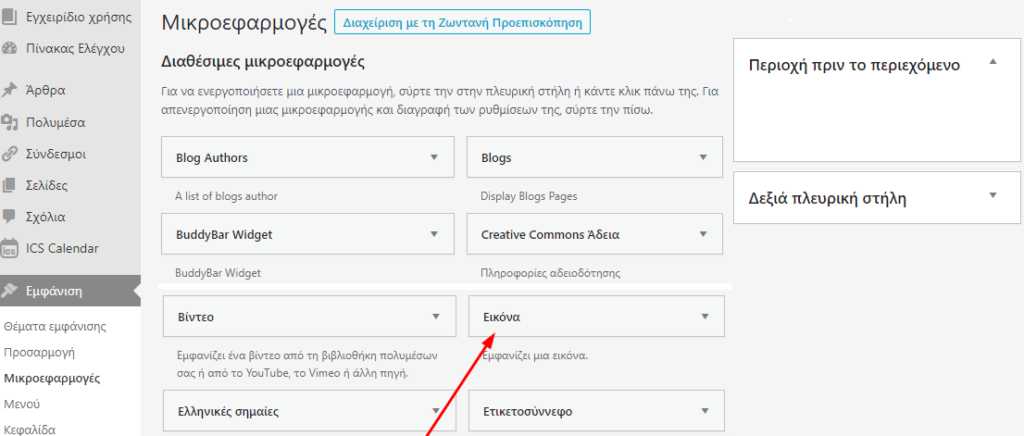
- Μετά την τοποθέτηση της θα εμφανιστούν οι επιλογές της μικροεφαρμογής. Συνήθως είναι ο Τίτλος (που μπορείτε να τον αφήσετε κενό) και οι υπόλοιπες επιλογές έχουν να κάνουν με το είδος της μικροεφαρμογής. Για την συγκεκριμένη είναι αρχική η επιλογή μιάς εικόνας. Πατήστε το κουμπί «Επιλέξτε μια εικόνα» που υπάρχει πάνω στην μικροεφαρμογή που τοποθετήσατε.
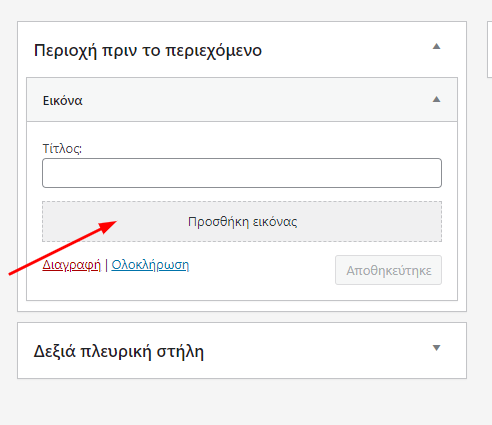
- Στο παράθυρο που θα εμφανιστεί επιλέξτε την εικόνα που θέλετε (είτε μεταφορτώστε την από τον υπολογιστή σας, είτε επιλέξτε μία από την Βιβλιοθήκη πολυμέσων του ιστολογίου σας) και πατήστε το κουμπί «Εισαγωγή στη μικροεφαρμογή». Το παράθυρο θα κλείσει και θα εμφανιστεί η εικόνα μέσα στη μικροεφαρμογή.

- Στην συνέχεια κάτω από την εικόνα και συγκεκριμένα στο πεδίο URL βάλτε το URL (σύνδεσμο) στον οποίο θέλετε να παραπεμπει η εικόνα.

- Τέλος, πατήστε το κουμπί «Αποθήκευση» στο κάτω μέρος της μικροεφαρμογής.
Μεταβαίνοντας στην προβολή του ιστολογίου σας θα δείτε ότι πλέον η εικόνα εμφανίζεται στην περιοχή μικροεφαρμογών και με πάτημα πάνω της θα μεταφερθείτε στον ιστότοπο που έχετε ορίσει στον σύνδεσμο.
Μικροεφαρμογή: Μετάφραση σε άλλες γλώσσες
Αν θέλετε να δώσετε τη δυνατότητα στον επισκέπτη του ιστολογίου σας να προβάλλει το περιεχόμενο του σε άλλη γλώσσα π.χ. Αγγλικά, υπάρχει η εύχρηστη μικροεφαρμογή “Translate” που υποστηρίζει την αυτόματη μετάφραση μέσω του Google Translate σε όλες τις Ευρωπαϊκές γλώσσες – κάτι χρήσιμο όταν το ιστολόγιο αφορά Ευρωπαϊκή δράση π.χ. έργα Erasmus, eTwinning κ.α.
Ο τρόπος για να προσθέσετε τη μικροεφαρμογή “Translate” είναι απλός.
- Συνδεθείτε στην υπηρεσία blogs.sch.gr και μεταβείτε στο ιστολόγιο σας.
- Αν είστε στη δημόσια όψη του ιστολογίου σας, από την πάνω πράσινη μπάρα επιλέξτε “Διαχείριση ιστολογίου–> Μικροεφαρμογές” ή επιλέξτε “Προσαρμογή” και στο παράθυρο που θα εμφανιστεί επιλέξτε “Μικροεφαρμογές”.
Αν είστε στο διαχειριστικό περιβάλλον από τo μενού της κάθετης στήλης επιλέξτε “Εμφάνιση->Μικροεφαρμογές”. - Εντοπίστε τη μικροεφαρμογή “Translate via Google” και σύρτε τη στην περιοχή μικροεφαρμογών που θέλετε να εμφανίζεται.
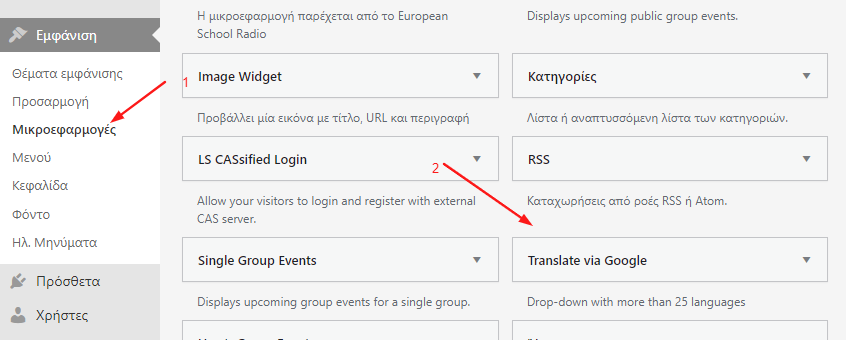
- Αλλάξτε αν θέλετε τον τίτλο της μικροεφαρμογής και πατήστε το “Ολοκλήρωση”.
Είστε έτοιμοι!
Το ιστολόγιο σας πλέον, δίνει τη δυνατότητα στον επισκέπτη να δει το περιεχόμενο του μέσω αυτόματης μετάφρασης σε άλλες γλώσσες.
Όταν ο επισκέπτης πατήσει πάνω στο πλαίσιο, θα ‘ξεδιπλωθεί’ η λίστα με τις διαθέσιμες γλώσσες μετάφρασης.
Μικροεφαρμογή: Αναλογικό ρολόι
Άλλο παράδειγμα μικροεφαρμογής που μπορείτε να χρησιμοποιήσετε είναι το “Αναλογικό ρολόι“. Μπορείτε να επιλέξετε από πάνω από 20 διαθέσιμες μορφές ρολογιών. Υποστηρίζεται και ψηφιακή εμφάνιση της ώρας.
Για να το προσθέσετε στο ιστολόγιο σας μεταβείτε στο διαχειριστικό του περιβάλλον και στην σελίδα “Εμφάνιση->Μικροεφαρμογές“, σύρτε την μικροεφαρμογή “Αναλογικό ρολόι” στο πάνελ του ιστολογίου σας, πατήστε “Αποθήκευση” και στην συνέχεια ανοίξτε εκ νέου την μικροεφαρμογή για να κάνετε τις αλλαγές που θέλετε (μορφή, ώρα, στοίχιση κ.α.) και τέλος πατήστε το “Ολοκλήρωση“.
Περισσότερες ιδέες για τη διαμόρφωση της εμφάνισης του ιστολογίου σας θα βρείτε στις αντίστοιχες ενότητες του οδηγού: https://blogs.sch.gr/blogs_manual/#12_0
12.4 Διαμόρφωση και χρήση μενού σε Ιστολόγιο
Μπορείτε να διαμορφώσετε το μενού του ιστολόγιο σας. Το μενού, επίσης γνωστό ως γραμμή πλοήγησης, μενού πλοήγησης ή κύριο μενού. Πρόκειται για τμήμα του ιστολογίου σας που βοηθά τους επισκέπτες να πλοηγηθούν σε αυτό. Ανάλογα με το θέμα εμφάνισης που χρησιμοποιείται, συνήθως το ιστολόγιο θα έχει ένα μενού πλοήγησης, ενώ ορισμένα θέματα ενδέχεται να επιτρέπουν δευτερεύοντα ή μενού στο κάτω μέρος της κάθε ιστοσελίδας. Είναι σημαντικό να έχετε ένα καθαρό και απλοποιημένο μενού πλοήγησης, ώστε να μην συγχέετε τους επισκέπτες σας.
Από προεπιλογή, σε κάθε ιστολόγιο του blogs.sch.gr οι δημοσιευμένες σελίδες εμφανίζονται αυτόματα στο μενού. Ωστόσο, είναι δυνατή και σκόπιμη η προσαρμογή του μενού, με π.χ προσθήκη μιας κατηγορίας άρθρων ως στοιχείο μενού, η αλλαγή της εμφάνισης των στοιχείων του ή η δημιουργία δευτερευόντων υπομενού.
Κάθε μενού μπορεί να περιέχει συνδυασμό από συνδέσμους σε σελίδες, κατηγορίες, προσαρμοσμένους συνδέσμους ή ακόμη σε άλλους τύπους περιεχομένου.
Έχουμε δημιουργήσει ένα διδακτικό βίντεο για το πως μπορείτε να δημιουργήσετε και να διαμορφώσετε ένα εύχρηστο μενού σε ένα ιστολόγιο. Μπορείτε να το δείτε εδώ.
Υπάρχει η δυνατότητα να τροποποιήσετε το μενού όπως σας αρέσει. Μπορείτε να χρησιμοποιήσετε προσαρμοσμένο μενού για να αντικαταστήσατε το εξ ορισμού οριζόντιο μενού του ιστολογίου, ενώ παράλληλα μπορείτε να χρησιμοποιήσετε και ως μικροεφαρμογή Μενού επιπλέον μενού που έχετε φτιάξει.
Η διαμόρφωση μενού γίνεται μέσω της επιλογής του κάθετου μενού πλοήγησης Εμφάνιση –> Μενού.
Ένα μενού μπορεί να περιέχει συνδέσμους σε σελίδες, άρθρα, κατηγορίες, ή άλλους τύπους περιεχομένου.
12.4.1 Δημιουργία μενού
Την πρώτη φορά που θα μεταβείτε στην διαχειριστική σελίδα Εμφάνιση -> Μενού αυτή θα έχει την παρακάνω μορφή.
Η διαδικασία που θα πρέπει να ακολουθήσετε για να φτιάξετε ένα νέο μενού είναι η εξής:
Πηγαίνετε στον Πίνακα ελέγχου –> Εμφάνιση –> Μενού, στη μέση της σελίδας, στο κενό πλαίσιο ‘Όνομα μενού’ γράψτε το όνομα για το νέο μενού σας και πατήστε το μπλε κουμπί Δημιουργία μενού.
Θα ενεργοποιηθούν και οι υπόλοιπες περιοχές της σελίδας. Στην συνέχεια θα πρέπει στην περιοχή “Ρυθμίσεις μενού” –> Εμφάνιση τοποθεσίας να τσεκάρετε τα:
“Κύριο μενού”, “Responsive Menu”, “Responsive User Menu”.
Για να διαμορφώσετε το μενού που δημιουργήσατε:
- Επιλέξτε στοιχεία από τις περιοχές Σελίδες, Άρθρα, Σύνδεσμοι, Κατηγορίες, Ετικέτες από αριστερά για να αρχίσετε να διαμορφώνετε το μενού σας, πατώντας κάθε φορά το κουμπί Προσθήκη στο μενού.
Σημείωση Αν δεν εμφανίζονται όλες οι σελίδες ή άλλα στοιχεία, πατήστε “Προβολή όλων” που υπάρχει στο πάνω μέρος της κάθε περιοχής για να εμφανιστούν και να μπορέσετε να επιλέξετε αυτή που θέλετε.. - Για κάθε στοιχείο του μενού που προσθέτετε μπορείτε καθορίσετε άλλη ετικέτα μενού (όνομα Στοιχείου) από το κανονικό του και να καθορίσετε και τις άλλες ιδιότητες του.
- Για να αλλάξετε την σειρά εμφάνισης στο μενού των διαφόρων στοιχείων αρκεί να σύρετε το κάθε στοιχείο στην σειρά που θέλετε. Ανάλογα με τις δυνατότητες του μενού μπορείτε να έχετε και 2ου επιπέδου στοιχεία μενού που θα εμφανίζονται ως αναδυόμενη λίστα κάτω από ένα βασικό στοιχείο του μενού.
- Για να αφαιρέσετε ένα στοιχείο μενού, πατήστε το βέλος που υπάρχει δεξιά στην γραμμή του ονόματος του και στην συνέχεια πατήστε στον σύνδεσμο Αφαίρεση που εμφανίζεται στο κάτω μέρος του πλαισίου του.
- Όταν ολοκληρώσετε την διαμόρφωση του μενού σας, πατήστε το μπλε κουμπί Αποθήκευση μενού.
Προσθήκη συνδέσμου Αρχικής σελίδας στο μενού
Όταν δημιουργείτε ένα μενού, αυτό δεν περιέχει εξ ορισμού σύνδεσμο προς την αρχική σελίδα του ιστολογίου σας.
Για να προσθέσετε σύνδεσμο προς την “Αρχική” σελίδα του ιστολόγιό σας, σε μενού, θα πρέπει να μεταβείτε στην διαχείριση του ιστολόγιου σας και αριστερά στο μενού να επιλέξετε Εμφάνιση -> Μενού. Σημαντικό είναι εδώ στην λίστα Επιλογή μενού για επεξεργασία να επιλέξετε το μενού που θέλετε να εμφανίζεται η Αρχική Σελίδα και να πατήσετε το κουμπί “Επιλογή”.
Μετά στο πλαίσιο “Σελίδες” πατήστε το Προβολή όλων και επιλέξτε το Αρχική και το κουμπί Προσθήκη στο Μενού.
Στη μέση της σελίδας στη ‘Δομή μενού’ θα εμφανιστεί το στοιχείο με το όνομα ‘Αρχική’. Αν θέλετε να της αλλάξετε θέση στο μενού, κρατήστε το ποντίκι πατημένο πάνω της σύρτε του στην επιθυμητή θέση του μενού.
Τέλος για να αποθηκευτούν οι αλλαγές που κάνατε, πατήστε το μπλε κουμπί Αποθήκευση μενού.
Χρήση άλλης σελίδας ως αρχική στο μενού
Άλλη μία επιλογή είναι να αλλάξετε την αρχική σας σελίδα και να βάλετε μία άλλη από το ιστολόγιό σας που εσείς θέλετε. Πατήστε το βελάκι δίπλα στο ‘Προσαρμοσμένος σύνδεσμος’ και στο URL μπορείτε να βάλετε όποια σελίδα εσείς θέλετε (προτείνεται να είναι μία από το ιστολόγιό σας).
Χρήση διαμορφωμένου μενού ως μενού πλοήγησης
Έχουμε δημιουργήσει ένα διδακτικό βίντεο για το πως μπορείτε να δημιουργήσετε και να διαμορφώσετε ένα εύχρηστο μενού σε ένα ιστολόγιο. Μπορείτε να το δείτε εδώ.
Ανάλογα με το θέμα εμφάνισης που έχετε επιλέξει μπορείτε να τοποθετήσετε το μενού σας στο πάνω μέρος του ιστολογίου σας, αριστερά, δεξιά ή στο κάτω μέρος.
Για να εμφανίσετε το μενού και σε άλλες θέσεις στο ιστολόγιό σας δείτε πιο κάτω στην παράγραφο “Χρήση διαμορφωμένου μενού ως μικροεφαρμογή“.
Αν η θέση που σας ενδιαφέρει είναι μόνο η προκαθορισμένη συνεχίζετε στη διαμόρφωση του μενού.
Ένα εύχρηστο μενού μπορεί να αποτελείται από σελίδες και κατηγορίες άρθρων.
- Χρησιμοποιήστε σελίδες που περιέχουν χρήσιμες πληροφορίες σχετικά με το αντικείμενο / ιδιοκτήτη του ιστολογίου. Ένα παράδειγμα τέτοιων σελίδων είναι: Το Σχολείο, Σύλλογος Διδασκόντων. Οδηγίες για τη δημιουργία σελίδων θα βρείτε εδώ
- Χρησιμοποιήστε κατηγορίες άρθρων για να διευκολύνετε τον επισκέπτη να βρει σχετικά άρθρα. Οι Κατηγορίες Άρθρων μπορούν να προστεθούν στο μενού αφού πρώτα έχουν δημιουργηθεί. Μία τέτοια κατηγορία είναι για παράδειγμα οι Ανακοινώσεις. Στην κατηγορία αυτή επιλέγοντάς την από το μενού θα μπορείτε να βρείτε όλα τα άρθρα που ανήκουν σε αυτή την κατηγορία. Οδηγίες για τη δημιουργία κατηγοριών άρθρων θα βρείτε εδώ.
Προσθήκη σελίδων στο μενού
Για να διαμορφώσετε το παραπάνω μενού, μεταβείτε στη Διαχείριση του ιστολογίου σας και στη σελίδα Εμφάνιση –>Μενού. Δημιουργήστε ένα μενού (αν δεν το έχετε κάνει ήδη) και στο πλαίσιο Σελίδες πατήστε στο ‘Προβολή όλων’ και τσεκάρετε τις σελίδες που θέλετε να εμφανίζονται στο μενού, στη συνέχεια πατήστε στο κουμπί Προσθήκη στο μενού και στη συνέχεια κάτω δεξιά στο κουμπί Αποθήκευση μενού.
Προσθήκη εξωτερικών συνδέσμων στο μενού
Από την περιοχή ‘Προσθέστε αντικείμενο στο μενού’, κάντε κλικ στο: Σύνδεσμοι. Στο πλαίσιο που θα εμφανιστεί εισάγετε το URL της ιστοσελίδας που θέλετε να προσθέσετε στο μενού.
Εισάγετε το κείμενο του συνδέσμου – Αυτό είναι το όνομα που θέλετε να εμφανίζεται στο μενού για τον νέο σύνδεσμο.
Κάντε κλικ στο κουμπί Προσθήκη στο μενού. Σημείωση: Η σελίδα θα προστεθεί στο κάτω μέρος του μενού. Με σύρσιμο και απόθεση μπορείτε να το μετακινήσετε στην επιθυμητή θέση.
Προσθήκη κατηγοριών στο μενού
Μετά επιλέξτε το πλαίσιο Κατηγορίες, πατήστε το ‘Προβολή όλων’, τσεκάρετε τις κατηγορίες που θέλετε να εμφανίζονται στο μενού σας και το κουμπί Προσθήκη στο μενού. Τέλος, πατήστε το κουμπί Αποθήκευση μενού.
Αλλαγή σειράς στοιχείων μενού
Βλέπετε ότι εμφανίζονται στο μενού οι σελίδες και οι κατηγορίες άρθρων που επιλέξατε αλλά χωρίς σειρά. Θα θέλατε για παράδειγμα στο μενού να εμφανίζεται πρώτα η “ΑΡΧΙΚΗ” και μετά κατά σειρά “ΑΝΑΚΟΙΝΩΣΕΙΣ”, “ΓΕΝΙΚΑ ΝΕΑ”, “ΕΚΔΗΛΩΣΕΙΣ” και τελευταίο “ΤΟ ΣΧΟΛΕΙΟ” με επιμέρους στοιχείο του το “ΣΥΛΛΟΓΟΣ ΔΙΔΑΣΚΟΝΤΩΝ”.
Αυτό που πρέπει να κάνετε για να αλλάξετε τη σειρά εμφάνισης είναι να σύρετε με το ποντίκι σας τα στοιχεία του μενού στη θέση που θέλετε. Αν θέλετε ένα στοιχείο να είναι επιμέρους στοιχείο, π.χ. ο “ΣΥΛΛΟΓΟΣ ΔΙΔΑΣΚΟΝΤΩΝ” να είναι κάτω από το “ΣΧΟΛΕΙΟ”, τότε θα πρέπει να σύρετε το “ΣΥΛΛΟΓΟΣ ΔΙΔΑΣΚΟΝΤΩΝ” κάτω από το “ΣΧΟΛΕΙΟ” και λίγο πιο δεξιά, όπως φαίνεται στην πιο κάτω εικόνα.
Τέλος, πατήστε το μπλε κουμπί Αποθήκευση μενού.
Προβάλλοντας και πάλι το ιστολόγιο σας θα δείτε ότι το μενού έχει τις κατηγορίες και τις σελίδες που εσείς επιλέξατε και με τη σειρά που τα τοποθετήσατε.
Το ιστολόγιό σας πλέον έχει το νέο μενού πλοήγησης με τη διάταξη που εσείς επιλέξατε.
Προσθήκη στοιχείου μενού που δεν κάνει κάποια ενέργεια
Μπορείτε να δημιουργήσετε ένα στοιχείο μενού που να μην κάνει κάποια ενέργεια, κάτι που είναι χρήσιμο όταν δημιουργείτε αναπτυσσόμενα μενού.
Το τέχνασμα είναι να χρησιμοποιήσετε το σύμβολο # ως σύνδεσμο για το στοιχείο του μενού. Το στοιχείο μπορεί να πατηθεί, αλλά δεν θα μεταφέρει τον επισκέπτη σε άλλη σελίδα. Η διαδικασία για να προσθέσετε ένα τέτοιο στοιχείο μενού είναι η εξής:
- Πηγαίνετε στη διαχείριση του ιστολογίου σας στην επιλογή Εμφάνιση → Μενού.
- Επιλέξτε το μενού σας.
- Κάντε κλικ στην ενότητα “Σύνδεσμοι” κάτω από την επικεφαλίδα “Προσθέστε αντικείμενα στο μενού”.
- Στο πεδίο URL εισάγετε το σύμβολο #, όπως φαίνεται στην παρακάτω εικόνα.
- Στο πεδίο Κείμενο Συνδέσμου εισάγετε το κείμενο που θέλετε να εμφανίζεται στο μενού σας.
- Πατήστε το κουμπί “Προσθήκη στο Μενού”.
- Μετακινήστε το στοιχείο στην θέση που επιθυμείτε στο μενού.
- Προσθέστε τυχόν υπο-στοιχεία που θέλετε να εμφανίζονται στο μενού κάτω από αυτό το στοιχείου
- Τέλος μην ξεχάσετε να πατήσετε το μπλε κουμπί “Αποθήκευση Μενού” στο κάτω μέρος της οθόνης.
Επαναφορά αρχικού μενού πλοήγησης
Σε περίπτωση που θέλετε να επαναφέρετε το εξ’ ορισμού μενού πλοήγησης του θέματος στο ιστολόγιο σας, αρκεί να μεταβείτε στην σελίδα Εμφάνιση –> Μενού και στην ενότητα «Τοποθεσίες Μενού» να ξετσεκάρετε όλες τις επιλογές και να πατήσετε το κουμπί Αποθήκευση.
Χρήση διαμορφωμένου μενού ως μικροεφαρμογή
Όπως προαναφέραμε, ένα μενού μπορεί να χρησιμοποιηθεί και ως μικροεφαρμογή σε πάνελ.
Για να το κάνετε αυτό, αφού έχετε φτιάξει το μενού σας (βλέπε παρ. Δημιουργία μενού) μεταβείτε στη σελίδα Εμφάνιση –> Μικροεφαρμογές. Εκεί από την περιοχή Διαθέσιμες Μικροεφαρμογές σύρτε την μικροεφαρμογή Μενού πλοήγησης μέσα σε κάποιο πάνελ στη θέση που θέλετε να εμφανίζετε. Ορίστε το μενού που θα εμφανίζεται και πατάτε ολοκλήρωση, για να ολοκληρωθεί η προσθήκη τηνς μικροεφαρμογής.
Ένας άλλος τρόπος να προσθέσετε το μενού και σε άλλη θέση είναι να μεταβείτε Πίνακας ελέγχου, Εμφάνιση, Μικροεφαρμογές και στη μέση τις σελίδας εκεί που εμφανίζονται όλες οι μικροεφαρμογές επιλέγετε (κάνετε κλικ πανω του) Μενού πλοήγησης και τη θέση που θέλετε να εμφανίζετε. Πατάτε για να εφαρμοστεί η αλλαγή Προσθήκη μικροεφαρμογής.
12.5 Εμφάνιση -> Κεφαλίδα
Μέσω της διαχειριστικής σελίδας Εμφάνιση -> Κεφαλίδα μπορείτε να καθορίσετε την εικόνα που θα χρησιμοποιείται στο πάνω μέρος του ιστολογίου σας (ανάλογα με το θέμα που έχετε επιλέξει). Μπορείτε είτε να διαλέξετε από λίστα διαθέσιμων ή να ανεβάσετε κάποια δική σας εικόνα. Επίσης ανάλογα με το θέμα μπορεί να έχετε δυνατότητα να καθορίσετε αν θα φαίνονται ή όχι ο τίτλος και ο υπότιτλος του ιστολογίου σας καθώς και άλλες επιλογές.
12.6 Εμφάνιση -> Φόντο
Αντίστοιχα με την κεφαλίδα, κάποια θέματα σας δίνουν την δυνατότητα να καθορίσετε το φόντο του ιστολογίου σας ή το χρώμα του φόντου.
13 Διαχείριση μελών ιστολογίου
To blogs.sch.gr δίνει τη δυνατότητα στον ιδιοκτήτη ενός ιστολογίου, να επιτρέψει διάφορες λειτουργίες και σε άλλα μέλη του Πανελλήνιου Σχολικού Δικτύου, στο ιστολόγιο του π.χ. τη συγγραφή και διαχείριση άρθρων και σελίδων ή και την πλήρη διαχείριση του ιστολογίου.
Αυτό είναι ιδιαίτερα χρήσιμο σε ομαδικά ιστολόγια ή/και ιστολόγια σχολικών μονάδων.
Οι ρόλοι που μπορούν να έχει ένα μέλος και τα αντίστοιχα δικαιώματα είναι:
- Διαχειριστής: (Administrator) – Πλήρης πρόσβαση σε όλες τις ενέργειες διαχείρισης του ιστολογίου
- Αρχισυντάκτης: (Editor) – Πρόσβαση στη συγγραφή, διαχείριση άρθρων, σελίδων, τόσο σε δικές του όσο και σε άλλων χρηστών
- Συντάκτης: (Author) – Μπορεί μόνο να δημοσιεύει και να διαχειρίζεται δικά του άρθρα και αρχεία.
- Συνεργάτης: (Contributor) – Μπορεί να γράψει άρθρα άλλα αυτά πρέπει να εγκριθούν από τον διαχειριστή ή αρχισυντάκτη πριν την προβολή τους στο ιστολόγιο. ΔΕΝ μπορεί να αναρτήσει αρχεία (π.χ. εικόνες, pdf)
- Συνδρομητής: (Subscriber) – Μπορεί μόνο διαβάσει σχόλια.
Η ανάθεση/διαχείριση χρηστών με ρόλο στο ιστολόγιο γίνεται με τον παρακάτω τρόπο.
Πατώντας πάνω στην επιλογή μενού «Χρήστες» του κάθετου μενού εμφανίζονται όλοι τα μέλη (χρήστες του ΠΣΔ) που έχουν κάποιο δικαίωμα πρόσβαση στο διαχειριστικό περιβάλλον του ιστολόγιου σας. Οι χρήστες με ρόλο, διαφορετικό του Διαχειριστή έχουν λιγότερες επιλογές στο διαχειριστικό περιβάλλον του ιστολογίου σας.
Εσείς ως Διαχειριστής του ιστολογίου, μπορείτε να:
- προσθέσετε νέα μέλη, πατώντας στο κουμπί “Προσθήκη υφιστάμενου μέλους” αρκεί να έχουν συνδεθεί τουλάχιστον μία φορά στο blogs.sch.gr, (Δείτε αναλυτικές οδηγίες)
- να διαγράψετε μέλη και
- να αλλάξετε ρόλο σε άλλους χρήστες του ιστολογιού.
Στο πάνω μέρος της λίστας μελών υπάρχουν σύνδεσμοι που σας επιτρέπουν να φιλτράρετε τη λίστα των χρηστών με βάση τους ρόλους.
Περνώντας τον δείκτη του ποντικιού πάνω από κάθε σειρά στον κατάλογο των χρηστών, ο ακόλουθος σύνδεσμος εμφανίζεται κάτω από το όνομα χρήστη.
- Αφαίρεση – Σας επιτρέπει να αφαιρέσετε τον χρήστη από τα μέλη που έχουν κάποιο ρόλο στο ιστολόγιο σας. (Αυτή η σύνδεση δε θα είναι διαθέσιμα για το δικό σας όνομα). Πατώντας το αφαίρεση ενός μέλους, θα μεταφερθείτε και σε μία υποσελίδα όπου θα πρέπει να ορίσετε τι θα συμβεί με τα άρθρα που έχει γράψει αυτό το μέλος. Μπορείτε είτε να τα διαγράψετε είτε να αποδώσετε άλλον ως συντάκτη τους.
Επίσης, μπορείτε να αλλάξετε το ρόλο του κάθε μέλους απλώς τσεκάροντας το κουτάκι δίπλα από τον/τους χρήστες και επιλέγοντας από το πλαίσιο «Αλλαγή ρόλου…» που υπάρχει στο πάνω μέρος της λίστας τον νέο ρόλο και τέλος πατάτε το κουμπί Αλλαγή.
Χρήσιμα:
13.1 Προσθήκη μέλους
ΣΗΜΑΝΤΙΚΟ
Ως χρήστη με αυξημένα δικαιώματα στο ιστολόγιο σας μπορείτε να προσθέσετε μόνο χρήστες του Πανελλήνιου Σχολικού Δικτύου που έχουν συνδεθεί τουλάχιστον μία φορά στο blogs.sch.gr.
Δείτε και το σχετικό video στο video.sch.gr
Για να προσθέσετε ένα χρήστη του ΠΣΔ ως μέλος του ιστολογίου σας μεταβείτε στη διαχειριστική σελίδα του ιστολογίου Χρήστες–> Προσθήκη. Στη σελίδα αυτή δίνετε το email ΠΣΔ του χρήστη καθώς και το ρόλο που θέλετε αυτός να έχει στο ιστολόγιο σας και πατήστε το μπλε κουμπί ‘Προσθήκη υφιστάμενου μέλους’.
Ο χρήστης θα λάβει ένα μήνυμα για να αποδεχτεί την πρόσκληση ως μέλος του ιστολογίου σας που θα περιέχει ένα σύνδεσμο αποδοχής της πρόσκλησης.
Στο νέο μέλος θα αποσταλεί αυτόματα email, για να αποδεχθεί το ρόλο αυτό, αν το αποδεχθεί τότε αυτόματα είναι για τον ιστότοπο ότι ιδιότητα έχει επιλέξει ο Διαχειριστής.
Παράδειγμα
Χρησιμοποιούμε ως παράδειγμα το σενάριο, διευθυντής σχολείου να θέλει να αναθέσει δικαιώματα διαχείρισης ή σύνταξης κειμένων σε εκπαιδευτικούς. Η διαδικασία είναι η εξής:
Η/ο Διευθυντής του σχολείου:
- Συνδέεται με τον επίσημο λογαριασμό του σχολείου ο διευθυντής στο https://blogs.sch.gr . Το ιστολόγιο του σχολείου δημιουργείται αυτόματα.
- Μεταβαίνει στο διαχειριστικό του ιστολογίου του σχολείου και συγκεκριμένα στη σελίδα “Χρήστες” -> «Προσθήκη».
- Βάζει το email (email Πανελλήνιου Σχολικού Δικτύου, όχι άλλο) του εκπαιδευτικού στον οποίο θέλει να αποδώσει δικαιώματα διαχειριστή και ορίζει τον ρόλο του π.χ. «Διαχειριστής» και πατάει το κουμπί «Προσθήκη υφιστάμενου μέλους».
Θα αποσταλεί σχετικό mail στον εκπαιδευτικό και ο διευθυντής δεν έχει να κάνει κάτι άλλο.
Η/ο Εκπαιδευτικός που πρόκειται να οριστεί ως διαχειριστής, θα λάβει ένα mail της παρακάτω μορφής.
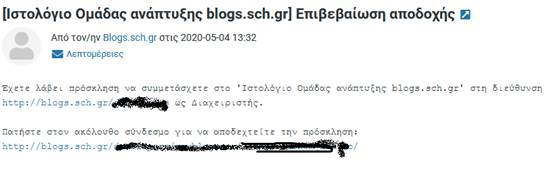
Ο εκπαιδευτικός αρκεί να επισκεφτεί τον σύνδεσμο του email για να αποδεχτεί την πρόσκληση και αυτόματα γίνεται μέλος στο ιστολόγιο του σχολείου με τον ρόλο που του έχει ορίστει.
Το ιστολόγιο του σχολείου θα εμφανίζεται στη σελίδα ιστολογίων του χρήστη όταν αυτός συνδέεται στο blogs.sch.gr ώστε να μπορεί να το διαχειριστεί.
14 Εισαγωγή περιεχομένου από άλλο ιστολόγιο σε ιστολόγιο του blogs.sch.gr
Σε περίπτωση που συντηρείτε ήδη ένα Ιστολόγιο σε κάποιο άλλο σύστημα και θέλετε να το μεταφέρετε στο blogs.sch.gr ή να δημιουργήσετε ένα αντίγραφο από άλλο δικό σας ιστολόγιο του blogs.sch.gr, τα βήματα που πρέπει να κάνετε, σε γενικές γραμμές, είναι τα εξής:
- Στο παλιό σας ιστολόγιο μεταβείτε στην διαχείριση του και κάντε Εξαγωγή (Η διαδικασία διαφέρει ανάλογα με τον πάροχο που φιλοξενεί το ιστολόγιο σας, για ιστολόγιο του blogs.sch.gr επιλέγετε “Εργαλεία->Εξαγωγή”). Αποθηκεύστε το αρχείο που θα δημιουργηθεί, στον υπολογιστή σας.
- Στο https://blogs.sch.gr πάτε στην διαχείριση του Ιστολογίου σας και επιλέξτε Εργαλεία –> Εισαγωγή.
- Από τη λίστα με τα συστήματα ιστολογίων κάντε κλικ σε αυτό που φιλοξενούσε το παλιό σας ιστολόγιο. (Αν το παλιό ιστολόγιο ήταν στο blogs.sch.gr επιλέγετε “WordPress”).
- Δώστε το αρχείο που αποθηκεύσατε στο 1ο βήμα και πατήστε το κουμπί «Ανέβασμα αρχείου και εισαγωγή».
- Περιμένετε να ολοκληρωθεί η διαδικασία (διαρκεί κάποια λεπτά) και δώστε την επικύρωση σας όπου ζητηθεί.
- Μετά την ολοκλήρωση της μεταφοράς, θα πρέπει να κάνετε χειροκίνητα τα εξής:
-
- Μεταφορά εικόνων και αρχείων
- Ενεργοποίηση του θέματος εμφάνισης της επιλογής σας.
- Ενεργοποίηση των μικροεφαρμογών που θέλετε
15 Εξαγωγή ιστολογίου
Μπορείτε να εξάγετε σε ένα αρχείο το περιεχόμενο του ιστοτόπου σας, προκειμένου να το εισάγετε σε άλλη εγκατάσταση WordPress ή πλατφόρμα * . Το αρχείο εξαγωγής θα είναι ένα αρχείο τύπου XML που ονομάζεται WXR. Άρθρα, σελίδες, σχόλια, προσαρμοσμένα πεδία, κατηγορίες και ετικέτες μπορούν να συμπεριληφθούν. Μπορείτε να επιλέξετε για το αρχείο WXR να περιλαμβάνει μόνο ορισμένα άρθρα ή σελίδες καθορίζοντας τα αντίστοιχα φίλτρα για να φιλτράρετε τα δεδομένα προς εξαγωγή βάσει κατηγορίας, συγγραφέα, εύρος ημερομηνιών ανά μήνα, ή την κατάσταση.
Για να εξάγετε το ιστολόγιο σας επιλέξτε από το κάθετο μενού του διαχειριστικού περιβάλλοντος «Εργαλεία->Εξαγωγή».
Στην σελίδα που θα εμφανιστεί κάντε τις επιθυμητές επιλογές και πατήστε το «Μεταφόρτωση αρχείου εξαγωγής». Ανάλογα με το πλήθος των άρθρων σας η διαδικασία δημιουργία του αρχείου διαρκεί κάποια δευτερόλεπτα.
*Σημείωση: Με την εξαγωγή ιστολογίου δεν εξάγονται οι εικόνες και τα άλλα αρχεία που τυχόν έχετε αποθηκεύσει στην Συλλογή Πολυμέσων, ούτε και οι ρυθμίσεις σε ότι αφορά την εμφάνιση του ιστολογίου σας. Σε ότι αφορά τα πολυμέσα, κατά την φάση εισαγωγής του αρχείου XML που δημιουργήθηκε από το ιστολόγιο σας σε κάποια άλλη εγκατάσταση θα ερωτηθείτε από το εκεί σύστημα αν θέλετε να γίνει και τοπική αντιγραφή των πολυμέσων.
16 Διαγραφή ιστολογίου
Σε περίπτωση που θέλετε να διαγράψετε οριστικά το ιστολόγιο σας, ακολουθήστε τα εξής βήματα:
- Μεταβείτε στο διαχειριστικό περιβάλλον του ιστολογίου σας
- Από το κάθετο μενού επιλέξτε «Εργαλεία –> Διαγραφή ιστοτόπου».
- Στην σελίδα που θα εμφανιστεί τσεκάρετε το «Δηλώνω ότι επιθυμώ να απενεργοποιήσω οριστικά το ιστολόγιο μου και ότι γνωρίζω ότι θα είναι κατόπιν αδύνατο να επανακτήσω ή επαναχρησιμοποιήσω το blogs.sch.gr/ονομαχρηστη/.» και να πατήστε το κουμπί «Οριστική διαγραφή του ιστοτόπου μου«.
- Μόλις πιέσετε Οριστική διαγραφή του ιστοτόπου μου θα σας σταλεί ένα μήνυμα με έναν υπερσύνδεσμο επιβεβαίωσης.
- Ανοίξτε το σχετικό mail που λάβατε και κάντε κλικ στον υπερσύνδεσμο για να εκτελεστεί η διαγραφή.
ΠΡΟΣΟΧΗ: Μετά την διαγραφή δεν μπορείτε να δημιουργήσετε νέο ιστολόγιο και θα πρέπει να επικοινωνήσετε με την υπηρεσία υποστήριξης του ΠΣΔ μέσω της σελίδας https://helpdesk.sch.gr/login_frame.php?category_id=9082 για να σας αποδοθεί εκ νέου ένα ιστολόγιο.
17 Μενού «Ρυθμίσεις»
Οι διάφορες σελίδες ρυθμίσεων χρησιμοποιούνται για να ρυθμίσετε την συμπεριφορά του ιστολογίου σας. To blogs.sch.gr με την δημιουργία του ιστολογίου σας έχει κάνει κάποιες βασικές ρυθμίσεις δεν συνήθως υπάρχει λόγος για να αλλάξετε οποιαδήποτε από αυτές τις ρυθμίσεις (εκτός ίσως από τον τίτλο του ιστολογίου σας μέσα από την σελίδα Ρυθμίσεις –> Γενικά).
Παρακάτω περιγράφονται επιγραμματικά οι διάφορες σελίδες του μενού Ρυθμίσεων.
17.1 Ρυθμίσεις -> Γενικά - αλλάξτε τον τίτλο, την γλώσσα κ.α. του ιστολογίου σας
Μέσω της διαχειριστικής σελίδας Ρυθμίσεις->Γενικά μπορείτε να τροποποιήσετε τον τίτλο και τον υπότιτλο του ιστοτόπου, τη ζώνη ώρας, τη μορφή της ημερομηνίας και τη γλώσσα του ιστολόγιου για τα μηνύματα συστήματος.
Ο τίτλος που θα ορίσετε εδώ, εμφανίζεται και στην κεφαλίδα του ιστολογίου σας (ανάλογα με το θέμα εμφάνισης που έχετε επιλέξει)
Δείτε πως μπορείτε να κάνετε Αλλαγή γλώσσας ιστολογίου
Περισσότερα για τις γενικές ρυθμίσεις στη σελίδα https://wordpress.org/support/article/settings-general-screen/ (στα Αγγλικά).
Αλλαγή γλώσσας ιστολογίου
Εκ προεπιλογής όλα τα ιστολόγια έχουν Ελληνικό μενού και διαχειριστικό περιβάλλον.
Αν θέλετε να αλλάξετε την γλώσσα του ιστολογίου σας στα Αγγλικά ακολουθήστε τα παρακάτω βήματα:
- Συνδεθείτε στο blogs.sch.gr και μεταβείτε στη διαχείριση του ιστολογίου σας.
- Από το μενού αριστερά, πατήστε “Ρυθμίσεις” (Settings).
- Επιλέξτε “Γενικά” (General).
- Βρείτε την επιλογή “Γλώσσα ιστοτόπου” (Site Language).
- Από το αναπτυσσόμενο μενού, επιλέξτε τη γλώσσα που επιθυμείτε (π.χ. Ελληνικά ή English).
- Τέλος, πατήστε το μπλε κουμπί “Αποθήκευση αλλαγών” (Save Changes) στο κάτω μέρος της σελίδας για να εφαρμοστεί η επιλογή σας.
Προσοχή: Η αλλαγή αυτή επηρεάζει το περιβάλλον διαχείρισης και τα προεπιλεγμένα στοιχεία του WordPress. ΔΕΝ μεταφράζει τα κείμενα που έχετε αναρτήσει.
17.2 Ρυθμίσεις -> «Ανάγνωση» – Καθορίστε το τι εμφανίζει η αρχική σελίδα και τα RSS και αν θα εμφανίζεται το ιστολόγιο σας σε άλλους
Μέσα από την σελίδα Ρυθμίσεις->Ανάγνωση μπορείτε να ορίσετε αν η αρχική σελίδα σας θα εμφανίζει μια στατική σελίδα ή τα τελευταία άρθρα σας, πόσα άρθρα θα εμφανίζονται σε κάθε σελίδα (πχ κατηγοριών ή ετικετών), καθώς και επιλογές που αφορούν το RSS του και την ορατότητα του ιστολογίου σας σε άλλους.
17.2.1 Καθορίστε το τι εμφανίζει η αρχική σελίδα και τα RSS
17.2.2 Ορατότητα ιστοτόπου – Αν θα εμφανίζεται το ιστολόγιο σας σε άλλους
17.2.1 Καθορίστε το τι εμφανίζει η αρχική σελίδα και τα RSS
Η αρχική σελίδα είναι η πρώτη σελίδα του ιστολογίου σας και εμφανίζεται όταν ο επισκέπτης δίνει το URL του.
Εξ ορισμού η αρχική σελίδα του ιστολογίου σας προβάλλει πάντα τα πιο πρόσφατα (Τελευταία) άρθρα. Αν θέλετε να αποτρέψετε την εμφάνιση συγκεκριμένων άρθρων στην αρχική σελίδα, πατήστε στον σύνδεσμο «εκτός από..» ή στην επιλογή μενού «Ρυθμίσεις–>Εξαίρεση από την αρχική σελίδα«, ώστε να ορίσετε ποια άρθρα δεν θα εμφανίζονται σε αυτή είτε βάσει κατηγοριών, ετικετών ή ID άρθρων.
Αν θέλετε μπορείτε να καθορίσετε αντί για τα τελευταία άρθρα ως αρχική σελίδα να εμφανίζεται μία από τις δημοσιευμένες σελίδες σας.
Στην περίπτωση αυτή, μεταβείτε στη διαχειριστική σελίδα Ρυθμίσεις->Ανάγνωση και στην επιλογή ‘Η αρχική σελίδα δείχνει’ επιλέξτε το “Σελίδα” και από την λίστα “Πρώτη σελίδα” ορίστε αυτή που θέλετε. Επίσης μπορείτε να καθορίσετε κάποια αλλη σελίδα στην οποία θα εμφανίζονται τα πρόσφατα άρθρα του ιστολογίου, μέσω της λίστας “Σελίδα άρθρων”. Η σελίδα αυτή πρέπει να είναι μία κενή σελίδα που θα δημιουργήσετε.
17.2.2 Ορατότητα ιστοτόπου – Αν θα εμφανίζεται το ιστολόγιο σας σε άλλους
17.2.2 Ορατότητα ιστοτόπου – Αν θα εμφανίζεται το ιστολόγιο σας σε άλλους
Μέσα από την διαχειριστική οθόνη “Ρυθμίσεις–> Ανάγνωση“, στην περιοχή Ορατότητα ιστοτόπου έχετε τη δυνατότητα να καθορίσετε αν θα εμφανίζεται το ιστολόγιο σας στις μηχανές αναζήτησης αλλά και σε άλλους χρήστες.
Για να μπορούν οι μηχανές αναζήτησης να βρουν το ιστολόγιο σας, επιβεβαιώστε ότι στη σελίδα «Ρυθμίσεις -> Ανάγνωση» είναι τσεκαρισμένη η επιλογή: «Να επιτρέπεται σε μηχανές αναζήτησης η ευρετηριοποίηση του ιστοτόπου».
Για τις μηχανές αναζήτησης έχετε υπόψην σας ότι το ιστολόγιο σας δε θα εμφανιστεί αμέσως μετά τη δημιουργία στα αποτελέσματα μιας μηχανής αναζήτησης, αλλά μετά από κάποιο χρονικό διάστημα (αυτό εξαρτάται από την κάθε μηχανή αναζήτησης). Για να βελτιώσετε τις πιθανότητες εμφάνισης της σελίδας σας στις πρώτες σελίδες των αποτελεσμάτων π.χ. με το όνομα του ιστολογίου σας, φροντίστε να υπάρχουν άρθρα που να περιέχουν το όνομα του καθώς και εξωτερικοί δικτυακοί τόποι που να παραπέμπουν σε αυτό.
Περισσότερα για τον τρόπο λειτουργίας μιας μηχανής αναζήτησης (google) θα βρείτε παρακάτω:
Για να περιορίσετε την πρόσβαση άλλων στο ιστολόγιο σας έχετε τις παρακάτω επιλογές:
- Ορατό μόνο σε εγγεγραμμένους χρήστες αυτού του δικτύου. Μόνο μέλη του blogs.sch.gr μπορούν να δουν το ιστολόγιο σας.
- Ορατό μόνο σε εγγεγραμμένους χρήστες αυτού του ιστολογίου. Μόνο όσοι είναι χρήστες του ιστολογίου σας (συνδρομητές κ.α.) μπορούν να το δουν.
- Ορατό μόνο σε διαχειριστές του ιστολογίου. Μόνο εσείς και όσοι έχουν δικαιώματα διαχειριστή μπορούν να το δουν. Χρήσιμη επιλογή για όσο διαμορφώνετε το ιστολόγιο σας.
Σημείωση: Και οι τρεις παραπάνω επιλογές κρύβουν το ιστολόγιο σας από τις μηχανές αναζήτησης
17.3 Ρυθμίσεις -> «Συζήτηση» ή Αποκτήστε τον έλεγχο στα σχόλια του ιστολογίου σας
Μέσω της διαχειριστικής σελίδας Ρυθμίσεις -> Συζήτηση μπορείτε να καθορίσετε το αν και πως θα επιτρέπεται να σχολιάζει κανείς τα μελλοντικά άρθρα/ σελίδες του ιστολόγιο σας.
Προτείνουμε στα μέλη – ιδιοκτήτες ιστολογίων μέσω του διαχειριστικού μενού «Ρυθμίσεις –> Συζήτηση» να έχουν ενεργοποιημένα τα ακόλουθα:
Στην ενότητα Άλλες ρυθμίσεις σχολίων:
Σχόλια επιτρέπονται μόνο σε εγγεγραμμένα και συνδεδεμένα μέλη (Οι εγγραφές είναι απενεργοποιημένες. Μόνο μέλη του ιστοτόπου επιτρέπεται να σχολιάζουν.)
Στην ενότητα Να ειδοποιούμαι όποτε:
- Υποβάλλεται σχόλιο
- Υπάρχει σχόλιο για έλεγχο
Στην ενότητα Για να προβληθεί ένα σχόλιο:
- Πρέπει να εγκριθεί από διαχειριστή
Απενεργοποίηση σχολίων για νέα άρθρα
Για να απενεργοποιήσετε τα σχόλια για κάθε νέο άρθρο που δημιουργείτε, πηγαίνετε:
Πίνακας ελέγχου–>Ρυθμίσεις –> Συζήτηση, και ελέγξτε να μην είναι επιλεγμένο το “Επιτρέπονται σχόλια σε άρθρα“.
Δείτε τα βήματα στην πιο κάτω εικόνα:
Απενεργοποίηση σχολιασμού σε προϋπάρχοντα άρθρα
Για να απενεργοποιήσετε τα σχόλια σε όλα τα υπάρχοντα άρθρα σας πηγαίνετε στη επιλογή Άρθρα–> Όλα τα άρθρα.
Επιλέγετε το κουτάκι Τίτλος, μετά επεξεργασία και εκτέλεση.
Μετά πηγαίνετε στα σχόλια και επιλέγετε Δεν επιτρέπονται και πατάτε ενημέρωση.
Σχετικά:
17.5 Ρυθμίσεις -> «Μόνιμοι σύνδεσμοι» ή πως να δώσετε ένα πιο σύντομο URL σε όλα τα άρθρα σας
Μέσω της σελίδας «Ρυθμίσεις» -> «Μόνιμοι Σύνδεσμοι» προσαρμόζετε τη δομή των URL των άρθρων και των αρχείων σας, ώστε να βελτιωθεί η αισθητική, η ευχρηστία και η μελλοντική συμβατότητά τους.
Αν θέλετε τα άρθρα του ιστολογίου σας να έχουν πιο σύντομο URL επιλέξτε «Αριθμός» από την σελίδα αυτή.
17.6 Ρυθμίσεις -> «Εξαίρεση από την αρχική σελίδα»
Μέσω της σελίδας «Ρυθμίσεις» -> «Εξαίρεση από την αρχική σελίδα» μπορείτε να αποτρέψετε την εμφάνιση άρθρων στην αρχική σελίδα του ιστολογίου σας βάσει κριτηρίων όπως κατηγορία, ετικέτα ή το ID του άρθρου.
- Αρχικά επιβεβαιώστε ότι η αρχική σελίδα σας εμφανίζει τα τελευταία άρθρα (Μεταβείτε στην διαχείριση του ιστολογίου και στην σελίδα «Ρυθμίσεις» –> «Ανάγνωση». Θα πρέπει η επιλογή «Η αρχική σελίδα δείχνει» να είναι «Τελευταία άρθρα». Διαφορετικά ορίστε το και πατήστε το κουμπί «Αποθήκευση αλλαγών».
- Στην διαχείριση ιστολογίου επιλέξτε το μενού «Ρυθμίσεις–> Εξαίρεση από την αρχική σελίδα». Στην σελίδα που θα ανοίξει έχετε τη δυνατότητα να ορίσετε ποια άρθρα δεν θέλετε να εμφανίζονται στην αρχική σελίδα είτε βάσει της κατηγορίας τους, της ετικέτας τους ή του ID τους.
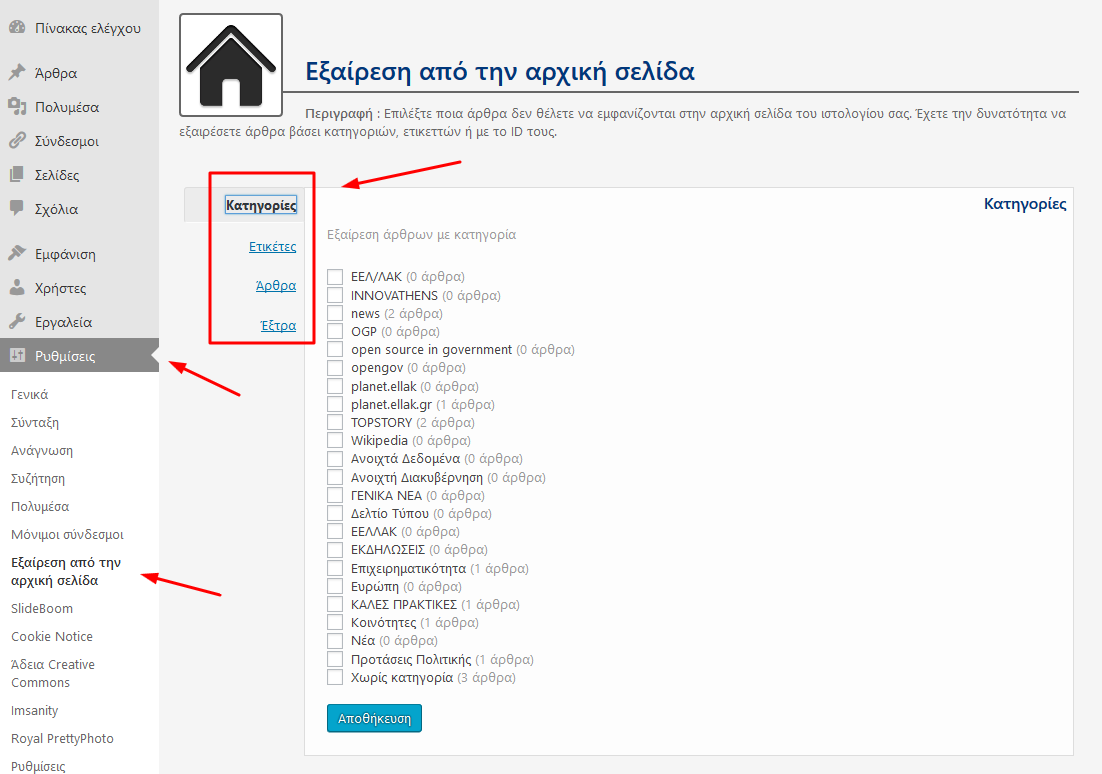
- Για να βρείτε το ID ενός ή περισσοτέρων άρθρων τα οποία θέλουμε να εξαιρέσουμε από την αρχική σελίδα μας τότε θα πρέπει να μεταβείτε στα Άρθρα –> Όλα τα άρθρα και να εντοπίσετε το ID του άρθρου στην έκτη στήλη ID, όπως φαίνεται στη φωτογραφία που ακολουθεί.
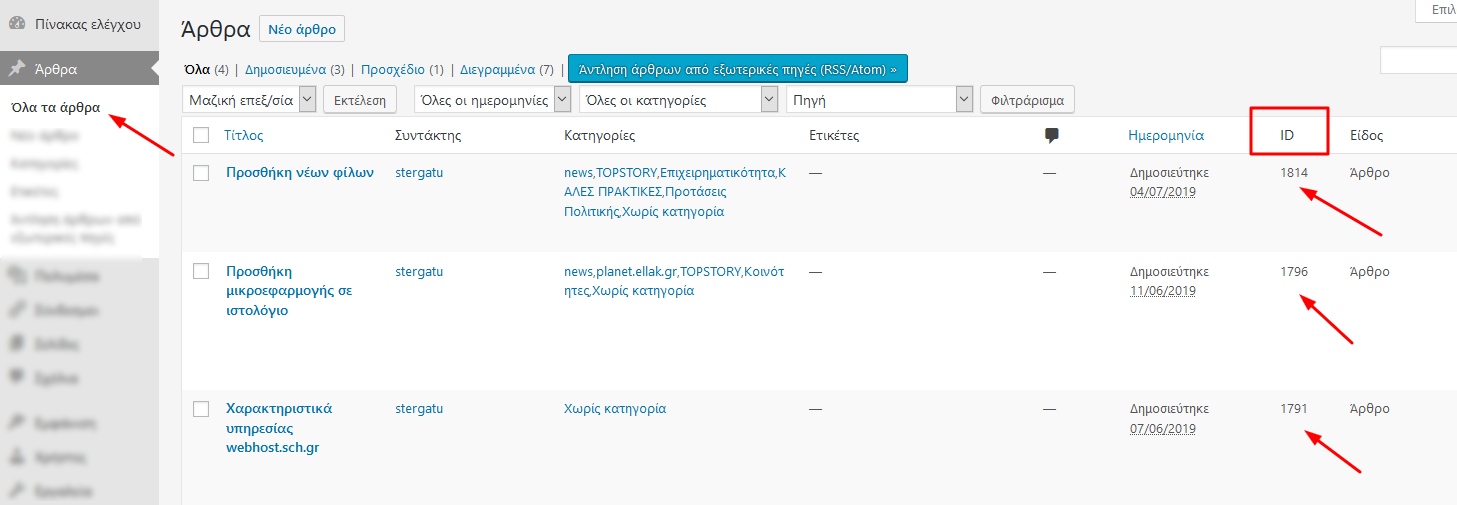
- Επιστρέψτε στην Εξαίρεση από την αρχική σελίδα, επιλέξτε Άρθρα βάλτε στο πλαίσιο το ID του άρθρου (ή των άρθρων διαχωρίζοντάς τα με κόμμα) που θέλετε να εξαιρέσετε και πατήστε το «Αποθήκευση» για να εφαρμοστούν οι επιλογές σας στην αρχική σελίδα του ιστολογίου σας.

17.7 Ρυθμίσεις -> "Άδεια Creative Commons"
Για να ενημερώσετε τους επισκέπτες του ιστολογίου σας ότι το περιεχόμενο του υπόκειται σε κάποια πνευματικά δικαιώματα, μπορείτε να αξιοποιήσετε την δυνατότητα προσθήκης άδειας Creative Commons σε αυτό. Αναλυτικές πληροφορίες για τα διάφορα επίπεδα των αδειών Creative Commons θα βρείτε στο https://creativecommons.ellak.gr/fylladio/
Μπορείτε να εφαρμόσετε άδεια Creative Commons για το σύνολο του περιεχομένου του ιστολογίου σας ή/και ξεχωριστές για κάθε άρθρο.
Για να εφαρμόσετε μία άδεια για το σύνολο του περιεχομένου του ιστολογίου σας κάντε τα εξής βήματα:
- Μεταβείτε στην διαχείριση του ιστολογίου σας και από εκεί μέσω του κάθετου μενού στο «Ρυθμίσεις»–>Άδεια Creative Commons.
- Στην οθόνη αυτή διαμορφώστε την άδεια που θέλετε να ισχύει στο ιστολογιο σας και πατήστε το κουμπί «Αποθήκευση αλλαγών» που υπάρχει στο κάτω μέρος της οθόνης.
Αυτό θα προσθέσει κάτω από κάθε άρθρο του ιστολογίου σας ένδειξη σχετικά με την άδεια Creative Commons που ισχύει για αυτό.
Επιπλέον μπορείτε να βάλετε και την σχετική μικροεφαργογή σε κάποια πλευρική στήλη του ιστολογίου σας ώστε να είναι πιο διακριτή από τους επισκέπτες. Για να το επιτύχετε αυτό:
- Μεταβείτε στον πίνακα ελέγχου ρυθμίσεις – Άδεια Creative Commons – Εξ’ορισμού άδεια και επιλέξτε μία άδεια που σας ταιριάζει από το πλαίσιο με τις επιλογές (drop down list combo box). Χωρίς την επιλογή αυτή η μικροεφαρμογή δεν θα εμφανίζεται.
- Μεταβείτε στην διαχείριση του ιστολογίου σας και από εκεί μέσω του κάθετου μενού επιλέξτε «Εμφάνιση–>Μικροεφαρμογές»
- Προσθέστε την μικροεφαρμογή «Creative Commons Άδεια» σε κάποια πλευρική στήλη του ιστολογίου σας.
Αν θέλετε για κάποιο άρθρο να εφαρμόσετε διαφορετική άδεια χρήσης, αρκεί στη στην οθόνη επεξεργασίας του άρθρου στο κάτω μέρος και συγκεκριμένα στην περιοχή «Αδεια Creative Commons» να αλλάξετε την άδεια που ισχύει για το συγκεκριμένο άρθρο.
Διαβάστε το πως μπορείτε και εσείς, να βρείτε και να εισάγετε εύκολα εικόνες Creative Commons σε άρθρο σας, στην παράγραφο 6.8.5 Αναζήτηση – Εύρεση εικόνας με πνευματικά δικαιώματα Creative Commons
18 Προσβασιμότητα ιστολογίου
Κάθε ιστολόγιο στην υπηρεσία https://blogs.sch.gr προσφέρει στον αναγνώστη του περιοχή για την αλλαγή της εμφάνισης του, ώστε να είναι προσβάσιμο από άτομα με προβλήματα όρασης.
Η περιοχή αυτή βρίσκεται εξ ορισμού στη δεξιά πλευρά του ιστολογίου και εμφανίζει τις επιλογές της με το πάτημα του εικονιδίου ![]() όπως φαίνεται στην παρακάτω εικόνα.
όπως φαίνεται στην παρακάτω εικόνα.

Εξ ορισμού υπάρχουν διαθέσιμες οι επιλογές που θα αναφερθούν παρακάτω, ενώ ως διαχειριστής του ιστολογίου μπορούμε, μετά την σύνδεση μας, να κάνουμε τις ρυθμίσεις που επιθυμούμε μέσω του συνδέσμου «Αλλάξτε τις διαθέσιμες επιλογές από το Προσβασιμότητα». Οι ρυθμίσεις που μπορούν να γίνουν θα αναφερθούν σε επόμενη παράγραφο.
Διαθέσιμες επιλογές εργαλείου Προσβασιμότητας
Ο αναγνώστης ενός ιστολογίου όταν ανοίξει το εργαλείο έχει στη διάθεση του τις παρακάτω επιλογές:
- Κλείσιμο. Ο σύνδεσμος «Κλείσιμο» κλείνει το ενεργό παράθυρο με τις διαθέσιμες επιλογές από το Προσβασιμότητα.
- Αλλαγή μεγέθους γραμματοσειράς Οι σύνδεσμοι Α– και Α+ αλλάζουν το μέγεθος της γραμματοσειράς στο κείμενο του ιστολογίου. Πατώντας το κουμπί Α+ το μέγεθος αυξάνεται, ενώ με το Α– μειώνεται.
- Πλοήγηση Πληκτρολογίου. Όταν είναι ενεργοποιημένο, με το πάτημα του πλήκτρου Tab από το πληκτρολόγιου, ο επισκέπτης μπορεί να πλοηγηθεί διαδοχικά σε κάθε σύνδεσμο ή στοιχείο φόρμας που περιέχει η σελίδα. Στο επιλεγμένο στοιχείο εφαρμόζεται κίτρινη επισήμανση και με το πάτημα του πλήκτρου Enter γίνεται μετάβαση προς το σύνδεσμο ή δίνεται δυνατότητα καταχώρησης/επιλογής, αν αφορά σε πεδίο φόρμας.
- Ευανάγνωστη Γραμματοσειρά Ο σύνδεσμος «Ευανάγνωστη Γραμματοσειρά» εφαρμόζει μια πιο ευανάγνωστη γραμματοσειρά στο κείμενο του ιστολογίου. (Δεν ισχύει για όλα τα θέματα εμφάνισης, καθώς αρκετά έχουν ήδη γραμματοσειρά που χαρακτηρίζεται ως ευανάγνωστη).

- Αντίθεση – Επιλέξτε χρώμα Ο σύνδεσμος «Επιλέξτε χρώμα» της Αντίθεσης σας επιτρέπει να προσθέσετε παραλλαγές αντίθεσης του χρώματος φόντου στο ιστολόγιό σας. Εάν το φόντο σας δυσκολεύει στην ανάγνωση του κειμένου, μπορείτε εύκολα να δημιουργήσετε μία από τις δικές σας παραλλαγές με το απλό εργαλείο επιλογής χρωμάτων (έως 8 παραλλαγές).

- Υπογράμμιση συνδέσμων. Ο σύνδεσμος «Υπογράμμιση συνδέσμων» εφαρμόζει υπογράμμιση για όλους τους συνδέσμους στο ιστολόγιο, για πιο εύκολο εντοπισμό τους.

- Επισήμανση συνδέσμων Ο σύνδεσμος «Επισήμανση συνδέσμων» προσθέτει κίτρινο χρώμα φόντου σε όλους τους συνδέσμους.
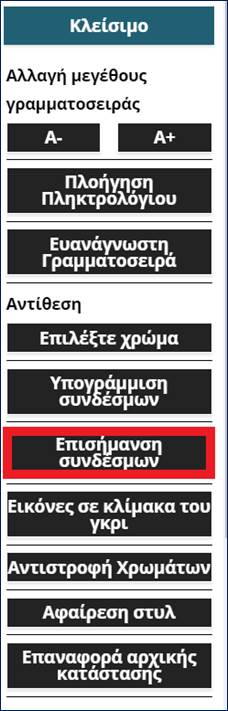
- Εικόνες σε κλίμακα του γκρι Ο σύνδεσμος αυτός παρέχει μια επιλογή για εφαρμογή γκρι φίλτρου στις εικόνες του ιστολογίου.
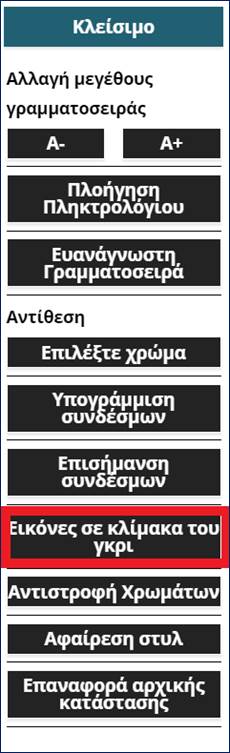
- Αντιστροφή χρωμάτων Ο σύνδεσμος «Αντιστροφή χρωμάτων» πραγματοποιεί εναλλαγή χρωμάτων στο ιστολόγιο, με επιλογή εφαρμογής ισχυρού εφέ αντίθεσης σε όλη την εμφάνιση του ιστολογίου.
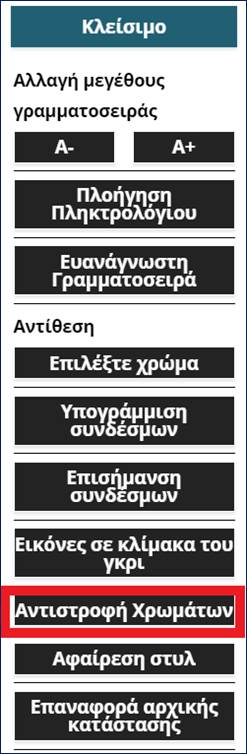
- Αφαίρεση στυλ Ο σύνδεσμος «Αφαίρεση στυλ» καταργεί όλα τα στυλ του ιστολογίου και εμφανίζει το ιστολόγιο σε πρωτογενή έκδοση HTML.
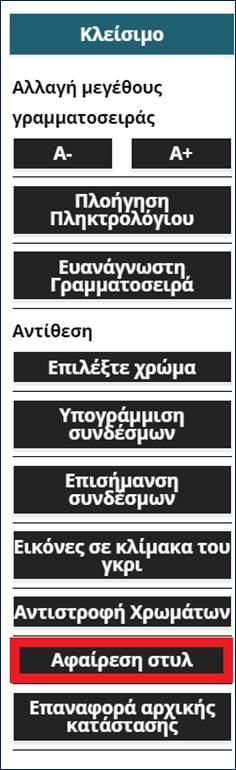
- Επαναφορά αρχικής κατάστασης Ο σύνδεσμος «Επαναφορά αρχικής κατάστασης» επαναφέρει το ιστολόγιο στην αρχική του μορφή, καταργώντας όποιες αλλαγές και αν έχουμε κάνει, επιλέγοντας τους προηγούμενους συνδέσμους.
Διαμόρφωση των ρυθμίσεων του εργαλείου Προσβασιμότητα
Όπως ήδη αναφέρθηκε, ο διαχειριστής του ιστολογίου μπορεί να τροποποιήσει την εμφάνιση του εργαλείου προσβασιμότητας, μέσα από τον Πίνακα ελέγχου του ιστολογίου του. Για να το επιτύχει αυτό μπορεί είτε να πατήσει τον σύνδεσμο «Αλλάξτε τις διαθέσιμες επιλογές από το Προσβασιμότητα», που εμφανίζεται στο πάνω μέρος του εργαλείου όταν αυτό προβάλλεται σε διαχειριστή ιστολογίου, είτε να μεταβεί στον Πίνακα Ελέγχου του ιστολογίου και από το κάθετο μενού να πατήσει στο «Προσβασιμότητα».
Εκεί είναι διαθέσιμες οι παρακάτω επιλογές για τις ρυθμίσεις προσβασιμότητας, τις οποίες μας παρέχεται η δυνατότητα να ενεργοποιήσουμε και να απενεργοποιήσουμε, επιλέγοντας αντίστοιχα On ή Off σε κάθε ρύθμιση,
είτε να εισάγουμε διαφορετικό «Τίτλο» από τον προκαθορισμένο της αντίστοιχης ρύθμισης. Επιπλέον μπορούμε να ορίσουμε την γραμματοσειρά που θεωρούμε ως Ευανάγνωστη, να κάνουμε ρυθμίσεις που αφορούν την αντίθεση, μορφοποίηση και τους συνδέσμους. Υπάρχει επίσης η δυνατότητα να ορίσουμε δικό μας εικονίδιο για το εργαλείο Προσβασιμότητας, αλλά και να καθορίσουμε την θέση του και το αν αυτό θα είναι διαθέσιμο σε κινητές συσκευές.

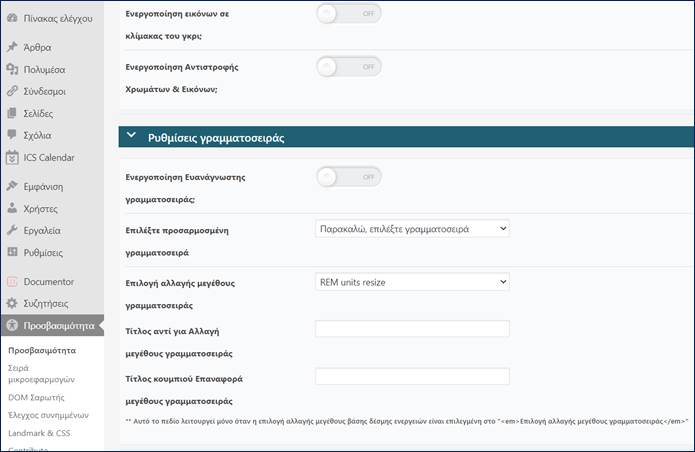


Επιπλέον, πατώντας από το κάθετο μενού στην επιλογή «Προσβασιμότητα à Σειρά Μικροεφαρμογών» μπορούμε μέσω μεταφοράς και απόθεσης των μικροεφαρμογών να αλλάξουμε την θέση εμφάνισης τους στο εργαλείο Προσβασιμότητας.
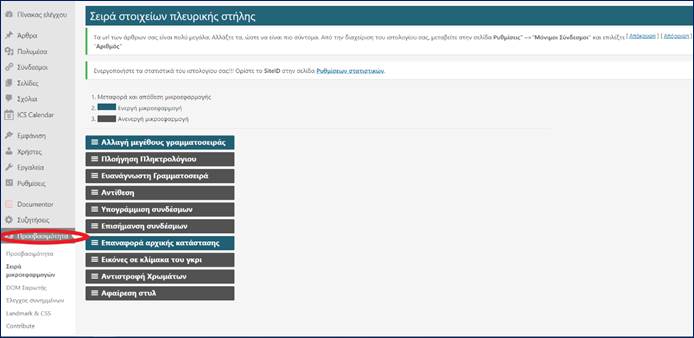
Mέσω της επιλογής του κάθετου μενού«Προσβασιμότητα à DOMs Scanner» μπορούμε να ελέγξουμε τις ιστοσελίδες του ιστολογίου για σφάλματα WCAG (προσβασιμότητας). Για παράδειγμα, αν υπάρχουν τα χαρακτηριστικά tag ALT στις εικόνες, και αν οι σύνδεσμοι μας έχουν τα χαρακτηριστικά “title” και την ετικέτα “aria”.
Τέλος, από την οθόνη «Προσβασιμότητα à Έλεγχος συνημμένων» μπορούμε εύκολα να εντοπίσουμε εικόνες που δεν έχουν “Alt ετικέτα (Εναλλακτικό κείμενο)”, που είναι απαραίτητη για την προσβασιμότητα και να την προσθέσουμε άμεσα, όπου εμφανίζεται το κείμενο ‘δίχως εναλλακτικό κείμενο’ με κόκκινα γράμματα.

19 Αίτηση για δεύτερο Ιστολόγιο/Ιστότοπο
Για να αποκτήσετε 2ο ή περισσότερα ιστολόγια αρκεί να μας ενημερώσετε στο https://helpdesk.sch.gr/?category_id=9082 για το επιθυμητό url που θέλετε να έχουν τα ιστολόγια αυτά δηλαδή το
https://blogs.sch.gr/epektasi-pou-thelete.
To epektasi-pou-thelete δεν πρέπει να είναι ομόηχο με όνομα χρήστη ή σχολείου και μπορεί να περιέχει μόνο πεζά λατινικά γράμματα (a-z), αριθμούς και παύλα (-).
20 Προσθήκη βασικής δομής σχολικoύ ιστολόγιου στο ιστολόγιο
Αν διατηρείτε ιστολόγιο σχολείου και θέλετε να προσθέσετε μια βασική δομή που περιλαμβάνει σελίδες και έτοιμες κατηγορίες άρθρων (αναλυτικά https://blogs.sch.gr/news/archives/682 και demo στο https://blogs.sch.gr/schooldemo/) μπορείτε να κάνετε τα εξής βήματα:
- Κατεβάστε το αρχείο protypoGiaScholeia.zip και αποσυμπιέστε το. Θα δημιουργηθεί ένα αρχείο με το όνομα protypoGiaScholeia.xml
- Συνδεθείτε στο https://blogs.sch.gr και μεταβείτε στο διαχειριστικό περιβάλλον του ιστολογίου σας και συγκεκριμένα στη επιλογή του κάθετου μενού “Εργαλεία->Εισαγωγή”.
- Στην οθόνη αυτή, κάτω από την 4η επιλογή- WordPress – πατήστε τον σύνδεσμο Εκτέλεση Εισαγωγέα
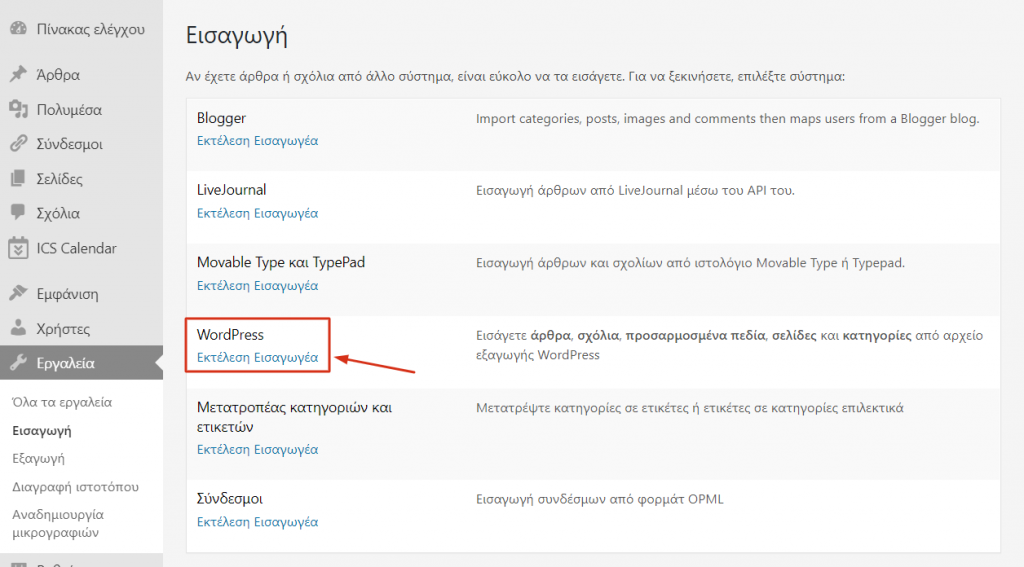
- Στην οθόνη που θα εμφανιστεί, πατήστε το σχετικό κουμπί και επιλέξτε από τον υπολογιστή σας το αρχείο protypoGiaScholeia.xml που αποσυμπιέσατε στο 1ο βήμα και πατήστε το μπλε κουμπί ‘Μεταφόρτωση αρχείου και εισαγωγή’.
- Στην επόμενη οθόνη επιλέξτε ως συντάκτη τον εαυτό σας και πατήστε το κουμπί ‘Υποβολή΄.
Μετά την ολοκλήρωση των βημάτων αυτών στο ιστολόγιο σας θα προστεθούν σελίδες και κατηγορίες άρθρων σε αυτό. Αυτές είναι:
Σελίδες:
- Το σχολείο μας
- Εκπαιδευτικοί
- Εσωτερική αξιολόγηση
- Κανονισμός Λειτουργίας
- Προσβασιμότητα σχολείου
- Σχέδιο Δράσης
- Ωράριο λειτουργίας
- Ώρες ενημέρωσης γονέων
- Επικοινωνία, όπου μπορείτε να ενσωματώσετε τον χάρτη του σχολείου (Μάθετε πως)
Θα πρέπει να τροποποιήσετε το περιεχόμενο των νέων αυτών σελίδων ώστε να αντιστοιχεί στο σχολείο σας και στις απαιτήσεις που έχετε.
Για να το επιτύχετε αυτό συνδεθείτε με τα στοιχεία του σχολείου στο https://blogs.sch.gr και μεταβείτε στον πίνακα ελέγχου και συγκεκριμένα στην ενότητα Σελίδες και πατώντας σε κάθε μια αλλάξτε το κείμενο της. Από την ίδια οθόνη μπορείτε να δημιουργήσετε νέες σελίδες για περιεχόμενο που δεν πρόκειται να αλλάξει με την πάροδο των χρόνων.
Άρθρο καλωσορίσματος στο ιστολόγιο. Μπορείτε αν θέλετε να το διαγράψετε.
Έτοιμες κατηγορίες για τα μελλοντικά άρθρα, στις οποίες μπορείτε να εντάσσετε τα νέα άρθρα -φυσικά μπορείτε να προσθέσετε και επιπλέον κατηγορίες. (Περισσότερες πληροφορίες για αυτό θα βρείτε στο https://blogs.sch.gr/blogs_manual/#6_5).:
- Ανακοινώσεις
- Δράσεις
- Αθλητικές
- Κοινωνικές
- Πολιτιστικές
- Εκδηλώσεις
- Εκπαιδευτικά προγράμματα
- Εργαστήρια δεξιοτήτων
Για να προσθέτετε νέο περιεχόμενο π.χ. κάποια ενημέρωση προς τους γονείς, ανακοίνωση ή κάποια δραστηριοότητα που έχει γίνει ή θα γίνει στο σχολείο σας, επιλέξτε από το πάνω οριζόντιο μενού του ιστολογίου σας το +Προσθήκη ->Άρθρου. Εντάξτε το άρθρο που θα δημιουργήσετε σε κάποια από τις διαθέσιμες κατηγορίες άρθρων π.χ. “Εργαστήρια δεξιοτήτων”. Σχετικές οδηγίες για την δημιουργία άρθρου/σελίδας θα βρείτε στο https://blogs.sch.gr/blogs_manual/#6_1.
Επίσης μπορείτε να αλλάξετε την εμφάνιση του ιστολογίου σας αλλάζοντας το θέμα εμφάνισης του, και επιλέγοντας από τα διαθέσιμα πατώντας τον σύνδεσμο ‘Προσαρμογή’ από την οριζόντια πράσινη μπάρα στο πάνω μέρος του ιστολογίου σας. Αναλυτικές οδηγίες θα βρείτε στον οδηγό διαχείρισης ιστολογίου (https://blogs.sch.gr/blogs_manual/#12_0).
Μπορείτε να συμβουλεύστε τον αναλυτικό οδηγό και σύντομα videos για την διαχείριση του ιστολογίου σας, που υπάρχει στη σελίδα https://blogs.sch.gr/blogs_manual/, όπου θα βρείτε μεταξύ άλλων πληροφορίες για το πως να αλλάξετε το μενού, πως να δώσετε δικαιώματα διαχείρισης και σε άλλους εκπαιδευτικούς κ.α.
Σε περίπτωση που αντιμετωπίσετε κάποιο πρόβλημα μπορείτε να επικοινωνήσετε μαζί μας, με σχετικό δελτίο στο https://helpdesk.sch.gr
Συχνές ερωτήσεις
Όταν πατάω στο σύνδεσμο μιας κατηγορίας εμφανίζει ότι δεν βρέθηκε τίποτα. Πως μπορώ να το διορθώσω;
Το πρόβλημα λύνεται συνήθως εύκολα. Θα πρέπει ο διαχειριστής του ιστολογίου να μπει στο διαχειριστικό περιβάλλον του ιστολογίου και στη συνέχεια μέσω του κάθετου μενού στην σελίδα «Ρυθμίσεις» -> «Μόνιμοι σύνδεσμοι». Εκεί αρκεί να πατήσει το κουμπί «Αποθήκευση αλλαγών» δίχως να προβεί σε κάποια αλλαγή.
Αν αυτό δεν λύσει το πρόβλημα στην ίδια σελίδα στην ενότητα «Κοινές ρυθμίσεις» προτείνουμε την επιλογή «Αριθμός» και στην συνέχεια θα πρέπει να πατήσει πάλι το κουμπί «Αποθήκευση αλλαγών».
Δεν φαίνεται να έχω ιστολόγιο, πως θα αποκτήσω;
Όλα τα μέλη του Πανελλήνιου Σχολικού Δικτύου – εκτός από τους μαθητές – αποκτούν με την 1η σύνδεση τους στην υπηρεσία blogs.sch.gr ιστολόγιο.
- Οι μαθητές μπορούν να αιτηθούν την δημιουργία του ιστολογίου τους ακολουθώντας τις οδηγίες του https://blogs.sch.gr/blogs_manual/#248-2
- Αν έχετε διαγράψει το ιστολόγιο σας ή δεν μπορείτε να το βρείτε επικοινωνήστε μαζί μας στο https://helpdesk.sch.gr/?category_id=9082
Κάποιες εικόνες ενώ υπάρχουν δεν εμφανίζονται μέσα σε άρθρο. Τί κάνω;
Για να διορθώσετε φωτογραφίες που δεν εμφανίζονται σε παλιότερα άρθρα ή εμφανίζονται σαν “σπασμένες” τότε θα πρέπει να μπείτε στον πίνακα ελέγχου του ιστολογίου σας και αριστερά να μεταβείτε στην επιλογή Εργαλεία –> Αναδημιουργία μικρογραφιών
Μετά πατάτε ‘Αναδημιουργία μικρογραφιών για όλες τις εικόνες’.
Αν κάποιες από τις φωτογραφίες έχουν διαγραφεί από τη Βιβλιοθήκη πολυμέσων τότε δεν θα έχετε αποτέλεσμα με αυτόν τον τρόπο παρά μόνο να αναδημοσιεύσετε τις φωτογραφίες σας.
Μπορώ σε μια εικόνα μέσα σε άρθρο να της προσθέσω σύνδεσμο;
Σε μία εικόνα που εισάγετε σε ένα άρθρο ή σελίδας, μπορείτε να ορίσετε αν θέλετε με το πάτημα του ποντικιού πάνω της να ανοίγει σε νέο παράθυρό ή να οδηγεί σε άλλη σελίδα . Για να το επιτύχετε μπορείτε να κάνετε ένα από τα παρακάτω:
-
- Να καθορίσετε τη συμπεριφορά της, κατά τη ‘προσθήκη’ της εικόνας στο άρθρο. Η διαδικασία είναι η εξής:
Πατάτε το κουμπί ‘Προσθήκη πολυμέσων’ από την πάνω γραμμή εργαλείων του κειμενογράφου. Στο παράθυρο που θα εμφανιστεί ανεβάζετε ή επιλέγετε την εικόνα που θέλετε και από τη δεξιά πλευρά στο κάτω μέρος του παραθύρου στην περιοχή “ΡΥΘΜΙΣΕΙΣ ΕΜΦΑΝΙΣΗΣ ΣΥΝΗΜΜΕΝΟΥ”, επιλέγετε:- Καμία, αν δε θέλετε να γίνεται κάποια ενέργεια όταν ο επισκέπτης πατάει πάνω στην εικόνα
- Αρχείο πολυμέσων, αν θέλετε με το πάτημα να ανοίγει η εικόνα σε αναδυόμενο παράθυρο.
- Σελίδα πολυμέσων, για να ανοίγει μια σελίδα του ιστολογίου σας που να περιέχει την εικόνα.
- ‘Σύνδεση στο’ Προσαρμοσμένο Url και έπειτα στο πλαίσιο κειμένου που θα εμφανιστεί βάζετε το URL στο οποίο θέλετε να οδηγεί η εικόνα. Τέλος, πατήστε το μπλε κουμπί ‘Εισαγωγή στο άρθρο’ για να προσθέσετε την εικόνα στο άρθρο/σελίδα σας.
- Να καθορίσετε τη συμπεριφορά της, κατά τη ‘προσθήκη’ της εικόνας στο άρθρο. Η διαδικασία είναι η εξής:
- Αν έχετε ήδη την εικόνα στο άρθρο/σελίδα. Κάντε κλικ στην εικόνα και πατήστε στο εικονίδιο ‘μολύβι’ που θα εμφανιστεί.
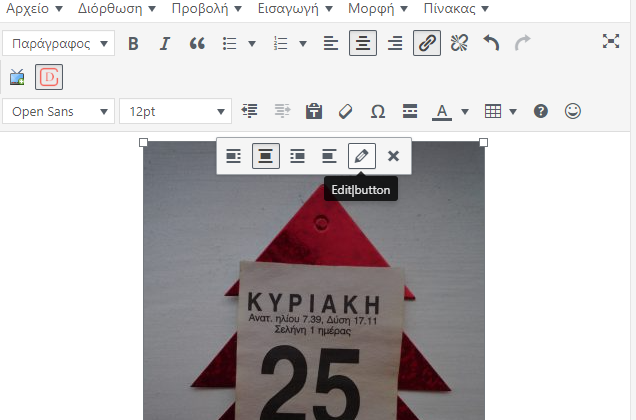 Στο παράθυρο που θα ανοίξει, επιλέγετε:
Στο παράθυρο που θα ανοίξει, επιλέγετε:
- Καμία, αν δε θέλετε να γίνεται κάποια ενέργεια όταν ο επισκέπτης πατάει πάνω στην εικόνα
- Αρχείο πολυμέσων, αν θέλετε με το πάτημα να ανοίγει η εικόνα σε αναδυόμενο παράθυρο.
- Σελίδα πολυμέσων, για να ανοίγει μια σελίδα του ιστολογίου σας που να περιέχει την εικόνα.
- ‘Σύνδεση στο’ Προσαρμοσμένο Url και έπειτα στο πλαίσιο κειμένου που θα εμφανιστεί βάζετε το URL στο οποίο θέλετε να οδηγεί η εικόνα. Τέλος, πατήστε το μπλε κουμπί ‘Εισαγωγή στο άρθρο’ για να προσθέσετε την εικόνα στο άρθρο/σελίδα σας.
- ‘Σύνδεση στο’ Προσαρμοσμένο Url και έπειτα στο πλαίσιο κειμένου που θα εμφανιστεί βάζετε το URL στο οποίο θέλετε να οδηγεί η εικόνα.
Πατήστε ‘Ενημέρωση’ για να κλείσει το παράθυρο και το μπλε κουμπί ‘Δημοσίευση/Ενημέρωση’ για να αποθηκευτούν οι αλλαγές στο άρθρο.
Αποφυγή σφάλματος ".. μη έγκυρο Json" κατά την συγγραφή άρθρου
Για να αποφύγετε το πρόβλημα εμφάνισης μηνύματος …” μη έγκυρο Json..” κατά την συγγραφή άρθρου, συνιστούμε την χρήση του τον Classic Editor αντί για τον Block Editor κατά την συγγραφή ένός άρθρου/σελίδας. Ο Classic Editor προσφέρει μια πιο παραδοσιακή και απλή εμπειρία συγγραφής, που δεν εμφανίζει το συγκεκριμένο πρόβλημα.
Για να κάνετε την αλλαγή αυτή ακολουθήστε τα παρακάτω βήματα:
- Πηγαίνετε στη διαχείριση του ιστολογίου σας.
- Από το κάθετο μενού επιλέξτε Ρυθμίσεις και στη συνέχεια “Σύνταξη“.
- Στην σελίδα που θα εμφανιστεί επιλέξτε Classic Editor.
- Τέλος πατήστε το κουμπί “Αποθήκευση αλλαγών“.
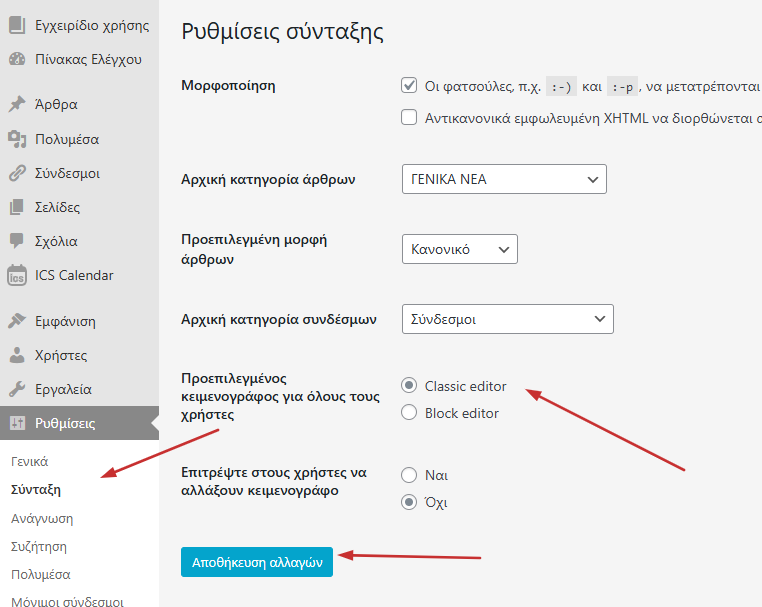
Αυτό θα σας επιτρέψει να επιστρέψετε στην παραδοσιακή μέθοδο συγγραφής άρθρων/σελίδων, αποφεύγοντας τα προβλήματα του Block Editor.
Προχωρήστε στην επεξεργασία του άρθρου που θέλετε.
Πως διαγράφω την cache του browser;
Για να διαγράψετε την cache (μνήμη προσωρινής αποθήκευσης) στον browser σας μπορείτε να ακολουθήσετε τα παρακάτω βήματα, για τους πιο δημοφιλείς browsers:
💡 Μπορείτε να εμφανίζετε τις σχετικές οθόνες όταν έχετε κάποιο browser ανοιχτό με τις παρακάτω συντομεύσεις πληκτρολογίου:
-
Ctrl + Shift + Delete (Windows)
-
Command + Shift + Delete (Mac)
🔵 Google Chrome
-
Πατήστε στις τρεις τελείες (⋮) επάνω δεξιά.
-
Επιλέξτε Ρυθμίσεις.
-
Μεταβείτε στην ενότητα Απόρρητο και ασφάλεια.
-
Κάντε κλικ στην επιλογή Διαγραφή δεδομένων περιήγησης.

-
Στο παράθυρο στην καρτέλα “Βασικά” που εμφανίζεται:
-
Επιλέξτε το Χρονικό εύρος (π.χ. Τελευταία ώρα, Τελευταίες 24 ώρες, Όλες οι ώρες).
-
Τσεκάρετε το πεδίο Εικόνες και αρχεία στην κρυφή μνήμη.
-
(Προαιρετικά) Επιλέξτε και Cookies και άλλα δεδομένα ιστότοπου.
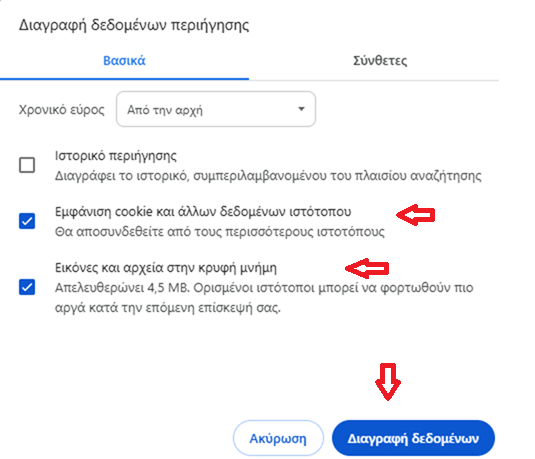
-
-
Πατήστε Διαγραφή δεδομένων.
🔵 Mozilla Firefox
-
Πατήστε στο μενού επάνω δεξιά (☰).
-
Επιλέξτε Ρυθμίσεις και στη συνέχεια Απόρρητο & ασφάλεια.
-
Μετακινηθείτε προς τα κάτω στην ενότητα Cookies και δεδομένα ιστότοπου.
-
Πατήστε Απαλοιφή δεδομένων.

-
Επιλέξτε Cookies και δεδομένωα ιστοτόπων και Προσωρινά αρχεία και σελίδες.

-
Τέλος πατήστε Απαλοιφή.
🔵 Microsoft Edge
-
Πατήστε στις τρεις τελείες επάνω δεξιά.
-
Επιλέξτε Ρυθμίσεις.
-
Μεταβείτε στην κατηγορία του μενού Προστασία προσωπικών δεδομένων, αναζήτηση και υπηρεσίες και επιλέξτε Απαλοιφή δεδομένων περιήγησης
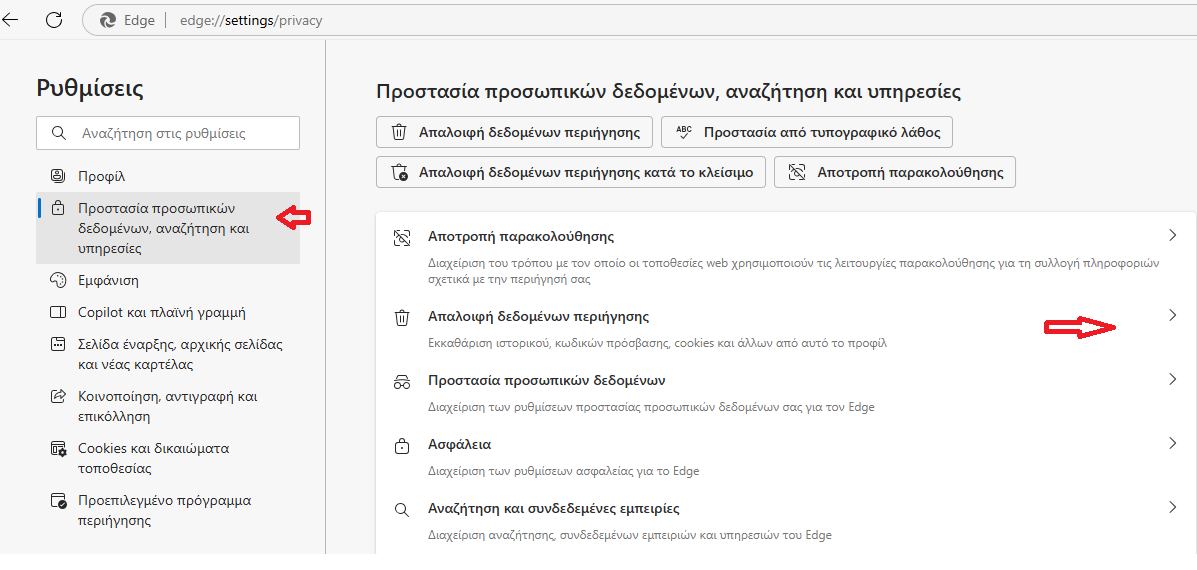
-
Στην ενότητα Απαλοιφή δεδομένων περιήγησης, πατήστε Επιλέξτε τι θέλετε να απαλείψετε.
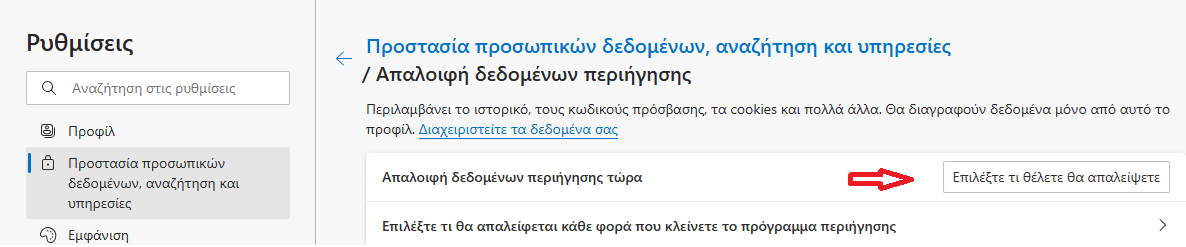
- Επιλέξτε τα Cookies και άλλα δεδομένα τοποθεσίας και Προσωρινά αποθηκευμένες εικόνες και αρχεία.
-
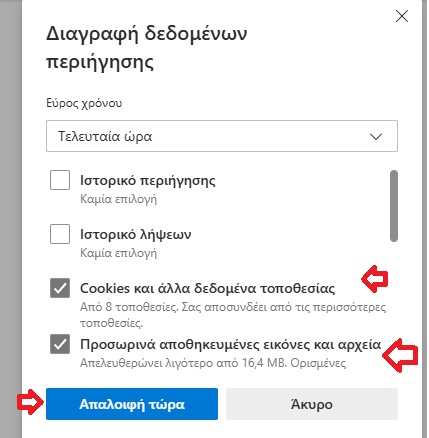
- Τέλος πατήστε το κουμπί Απαλοιφή τώρα.
🔵 Safari (σε Mac)
-
Από το μενού Safari, επιλέξτε Preferences (Προτιμήσεις).
-
Μεταβείτε στην καρτέλα Privacy (Απόρρητο).
-
Πατήστε Manage Website Data (Διαχείριση δεδομένων ιστότοπων).
-
Πατήστε Remove All (Αφαίρεση όλων) και στη συνέχεια Done (Τέλος).
Xρήσιμο υλικό
-
- https://blogs.sch.gr/manuals Εκεί θα βρείτε όλους τους διαθέσιμους οδηγούς καθώς και ασκήσεις για την διαχείριση του ιστολογίου.
- Εγγραφείτε στην Ομάδα αλληλοβοήθειας για την χρήση του blogs.sch.gr
- Tips, παρουσιάσεις κ.α.
- Προσθήκη forum σε ιστολόγιο (pdf) από τον κ. Δημάση
- Οδηγίες & νομοθεσία για τη δημοσίευση φωτο/βίντεο μαθητών στο internet, άρθρο στο safer-internet.gr
- Οδηγίες για σχολεία και την προστασία των προσωπικών δεδομένων https://saferinternet4kids.gr/gdpr/
- Παρουσίαση “Ο GDPR ΣΤΗΝ ΕΚΠΑΙΔΕΥΣΗ”, από το saferinternet4kids.gr
- Πρότυπο έντυπο γονικής συναίνεσης για ανάρτηση φωτογραφίων
Περισσότερες πληροφορίες
Το παρόν εγχειρίδιο αποτελεί μία προσπάθεια υποστήριξης στην χρήση της υπηρεσίας Ιστολογίων του ΠΣΔ. Σε καμία περίπτωση δεν αποτελεί έναν πλήρη οδηγό για όλες τις δυνατότητες διαχείρισης ενός Ιστολογίου.
Ενημερωμένη έκδοση εγχειρίδιου για την Υπηρεσία Ιστολογίων είναι διαθέσιμη online μέσω του https://blogs.sch.gr/blogs_manual/
Μπορείτε να απευθύνεστε στο https://helpdesk.sch.gr/?category_id=9082 για τις διάφορες απορίες που έχετε ή για να προτείνετε κείμενα που θεωρείτε σκόπιμο να συμπεριληφθούν στο εγχειρίδιο αυτό.
Χρήσιμες πηγές πληροφορίες μπορείτε να βρείτε:
- Προτάσεις χρήσης των Ιστολογίων ως παιδαγωγικό εργαλείο https://blogs.sch.gr/intro/
- Εγχειρίδια χρήσης στην Αγγλική γλώσσα από το wordpress.org https://codex.wordpress.org/Working_with_WordPre
- Eκπαιδευτικά βίντεο – μικρής διάρκειας- για την χρήση της υπηρεσίας
Μπορείτε να αναφέρετε τυχόν προβλήματα ή απορίες σας για την χρήση του ιστολογίου σας στο blogs.sch.gr στην σελίδα https://helpdesk.sch.gr/?category_id=90822