
 ΕΠΕΞΗΓΗΜΑΤΙΚΟ ΚΕΙΜΕΝΟ
ΕΠΕΞΗΓΗΜΑΤΙΚΟ ΚΕΙΜΕΝΟ
Ψηφιακή Μέριμνα- ΕΙΚΑΣΤΙΚΟ


 ΕΠΕΞΗΓΗΜΑΤΙΚΟ ΚΕΙΜΕΝΟ
ΕΠΕΞΗΓΗΜΑΤΙΚΟ ΚΕΙΜΕΝΟ

Αγαπητοί γονείς
Διαβάστε το παρακάτω έγγραφο σχετικά με τη διάθεση εκπομπών από την ΕΚΠΑΙΔΕΥΤΙΚΗ ΤΗΛΕΟΡΑΣΗ.


Aγαπητοί γονείς,
Διαβάστε το παρακάτω έγγραφο που αφορά ΤΗΝ ΠΡΟΣΤΑΣΙΑ ΤΩΝ ΠΡΟΣΩΠΙΚΩΝ ΔΕΔΟΜΕΝΩΝ


κ.Κουκώλη Μαρία
Οδηγός Μαθητή για την εξ αποστάσεως εκπαίδευση μέσω Webex – Νίκος Καλύβας
ΠΑΡΑΚΟΛΟΥΘΗΣΤΕ ΤΟ ΠΑΡΑΚΑΤΩ ΒΙΝΤΕΟ
Αγαπητοί γονείς/κηδεμόνες και μαθητές/τριές για να μπορέσετε να χρησιμοποιήσετε την τηλεδιάσκεψη στην πλατφόρμα Cisco Webex Meeting που χρησιμοποιεί το σχολείο σας ακολουθήστε τις παρακάτω οδηγίες.
Για να συνδεθείτε στην ψηφιακή αίθουσα διδασκαλίας του εκπαιδευτικού θα πρέπει να ξέρετε 2 πράγματα, την ώρα του μαθήματος καθώς και τη διεύθυνση δωματίου. Η διεύθυνση θα είναι της μορφής
https://minedu-gov-gr.webex.com/meet/yyyy
όπου yyyy θα είναι διαφορετικό για κάθε εκπαιδευτικό. Αυτά θα περιλαμβάνονται στο εβδομαδιαίο πρόγραμμα που σας έχει στείλει το σχολείο με email.
Σε περίπτωση που δεν μπορεί να χρησιμοποιηθεί Ηλεκτρονικός Υπολογιστής τότε προτείνουμε τη χρήση τάμπλετ (λόγω του μεγέθους οθόνης) και ως τελευταία επιλογή τη χρήση κάποιου έξυπνου κινητού τηλεφώνου με όσο το δυνατόν μεγαλύτερη οθόνη ή με ικανότητα να προβάλει σε κάποια έξυπνη τηλεόραση.
Το πλεονέκτημα του τάμπλετ/κινητού είναι ότι περιλαμβάνει κάμερα και μικρόφωνο. Επίσης, σας προτείνουμε τη χρήση ακουστικών για λόγους καλύτερης και ασφαλέστερης επικοινωνίας.
Για να συνδεθείτε την πρώτη φορά στο Webex Meeting από κινητό ή τάμπλετ με λειτουργικό Android πρέπει να κάνετε τα εξής βήματα.
1ο Βήμα – Ανοίγετε ένα φυλλομετρητή (broswer) όπως τον Chrome ![]()
2ο Βήμα – Βάζετε τη διεύθυνση του δωματίου του εκπαιδευτικού στον Chrome όπως δείχνει η παρακάτω εικόνα και πατάμε μετάβαση ή το βελάκι για να ανοίξει.
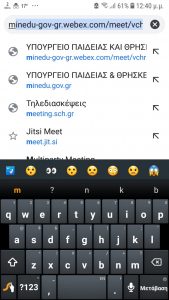
3ο Βήμα – Επιλέγουμε να εγκαταστήσουμε την εφαρμογή (app) Cisco Webex Meetings (μεγέθους περίπου 40Mb) πατώντας το κουμπί Download όπως δείχνει η εικόνα.

4ο Βήμα – Μας ανοίγει απευθείας το Google Play Store ή μας ρωτάει αν θέλουμε να το ανοίξουμε με το Google Play Store (εικόνα 3) όπου και το επιλέγουμε πατώντας το και καταλήγουμε στην εικόνα 4 όπου και πατάμε το κουμπί Εγκατάσταση ή Install για να ξεκινήσει η εγκατάσταση (εικόνα 5) και να ολοκληρωθεί (εικόνα 6).

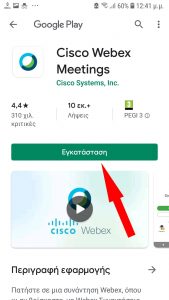
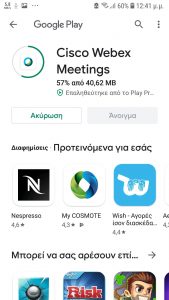
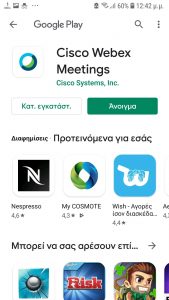
5ο Βήμα – Κλείνουμε το Google Play Store και πηγαίνουμε στον Chrome που είχαμε βάλει τη διεύθυνση του δωματίου του εκπαιδευτικού και πατάμε το πράσινο κουμπί κάτω που γράφει «Join via installed app» (εικόνα 7).

6ο Βήμα – Εμφανίζονται διάφορα μηνύματα (εικόνες 8,9,10,11,12,13,14) τα οποία πρέπει να αποδεχτούμε ώστε να μπορέσουμε να χρησιμοποιήσουμε την εφαρμογή.




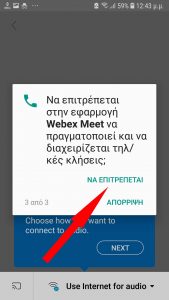
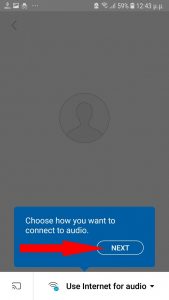
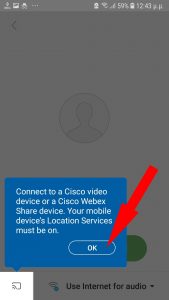
7ο Βήμα – Εμφανίζονται 3 κουμπιά και πατάμε το πράσινο που γράφει Join ενώ προσέχουμε από κάτω να γράφει Use Internet for Audio (εικόνα 15). Έπείτα πατάμε ακόμα ένα κουμπί να επιτρέψουμε στην εφαρμογή πρόσβαση (εικόνα 16).


8ο Βήμα – Έπειτα μας ζητάει το όνομα μας και ένα email (εικόνα 17). Το όνομα μας είναι σημαντικό γιατί έτσι θα μας αναγνωρίζουν οι υπόλοιποι στο δωμάτιο. Συνεπώς, βάζουμε το αληθινό μας όνομα και στην περίπτωση που υπάρχουν περισσότεροι από έναν καλό είναι να βάλουμε τουλάχιστον και τα αρχικά από το επίθετο μας. Το email που ζητάει δεν είναι σημαντικό στοιχείο και μπορούμε να βάλουμε ότι θέλουμε αρκεί να έχει όλα τα απαραίτητα στοιχεία. Τα βάζουμε και πατάμε το κουμπί ΟΚ (εικόνα 18).
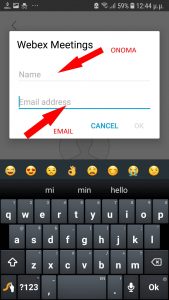

9ο Βήμα – Έπειτα θα μας ενημερώσει αν ο εκπαιδευτικός δεν έχει ανοίξει το δωμάτιο (εικόνα 19) ενώ αν το ανοίξει μας εμφανίζει μήνυμα ότι περιμένουμε να μας δεχτεί (εικόνα 20). Καλό είναι να συνδεόμαστε 5-10 λεπτά πριν ξεκινήσει το μάθημα.
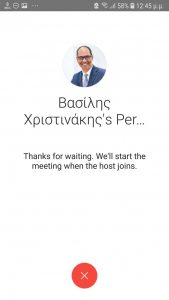

10ο Βήμα – Όταν μπούμε στο δωμάτιο αφού μας αποδεχτεί ο εκπαιδευτικός ή αν μπήκαμε απευθείας αν είχε αφήσει το δωμάτιο ξεκλείδωτο θα έχουμε την παρακάτω εικόνα. Όταν τα εικονίδια μικροφώνου και κάμερας είναι κλειστά σημαίνει ότι δε μας ακούν και δε μας βλέπουν. Αν θέλουμε να μιλήσουμε πατάμε το εικονίδιο του ήχου και γίνετε γκρι. Όμοια με την κάμερα.

11ο Βήμα – Όταν ο παρουσιαστής έχει ενεργοποιήσει την κάμερα του και προβάλει τότε για να μπορούμε να βλέπουμε καλύτερα στο κινητό ή το τάμπλετ προτείνω να το γυρίζουμε οριζόντια. Έπειτα να πατήσουμε διπλό κλικ στο βίντεο του παρουσιαστή (εικόνα 22) και έτσι να μεγαλώσει σε όλη την οθόνη (εικόνα 23). Για να βγούμε πατάμε ξανά διπλό κλικ.


12ο Βήμα – Αν θέλουμε να βγούμε από την τηλεδιάσκεψη πατάμε το κόκκινο κουμπί με το Χ (εικόνα 24) και έπειτα το κόκκινο κουμπί LEAVE MEETING.


Εάν θέλουμε να μπούμε ξανά σε κάποια τηλεδιάσκεψη τότε ακολουθούμε μόνο τα βήματα 1, 2 και 5 αφού έχουν αποθηκευτεί όλες οι ρυθμίσεις που θέλαμε από την πρώτη φορά που μπήκαμε.
Καλές τηλεδιασκέψεις!
Βασίλης Χριστινάκης ΠΕ03
Διευθυντής του ΕΝΕΕΓΥΛ Ρόδου
Υ.Γ. Bonus Αν για κάποιο λόγο δεν μπορείτε ή δε θέλετε να εγκαταστήσετε το app του webex τότε μπορείτε να μπείτε απευθείας με τον φυλλομετρητή.
1ο Βήμα – Ανοίγετε ένα φυλλομετρητή (broswer) όπως τον Chrome ![]()
2ο Βήμα – Πατάμε αριστερά πάνω που έχει 3 τελείες (εικόνα 25) και είναι οι ρυθμίσεις του Chrome και επιλέγουμε το «Για υπολογιστή» πατώντας στο κουτάκι (εικόνες 26, 27).

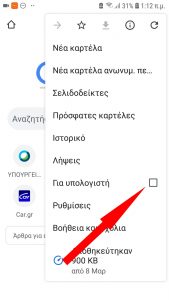

3ο Βήμα – Βάζετε τη διεύθυνση του δωματίου του εκπαιδευτικού στον Chrome όπως δείχνει η παρακάτω εικόνα 28 και πατάμε μετάβαση ή το βελάκι για να ανοίξει.
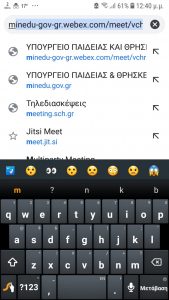
4ο Βήμα – Πατάμε το πράσινο κουμπί «Join Meeting» (εικόνα 29).
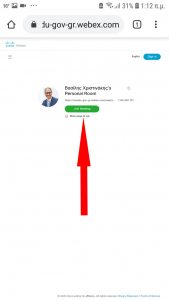
5ο Βήμα – Συμπληρώνουμε το όνομα μας και αν υπάρχει και άλλος μαθητής με το ίδιο όνομα και το επίθετο μας ή μέρος αυτού ώστε να μπορεί ο εκπαιδευτικός να ξέρει ποιοι είμαστε. Το email και να το αφήσετε κενό μπορείτε να προχωρήσετε στο επόμενο βήμα. Πατάμε το μπλε κουμπί «Next» (εικόνα 30).
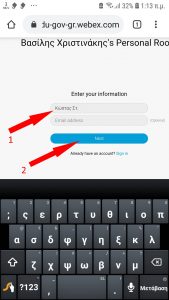
6ο Βήμα – Την πρώτη φορά που θα κάνουμε αυτή τη διαδικασία θα μας βγάλει μια ειδοποίηση για το αν επιτρέπουμε στη σελίδα να χρησιμοποιήσει το μικρόφωνο μας, πατάμε «Επιτρέπεται» (εικόνα 31). Έπειτα εμφανίζει ένα ανθρωπάκι και πατάμε «Skip» (εικόνα 32).
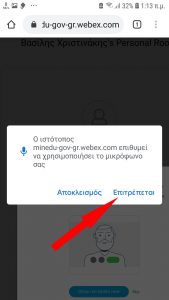

7ο Βήμα – Στο επόμενο βήμα βλέπουμε ότι έχει μια επιλογή που πρέπει να την αλλάξουμε και αντί για «Call me» (εικόνα 33) να πατήσουμε πάνω της να ανοίξουν και οι υπόλοιπες επιλογές και να το αλλάξουμε πατώντας κλικ στο «Using computer for audio» (εικόνα 34). Τέλος, για να συνδεθούμε στο δωμάτιο του εκπαιδευτικού πατάμε το πράσινο κουμπί «Join meeting» (εικόνα 35).
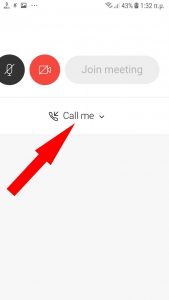
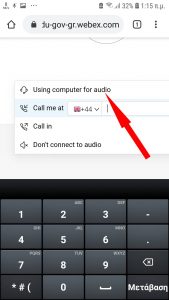
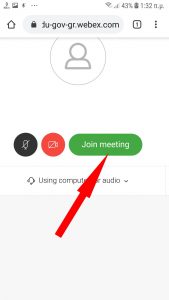
8ο Βήμα – Αν κάποια στιγμή θέλουμε να ενεργοποιήσουμε την κάμερα πατώντας το κόκκινο κουμπί την πρώτη φορά θα μας ζητήσει άδεια και θα επιλέξουμε το Επιτρέπεται (εικόνα 36).

Πάνω κάτω μετά όταν μπείτε στο δωμάτιο οι επιλογές είναι παρόμοιες με την εφαρμογή αν και ίσως να είναι δύσχρηστες λόγω μεγέθους και ίσως να μην υπάρχει και τόση καλή απόδοσ

