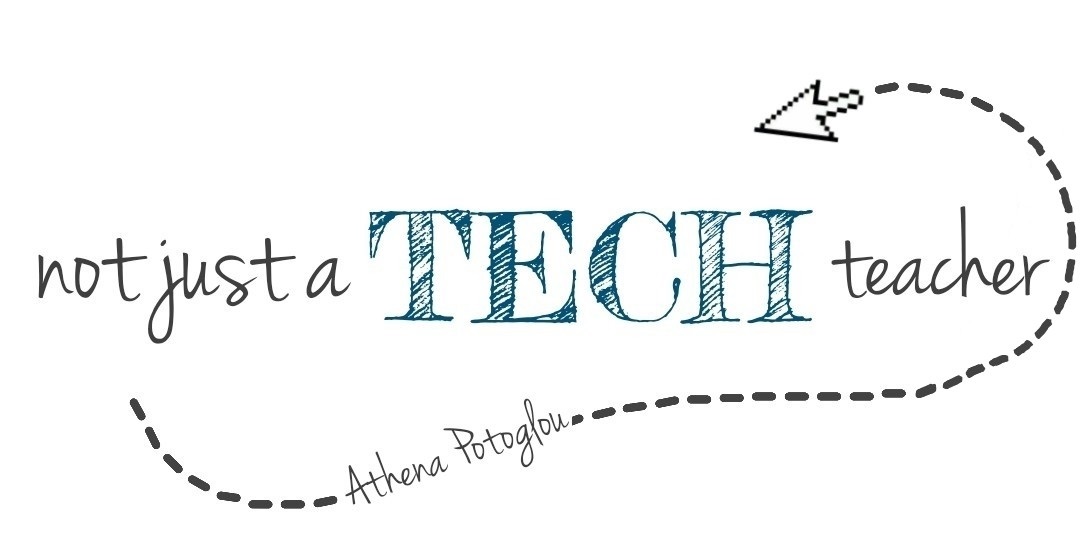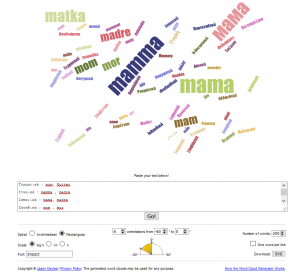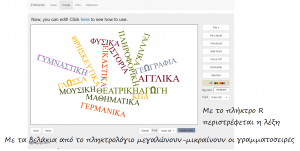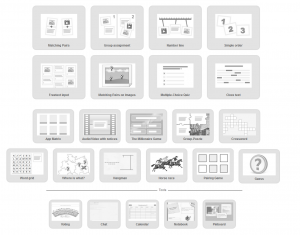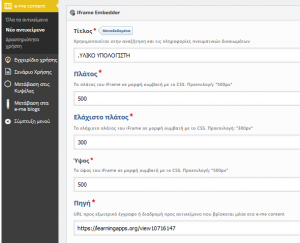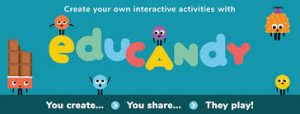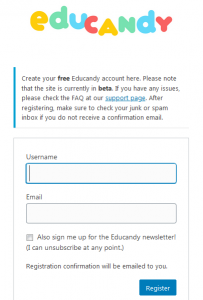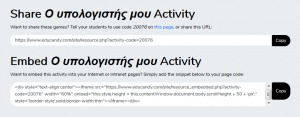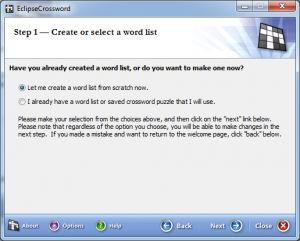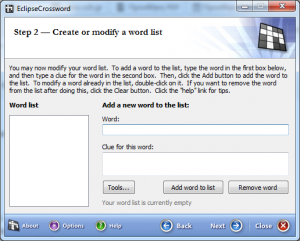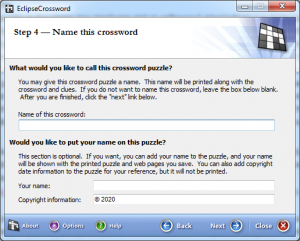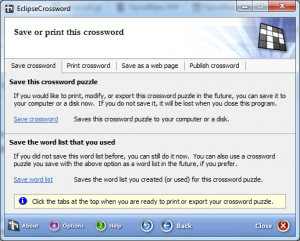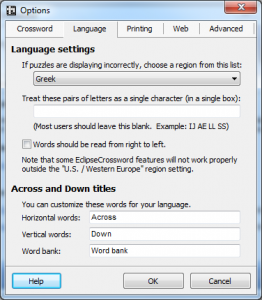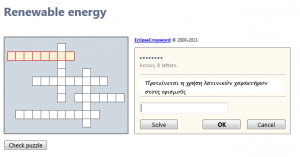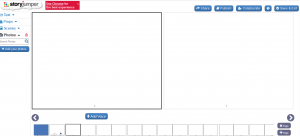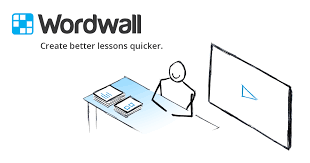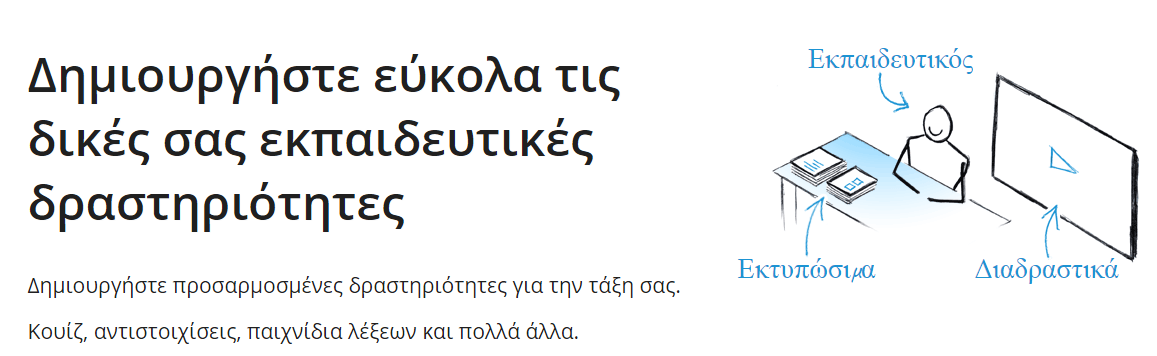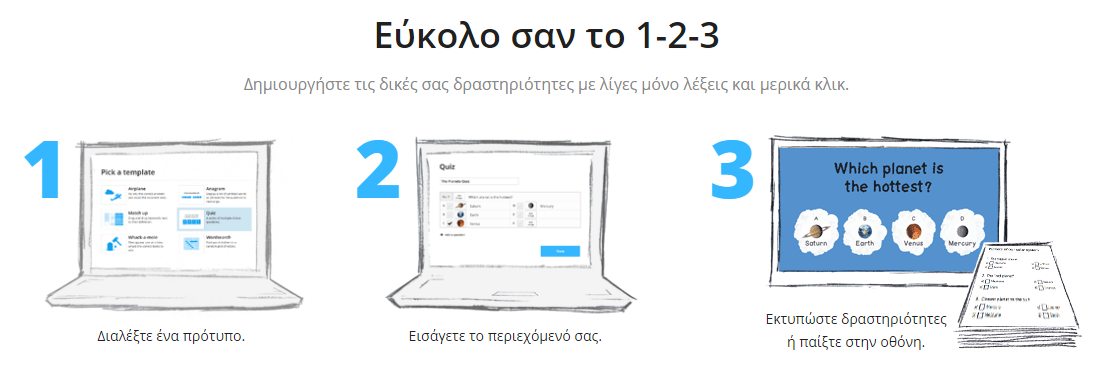Το WordArt είναι μια διαδικτυακή εφαρμογή, με την οποία ο χρήστης δημιουργεί Σύννεφα Λέξεων (word clouds) με απλά και εύκολα βήματα. Ο χρήστης επιλέγει γραμματοσειρά, χρώματα και προσανατολισμό (οριζόντιο/καθετο) και δημιουργεί οπτικές αναπαραστάσεις με λέξεις κλειδιά.
Τα «σύννεφα λέξεων» (word clouds) είναι ένας καλαίσθητος και δημιουργικός τρόπος οπτικής απεικόνιση των λέξεων ενός κειμένου. Με τα σύννεφα λέξεων οι μαθητές εξοικειώνονται με λέξεις-όρους που είναι απαραίτητοι για την εμπέδωση τους μαθήματος. Η οπτικοποίηση των εννοιών και όρων βοηθάει πάντα στην αφομοίωση της νέας γνώσης. Τα προγράμματα δημιουργίας συννεφο-λέξεων μας δίνουν τη δυνατότητα αποθήκευσης σε μορφή εικόνας της σύνθεσής μας σε πολλά σχήματα (όχι μόνο σύννεφα)!
Για να ξεκινήσουμε, μπορούμε να κάνουμε νέα εγγραφή (sign up) στην ιστοσελίδα (ή εγγραφή μέσω του λογαριασμού μας google/facebook/twitter) ή να ξεκινήσουμε αμέσως κάνοντας κλικ στο CREATE NOW.
Βήμα 1
Δίνουμε όνομα στη δημιουργία μας
Βήμα 2
Από την επιλογή WORDS προσθέτω λέξεις είτε με Import [αντιγραφή (ctrl+c)/επικόλληση (ctrl+v)] είτε με Add (σταδιακά νέες λέξεις). Οι λέξεις μπορεί να είναι με ΚΕΦΑΛΑΙΑ ΓΡΑΜΜΑΤΑ (UPPER), με μικρά/πεζά γράμματα (lower) ή με Πρώτο γράμμα κεφαλαίο (Capitalize). Υπάρχει επίσης η δυνατότητα (Options) για ρύθμιση Επανάληψης των Λέξεων, Μεγέθους των Λέξεων και Σύνδεση Λέξης με εξωτερικά link.
Βήμα 3
Από την επιλογή SHAPES επιλέγουμε το σχήμα που θα έχει η σύνθεση λέξεων που προσθέσαμε. Μπορούμε να δώσουμε σχήμα με δική μας εικόνα που θα προσθέσουμε στη συλλογή (Add Image) ή με δικό μας κείμενο (Add text).
Βήμα 4
Από την επιλογή FONTS επιλέγουμε γραμματοσειρά (είδος, έντονα, πλάγια) για τις λέξεις που χρησιμοποιήσαμε. Όλες οι γραμματοσειρές δεν υποστηρίζουν χαρακτήρες στα ελληνικά.
Βήμα 5
Από την επιλογή LAYOUT επιλέγουμε τρόπο εμφάνισης των λέξεων (οριζόντια, κατακόρυφα, διαγώνια, τυχαία), αλλά και αριθμό επαναλήψεων για κάθε λέξη.
Βήμα 6
Από την επιλογή STYLE επιλέγω χρώμα γραμματοσειράς, χρώμα ή εικόνα φόντου, animation για τα γράμματα.
Κάνουμε κλικ στο Visualize (Οπτικοποίηση) για να δούμε το αποτέλεσμα των επιλογών μας.
Με την επιλογή Edit μπορούμε να αλλάξουμε μέγεθος σε όσες λέξεις του συννεφό-λεξου επιθυμούμε.
Με την επιλογή Print μπορούμε να το εκτυπώσουμε ή να το αποθηκεύσουμε σαν pdf.
Από τις επιλογές του Μενού, μπορούμε να αποθηκεύσουμε τις αλλαγές (SAVE) ή να την αποθηκεύσουμε τοπικά στον υπολογιστή μας (DOWNLOAD) ή να διαμοιράσουμε (SHARE) την εικόνα που δημιουργήθηκε.
EXTRA: Μπορώ να προσθέσω και emojis στο συννεφολεξο μου!
Από το Menu επιλέγω Emojis.
Κάνω κλικ στο εικονίδιο (emoji icon) που θέλω και αντιγράφω τον κώδικά του (στη μνήμη του υπολογιστή).
 Στην περιοχή προσθήκης λέξεων WORDS, κάνω κλικ στο Type a new word και δεξί κλικ/επικόλληση (ctrl+v) στο πλαίσιο.
Στην περιοχή προσθήκης λέξεων WORDS, κάνω κλικ στο Type a new word και δεξί κλικ/επικόλληση (ctrl+v) στο πλαίσιο.
Επιλέγω ξανά Visualize για να δω την τελική μορφή.
Παρόμοιας Θεματολογίας Άρθρα:
Word it Out – Σύννεφα Λέξεων (Word Clouds)
Wordle – Σύννεφα Λέξεων (Word Clouds)
Word Cloud Generator – Σύννεφα Λέξεων (Word Clouds)
EdWordle – Σύννεφα Λέξεων (Word Clouds)
wordclouds.com – Σύννεφα Λέξεων (Word Clouds)