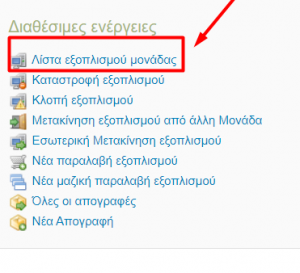Οδηγίες για τη χρήση του Κτηματολογίου υποδομών Τ.Π.Ε στις σχολικές μονάδες (inventory.sch.gr)
Με αφορμή την εγκύκλιο με Θέμα «Αναβάθμιση ψηφιακών υποδομών ΤΠΕ» της Γενικής Γραμματείας Πρωτοβάθμιας, Δευτεροβάθμιας Εκπαίδευσης και Ειδικής Αγωγής (Αριθ. Πρωτ. 2277/ΓΔ4 10/1/2022) που έχει σταλεί στα σχολεία και προς διευκόλυνση των σχολικών μονάδων σας παραθέτω τα ακόλουθα:
Για να δείτε τις οδηγίες χρήσης με παραδείγματα πατήστε εδώ . Συγκεκριμένα εστιάστε στις σελίδες 8 έως 12 για την ΕΙΣΑΓΩΓΗ στοιχείων, στις σελίδες 25 έως 28 για την ΑΠΟΓΡΑΦΗ και στα σενάρια χρήσης σελίδες 34 έως 52.
Η είσοδος inventory.sch.gr με τους κωδικούς της σχολικής μονάδας στο ΠΣΔ που δίνει δικαιώματα (ΕΙΣΑΓΩΓΗ – ΔΙΑΧΕΙΡΙΣΗ).
Στο τελικό στάδιο ΑΠΟΓΡΑΦΗ έχει δικαιώματα μόνο ο διευθυντής με τους προσωπικούς του κωδικούς στο ΠΣΔ.
Αν δεν έχει πρόσβαση με τους προσωπικούς κωδικούς πρέπει να επικοινωνήσει με το ΠΣΔ προκειμένου να του δώσουν τα δικαιώματα.
Υπηρεσία Υποστήριξης Χρηστών, http://www.sch.gr/helpdesk, 801-11-801-81
Ιστότοπος υποβολής αιτημάτων: https://helpdesk.sch.gr
Όταν δεν γνωρίζω το κατασκευαστή επιλέγω “generic”
Υποχρεωτικά είναι μόνο τα πεδία που έχουν * (κόκκινο)
Όταν πρόκειται για εισαγωγή φωτοτυπικού ή πολυμηχανήματος, στην καρτέλα “Περιφερειακός εξοπλισμός” στο πεδίο PRINTER επιλέγω στο πεδίο ΤΥΠΟΣ το “MULTIFUNCTION”
Παρακάτω σας παραθέτω τις σχετικές οδηγίες του ΠΣΔ όπως στάλθηκαν στις σχολικές μονάδες με ένα παράδειγμα νέας παραλαβής
Ελέγχω εάν υπάρχει ήδη καταχωρημένος εξοπλισμός για το σχολείο μου από εδώ
Για την καταχώρηση εξοπλισμού επιλέγω «Νέα Παραλαβή Εξοπλισμού»
Θέλω να φτιάξω ένα blog για την σχολική μου μονάδα. Πώς ξεκινάω;
Μπορείτε να χρησιμοποιήσετε την υπηρεσία του ΠΣΔ blogs.sch.gr για κατασκευή ιστολογίου (blog) της σχολικής σας μονάδας κάνοντας χρήση των κωδικών του ΠΣΔ του σχολείου σας.
Θα βρείτε έναν πλήρη οδηγό Δημιουργίας και Διαχείρισης του ΠΣΔ πατώντας εδώ
Επιπρόσθετα υπάρχει και σειρά σχετικών αναλυτικών βίντεο του ΠΣΔ που θα βρείτε εδώ
Μπορείτε να αναφέρετε τυχόν προβλήματα ή απορίες σας για την χρήση του ιστολογίου σας στο blogs.sch.gr στην σελίδα https://helpdesk.sch.gr/?category_id=90822
Ρυθμίσεις σύνδεσης του λογαριασμού ΠΣΔ στο Ms Outlook 2010
Ύστερα από σχετικά αιτήματα διευθυντών σχολικών μονάδων περί οδηγιών των ρυθμίσεων σύνδεσης του λογαριασμού webmail του ΠΣΔ στο Outlook και σε διάφορα άλλα προγράμματα αλληλογραφίας (πχ Mozilla Thunderbird, Αλληλογραφία των Microsoft Windows 10) σας παραθέτω σχετικές οδηγίες για μια ενδεικτική σύνδεση με το Ms Outlook 2010 στα παρακάτω βήματα:
Για τα άλλα προγράμματα αλληλογραφίας δείτε εδώ
Έχοντας εγκατεστημένο το Office στο Η/Υ σας, ανοίξτε το Outlook 2010 και Επιλέξτε «Μη αυτόματη διαμόρφωση ή πρόσθετων τύπων διακομιστή» χωρίς να συμπληρώσετε άλλα πεδία, και πατάτε Επόμενο.
Επιλέξτε Ηλεκτρονικό ταχυδρομείο Internet και πατάτε Επόμενο για να προχωρήσετε στην επόμενη οθόνη ρυθμίσεων.
Παρακάτω, όπως φαίνεται στην οθόνη καταχώρισης ρυθμίσεων του Microsoft Outlook στον τύπο λογαριασμού επιλέξτε IMAP για να μπορείτε να έχετε πρόσβαση στον λογαριασμό webmail και από οποιονδήποτε Η/Υ μέσω του https://webmail.sch.gr/ Παραταύτα αν επιθυμείτε να κατεβαίνουν τα e-mails τοπικά στον υπολογιστή σας επιλέξτε POP3.(δεν προτείνεται)
Οι διακομιστές εισερχόμενης και εξερχόμενης αλληλογραφίας είναι mail.sch.gr.
Έπειτα συμπληρώσετε προσεκτικά τα παρακάτω πεδία:
- Όνομα (Το όνομα της σχολικής σας μονάδας)
- Διεύθυνση ηλεκτρονικού ταχυδρομείου (e-mail του σχολείου),
- Τύπος λογαριασμού IMAP ή POP3
- Διακομιστής εισερχόμενης αλληλογραφίας: mail.sch.gr
- Διακομιστής εξερχόμενης αλληλογραφίας: mail.sch.gr
- Όνομα χρήστη (αυτό του ΠΣΔ)
- Κωδικός πρόσβασης (αυτό του ΠΣΔ)
- Τσεκάρω το Απομνημόνευση κωδικού
Αφού ελέγξετε προσεκτικά την καταχώρηση των παραπάνω στοιχείων Επιλέξτε το κουμπί Περισσότερες ρυθμίσεις και μεταβείτε στην καρτέλα Διακομιστής εξερχομένων, τσεκάρετε το κουτάκι “Ο διακομιστής εξερχομένων (SMTP) απαιτεί έλεγχο ταυτότητας” . Στην καρτέλα Για προχωρημένους Διακομιστής εισερχομένων: 993 με Τύπο κρυπτογραφημένης σύνδεσης:SSL. Διακομιστής εξερχομένων: 587 με Τύπο κρυπτογραφημένης σύνδεσης: TLS. Επιλέξτε OK για να αποθηκεύσετε την επιλογή σας.
Τέλος, Επιλέξτε το κουμπί «Επόμενο» και μετά τον έλεγχο η διαδικασία έχει ολοκληρωθεί και ο λογαριασμός σας είναι έτοιμος.
Παρόμοια είναι η διαδικασία και για το Oulook 2007
πηγή: www.sch.gr