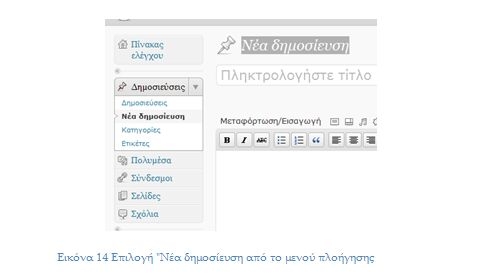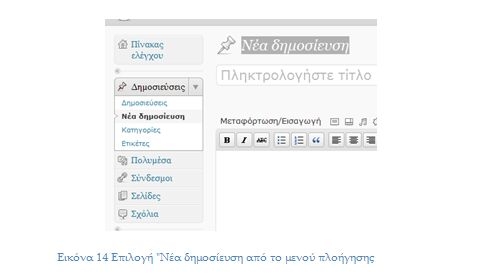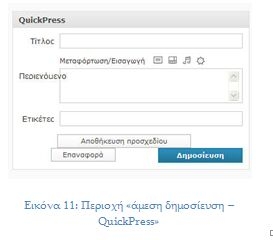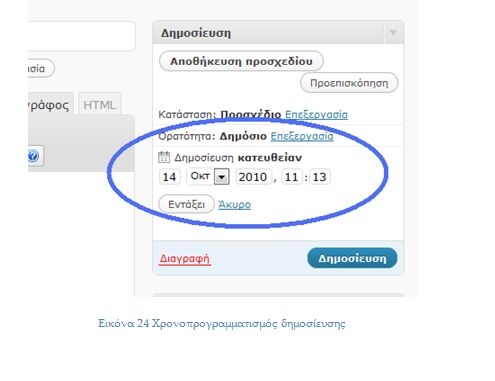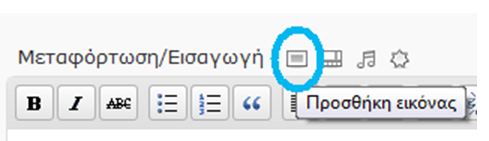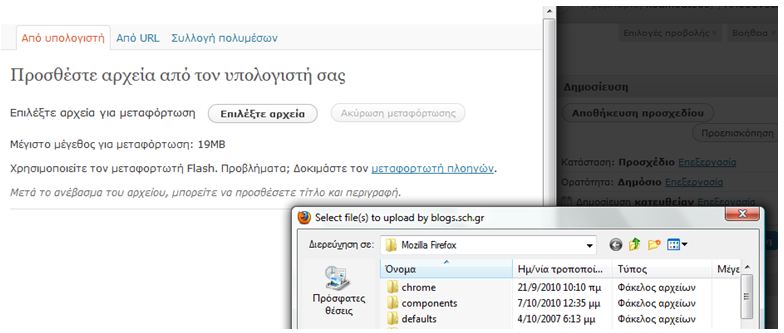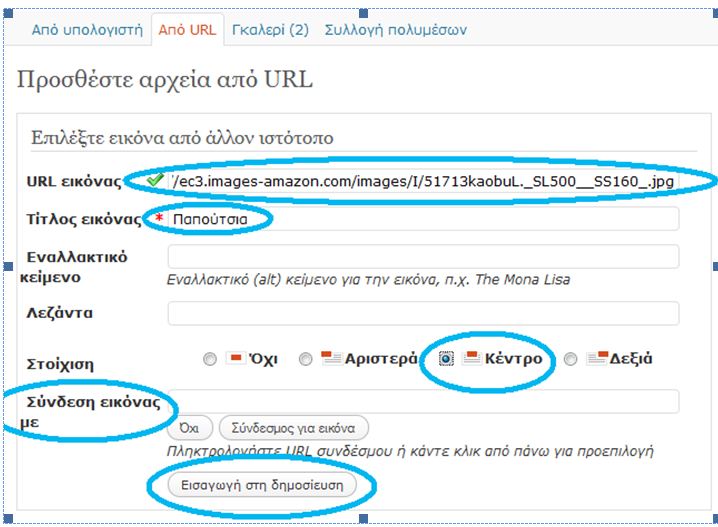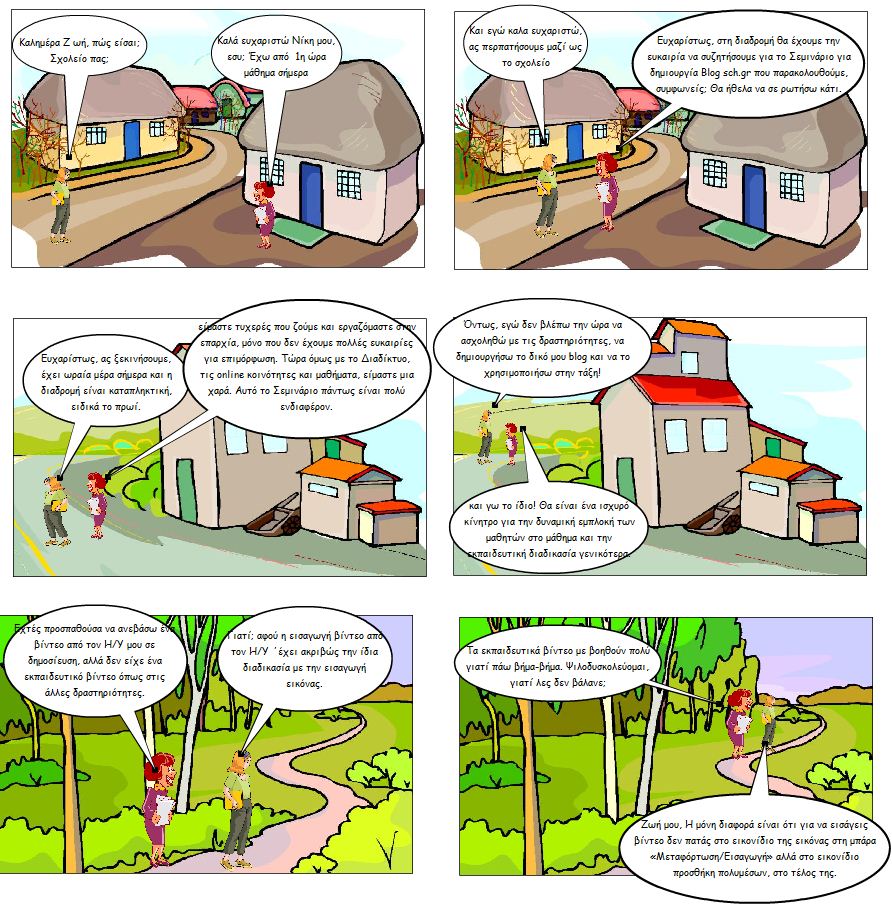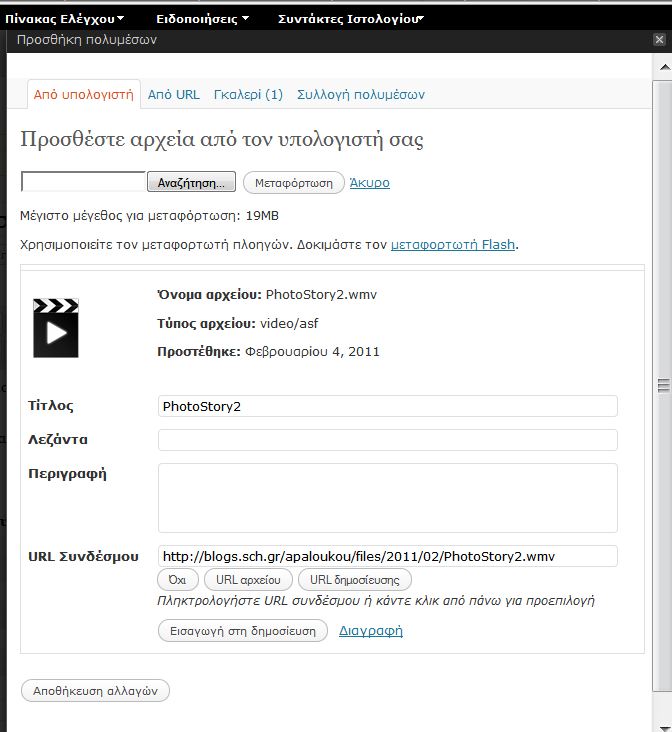Άρθρα της κατηγορίας ‘Ενότητα 4. Δημοσίευση – Σχόλια.
10η Διαχείριση, επεξεργασία και έγκριση των σχολίων : 2011-01-17
Τα σχόλια είναι σημαντικό κομμάτι ενός ιστολόγιο επεκτείνοντας την επικοινωνία με τους αναγνώστες μας. Για να προσθέσετε ένα σχόλιο σε μια δημοσίευση πηγαίνετε στο κάτω μέρος της δημοσίευσης και γράφετε το σχόλιο σας.
Για να διαχειριστείτε τα σχόλια πηγαίνετε στο πάνελ διαχείρισης Σχόλια (Εικόνα 26-1). Στην σελίδα Σχόλια μπορείτε να ψάξετε για σχόλια (Εικόνα 26-3):
- Κατά τύπο σχολίου (σχόλιο ή πινγκ).
- Χρησιμοποιώντας μια Λέξη-κλειδί, όπως το όνομα του συγγραφέα ή τον τίτλο.
Εικόνα 26: Επεξεργασία Σχολίων
Μπορείτε επίσης να επιλέξετε να δείτε όλα τα σχόλια ή μόνο εκείνα που είναι Για έλεγχο και περιμένουν να τα εγκρίνετε ή μόνο αυτά που είναι Εγκεκριμένα ή εκείνων που έχουν χαρακτηρισμό Ανεπιθύμητα ή αυτά που έχετε διαγράψει και είναι στο Κάδο (2).
Πηγαίνοντας το ποντίκι πάνω από ένα σχόλιο εμφανίζονται οι παρακάτω επιλογές (4-5):
- Έγκριση-Αποέγκριση για να εγκρίνετε ή να από-εγκρίνετε ένα σχόλιο.
- Απάντηση για να απαντήσετε στο συγκεκριμένο σχόλιο.
- Ταχυεπεξεργασία για γρήγορη επεξεργασία του σχολίου.
- Επεξεργασία για μετάβαση στην σελίδα αναλυτικής επεξεργασίας σχολίων.
- Ανεπιθύμητο για να χαρακτηρίσετε κάποιο σχόλιο ανεπιθύμητο.
- Διαγραφή.
Πηγή: https://blogs.sch.gr/manuals/
Δείτε σχετικά video tutorials στο YouTube
How To Understand WordPress Comments
15η:Δημοσίευση σε ιστολόγιο : 2011-01-10
15.1 Γράφοντας μια δημοσίευση
Τα ιστολόγια αποτελούνται από δύο βασικές δομές: δημοσιεύσεις και σελίδες. Κάθε νεοσύστατο ιστολόγιο έχει κοινό τρόπο προβολής, με τις δημοσιεύσεις να εμφανίζονται στην Αρχική Σελίδα με τις πλέον πρόσφατες στην κορυφή της σελίδας.
Υπάρχουν δύο τρόποι για να γράψουμε μια νέα δημοσίευση:
- Χρησιμοποιώντας το μενού πλοήγησης: Δημοσιεύσεις – Νέα Δημοσίευση.
- Χρησιμοποιώντας το μενού γρήγορης πρόσβασης από το πάνω μέρος της σελίδας πατώντας «Νέα δημοσίευση».
Για την δημιουργία νέας δημοσίευσης εμφανίζεται ένας επεξεργαστή κειμένου παραπλήσιος με το Microsoft Word.
Απλά γράφετε το κείμενό σας και επιλέγετε από τα υπάρχοντα πλήκτρα τη διαμόρφωση που θέλετε. Το κουμπί πλήρης εργαλειοθήκη εμφανίζει επιπλέον εργαλεία διαμόρφωσης όπως φαίνεται στην εικόνα 15.
Κατά την συγγραφή μιας δημοσίευσης θα πρέπει να συμπληρώσετε:
- Τον τίτλο της.
- Το περιεχόμενο της
- Κατηγορίες και ετικέτες .
- Όταν τελειώσετε πατάτε το κουμπί Δημοσίευση.
Ακολουθεί εκπαιδευτικό υλικό :
Δημοσίευση σε ιστολόγιο βίντεο
Δημοσίευση σε ιστολόγιο σε courselab
15.2 Περιοχή άμεση δημοσίευση
Η Περιοχή QuickPress (Εικόνα 11) είναι ένας μικρός επεξεργαστής αναρτήσεων που σας επιτρέπει να γράψετε γρήγορα μια ανάρτηση συμπεριλαμβανομένου και του τίτλου, να προσθέσετε αρχεία ήχου-εικόνας και ετικέτες απευθείας από τον πίνακα ελέγχου. Σας δίνει επίσης την επιλογή να την αποθηκεύσετε ως προσχέδιο ή να τη δημοσιεύσετε απευθείας.
Για περισσότερες επιλογές όπως προσθήκη κατηγοριών, προγραμματισμός μελλοντικών ημερομηνιών ανάρτησης θα πρέπει να επιλέξετε το σύνδεσμο «Νέα Δημοσίευση».
Ακολουθεί εκπαιδευτικό υλικό :
Για περισσότερες πληροφορίες δείτε:
15.3 Επεξεργασία προηγούμενων δημοσιεύσεων
Υπάρχουν περιπτώσεις όπου θα θέλετε να πάτε πίσω σε προηγούμενη δημοσίευση για να την επεξεργαστείτε σε θέματα όπως η σωστή ορθογραφία, τα γραμματικά λάθη, προσθήκη ενημερώσεων, τροποποίηση ετικετών και κατηγοριών.
Για να εντοπίσετε τη δημοσίευση που θέλετε πηγαίνετε στις «Δημοσιεύσεις». Οδηγείστε στην σελίδα των δημοσιεύσεων όπου εμφανίζεται μια λίστα όλων των δημοσιεύσεων με 20 δημοσιεύσεις ανά σελίδα. Εδώ μπορείτε να αναζητήσετε δημοσιεύσεις βάση ημερομηνίας, κατηγορίας ή ετικέτας κατά των ίδιο τρόπο που χειριζόσαστε την Συλλογή πολυμέσων.
Πηγαίνοντας το ποντίκι πάνω από κάθε δημοσίευση βλέπετε 4 επιλογές:
- Επεξεργασία που κάνοντας κλικ ανοίγει το παράθυρο για πλήρη επεξεργασία της δημοσίευσης.
- Ταχυεπεξεργασία που κάνοντας κλικ ανοίγει την σελίδα Ταχυεπεξεργασίας της δημοσίευσης σας επιτρέποντας να διαμορφώσετε χαρακτηριστικά, όπως ο τίτλος, η κατάσταση, κωδικούς πρόσβασης, κατηγορίες, ετικέτες, σχόλια κ.α.
- Διαγραφή που χρησιμοποιείτε όταν θέλετε να διαγράψετε μια δημοσίευση από το ιστολόγιο σας. Προσοχή γιατί η διαγραφή είναι οριστική.
- Προβολή όπου μπορείτε να δείτε πως μοιάζει η δημοσίευση όταν προβάλλεται στο ιστολόγιο σας.
Δείτε το εκπαιδευτικό βίντεο:
15.4 Προγραμματισμός Δημοσίευσης για προβολή σε μεταγενέστερη ημερομηνία
Μπορείτε να προγραμματίσετε κάποια δημοσίευση που πρέπει να δημοσιευτεί μεταγενέστερα είτε πρόκειται για λίγες ημέρες ή εβδομάδες (Εικόνα 24):
- Κάνετε κλικ στο σύνδεσμο Επεξεργασία δίπλα στην επιλογή «Δημοσίευση κατευθείαν» στο πλαίσιο «Δημοσίευση».
- Εισάγετε την ημερομηνία και την ώρα που θέλετε να δημοσιευτεί το μήνυμα.
- Κάνετε κλικ στο «Εντάξει»
Η δημοσίευσή σας θα είναι τώρα σε κράτηση μέχρι την ώρα και ημερομηνία που έχετε ορίσει. Μπορείτε επίσης να χρησιμοποιήσετε αυτήν τη μέθοδο για να αλλάξετε την ώρα και ημερομηνία σε υπάρχουσες δημοσιεύσεις.
Βίντεο προγραμματισμού δησοσίευσης για προβολή σε μεταγενέστερη ημερομηνία
16 Πώς γράφουμε σχόλια : 2011-01-09
Κάνοντας κλικ στην εικόνα μεταφέρεστε στη σελίδα από όπου προέρχεται
Τα σχόλια είναι σημαντικό κομμάτι ενός ιστολόγιο επεκτείνοντας την επικοινωνία με τους αναγνώστες μας. Για να προσθέσετε ένα σχόλιο σε μια δημοσίευση πηγαίνετε στο κάτω μέρος της δημοσίευσης και γράφετε το σχόλιο σας.
Παρακολουθείστε το video: Γράφοντας σχόλια
17 και 18 «Κανόνες καλής συμπεριφοράς» στα Διαδίκτυο :Netiquette : 2011-01-08
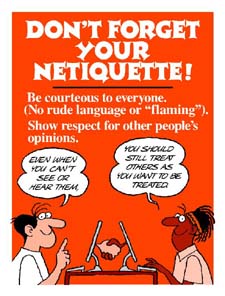 Τι είναι netiquette
Τι είναι netiquette
Από την Ένωση Ελλήνων Χρηστών Ίντερνετ (www.eexi.gr)
Όπως κάθε κοινωνία ή ένωση ανθρώπων, έτσι και η κοινότητα του Internet δεν θα μπορούσε να λειτουργήσει χωρίς κάποιους κανόνες καλής ή, αν προτιμάτε, σωστής συμπεριφοράς. Οι κανόνες αυτοί δεν βασίζονται σε νόμους ακριβώς όπως δεν υπάρχει νόμος που να σε υποχρεώνει να λες καλημέρα όταν συναντάς κάποιον το πρωί, ή να λες ευχαριστώ όταν σου δίνουν κάτι. Είναι όμως το ίδιο σημαντικοί και όποιος δεν τους ακολουθεί θα έχει σοβαρά προβλήματα κάθε φορά που θέλει να επικοινωνήσει με κάποιον άλλο άνθρωπο.
Οι γενικοί και οι ειδικοί κανόνες καλής συμπεριφοράς μέσα στο Internet αναφέρονται κυρίως στο email και το chat, αφού αυτό είναι το κατ’ εξοχήν μέσω επικοινωνίας μεταξύ των χρηστών,καθώς εππίσης και στα Blog και τα comments στις δημοσιεύσεις τους και οφείλουν την ύπαρξή τους στα παρακάτω χαρακτηριστικά του δικτύου:
1. Το δίκτυο παρέχει σχετική ανωνυμία και απόσταση
Δεν είναι εύκολο να βρει κάποιος ποιος κρύβεται πίσω από τον gepiti@eexi.gr, αλλά ακόμη και αν τον βρει τι θα κάνει; Θα πάρει το αεροπλάνο να έρθει από την Αμερική να με πλακώσει στο ξύλο;
2. Δεν γνωρίζεις τίποτε για τον άνθρωπο με τον οποίο επικοινωνείς
Μπορεί να είναι νέος ή γέρος, λευκός ή μαύρος, Εβραίος ή Βουδιστής, βιομήχανος ή οδοκαθαριστής κλπ. Πολλές φορές δεν γνωρίζεις καν αν είναι άνδρας ή γυναίκα.
3. Δεν βλέπεις ούτε ακούς τις αντιδράσεις του άλλου στα λεγόμενά σου ούτε καταλαβαίνεις την ψυχική του κατάσταση
Όταν συζητούμε με κάποιον, πρόσωπο με πρόσωπο ή ακόμη και τηλεφωνικά, δεχόμαστε κάθε στιγμή πληροφορίες για τον τρόπο που δέχεται τα λεγόμενά μας (έκφραση προσώπου, στάση σώματος, τόνος φωνής, επιφωνήματα κλπ.). Στο δίκτυο όλα αυτά απουσιάζουν. Υπάρχουν άνθρωποι που έχουν κάνει επιστήμη το να καταλαβαίνουν την ψυχολογία του άλλου από τον τρόπο που πληκτρολογεί στο chat, αλλά σε γενικές γραμμές δεν υπάρχουν τρόποι ο συνομιλητής μας να μας δώσει κάποιο μη λεκτικό μήνυμα όπως: είμαι εκνευρισμένος, γιατί μόλις τσακώθηκα με κάποιον, δεν έχω όρεξη να σε ακούω να μιλάς για εκδρομές με το αυτοκίνητο, με τράκαραν και δεν έχω λεφτά να φτιάξω το αμάξι, κλπ.
Μελετήστε το pdf έγγραφο: Netiquette από την Ελληνική Υπηρεσία Στήριξης Etwinning και παρακολουθείστε αυτό το video
Για περισσότερα δείτε τις παρακάτω αναφορές :
http://users.uoa.gr/~nektar/science/internet/netiquette.htm
http://www.networketiquette.net
http://www.livinginternet.com/i/ia_nq.htm
http://www.blogbloke.com/blog-tos-and-copyright-infringement/ αφορ΄ά σε [πνευματικά δικαιώματα για δημοσιεύσεις από άλλα blog
19η:Μορφοποίηση δημοσίευσης : 2011-01-08
Στην περιοχή νέα δημοσίευση υπάρχει μια πλήρης εργαλειοθήκη με την οποία μπορούμε να διαμαρφώσουμε το κείμενο μας, να προσθέσουμε links , video , παρουσιάσεις, έγγραφα και άλλα. Στην συνέχεια θα παρουσιάσουμε μερικά χρήσιμα κουμπιά(δείτε την εικόνα 12) απο το μενού της εργαλειοθήκης και που χρησιμοποιείται το καθένα.
εικονα 12
19.1 Εισαγωγή συνδέσμων
Η εισαγωγή συνδέσμων στο ιστολόγιο σας είναι μια σημαντική δυνατότητα αφού δίνει την δυνατότητα στον αναγνώστη να κοιτά εύκολα και γρήγορα τις αναφορές σας. Για να εισάγετε έναν υπέρ-σύνδεσμο εκτελείτε τα παρακάτω:
- Αντιγράφετε το ζητούμενο URL από τον φυλλομετρητή σας.
- Στην σελίδα Νέα Δημοσίευση επιλέγετε το κείμενο που θέλετε να συνδέσετε με τον σύνδεσμο που έχετε αντιγράψει και πατάτε Εισαγωγή/επεξεργασία συνδέσμου στα εργαλεία επεξεργασίας κειμένου (Εικόνα 16).
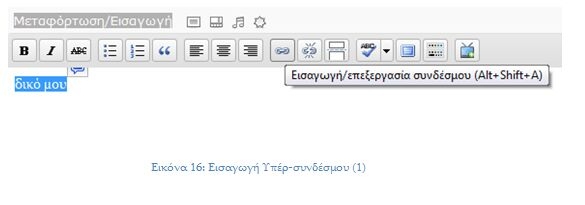
Επικολλάτε τον σύνδεσμο στο πεδίο URL συνδέσμου, επιλέγετε Στόχο στο ίδιο ή νέο παράθυρο ανάλογα πως θέλετε να ανοίγει το σύνδεσμο και πατάτε Εισαγωγή (Εικόνα 17).
Δείτε τα εκπαιδευτικά βίντεο που ακολουθούν
Δημιουργία συνδέσμου με courselab
και
19.2 Εισάγωντας έγγραφα Pdf και Powerpoint στις δημοσιεύσεις
Η εισαγωγή κειμένων εισάγει έναν σύνδεσμο στο κείμενο σας για το ζητούμενο έγγραφο. Κάνοντας κλικ στον σύνδεσμο το έγγραφο ανοίγει σε έναν άλλο φυλλομετρητή ή κατεβαίνει στον υπολογιστή μας από το διαδίκτυο.
Από τον υπολογιστή σας μπορείτε να ανεβάσετε έγγραφα και άλλα αρχεία στο Ιστολόγιο σας ακολουθώντας την ίδια διαδικασία με το ανέβασμα εικόνων. Στην περίπτωση αυτή όμως επιλέγετε «Προσθήκη πολυμέσων».
Δείτε το εκπαιδευτικό βίντεο που ακολουθεί πατώντας τον παρακάτω υπερσύνδεσμο
20η Προσθήκη εικόνων σε δημοσίευση : 2011-01-07
20.1 Eισαγωγή εικόνας σε δημοσίευση από τον υπολογιστή
Στη σελίδα Νέα Δημοσίευση, ακριβώς πάνω από τα κουμπιά επεξεργασίας κειμένου είναι το μενού «Μεταφόρτωση/ Εισαγωγή» από το οποίο μπορείτε να εισάγετε: εικόνες, βίντεο, αρχεία ήχου και αρχεία πολυμέσων.
Για την εισαγωγή εικόνας μπορείτε να ανεβάσετε μια φωτογραφία από τον υπολογιστή σας ή να χρησιμοποιήσετε μια φωτογραφία από το διαδίκτυο και να δημιουργήσετε έναν σύνδεσμο. Για ανέβασμα από τον υπολογιστή σας εκτελείτε τα παρακάτω βήματα:
- Πατάτε στο κουμπί «Προσθήκη εικόνας»
- Στο παράθυρο «Προσθέστε αρχεία από τον υπολογιστή σας» πατήστε «Επιλέξτε αρχεία» και διαλέξτε την εικόνα που θέλετε (Εικόνα 18).
Εικόνα 18: Εισαγωγή εικόνας από τον υπολογιστή μας

3. Το αρχείο με την επιλογή «Άνοιγμα» αρχίζει να ανεβαίνει και βλέπετε μια μπάρα εξέλιξης της διαδικασίας.
Πηγή: https://blogs.sch.gr/manuals/
Παρακολουθήστε το σχετικό video: εικόνα από υπολογιστη
ή ενελλακτικά αυτο για καλύτερο ήχο (το αυτό): εικόνα από υπολογιστη flv
20.2 Χρήση εικόνας από το διαδίκτυο σε δημοσίευση
Για να εισάγετε μια εικόνα από μια σελίδα του διαδικτύου ακολουθείτε τα παρακάτω βήματα (Εικόνα 21):
- Πατάτε στο κουμπί «Προσθήκη εικόνας» στη σελίδα «Νέα Δημοσίευση»
- Στο αναδυόμενο παράθυρο «Προσθήκη εικόνας» επιλέγετε «Από URL»
- Βάλτε το σύνδεσμο του URL, προσθέστε τον τίτλο, επιλέξτε την στοίχιση και αν θέλετε να συνδέσετε την εικόνα με ένα άλλο URL ώστε αν πατήσει εκεί ο αναγνώστης να μεταφερθεί σε άλλη ιστοσελίδα.
- Πατήστε «Εισαγωγή στη δημοσίευση»
Εικόνα 20: Προσθήκη URL
Πηγή: https://blogs.sch.gr/manuals/
Παρακολουθήστε το σχετικό video: Χρήση εικόνας από το διαδύκτιο σε δημοσίευση
ή ενελλακτικά αυτο για καλύτερο ήχο (το αυτό): Χρήση εικόνας από το διαδύκτιο σε δημοσίευση flv
21η Εισάγοντας video από τον Υπολογιστή σας : 2011-01-06
Η εισαγωγή video από τον Υπολογιστή σας εισάγει έναν σύνδεσμο στο videoσας για το ζητούμενο video. Κάνοντας κλικ στον σύνδεσμο το video ανοίγει σε έναν άλλο φυλλομετρητή ή κατεβαίνει στον υπολογιστή μας από το διαδίκτυο.
Από τον υπολογιστή σας μπορείτε να ανεβάσετε video στο Ιστολόγιο σας ακολουθώντας την ίδια διαδικασία με το ανέβασμα εικόνων. Στην περίπτωση αυτή όμως επιλέγετε «Προσθήκη πολυμέσων».
Επιλέγετε κατάλληλο τίτλο και πατάτε «Εισαγωγή στη δημοσίευση» (Εικόνα).
Εικόνα : video από τον Υπολογιστή σας
Το video που μεταφορτώσατε θα φαίνεται έτσι:

22η: Εισαγωγή βίντεο από το youtube : 2010-12-11
1.1.1 Ενσωματώνοντας Video στις δημοσιεύσεις
Για να ενσωματώσετε video από άλλη ιστοσελίδα ακολουθείτε τα παρακάτω βήματα:
- Γράφετε και αποθηκεύετε την δημοσίευσή σας με το κουμπί «Αποθήκευση προσχεδίου».
- Εντοπίζετε το video που θέλετε για παράδειγμα στο YouTube κάνετε δεξί κλικ πάνω στο video που παίζει και επιλέγετε «Copy embed html» (Εικόνα 23).
- Κάνουμε κλικ στο HTML Tab και επικολλάτε τον κώδικα στο σημείο που θέλετε να εμφανίζεται το Video.