12.2 Προσαρμογή των παραμέτρων εμφάνισης του ιστολογίου σας
Η επιλογή ενός θέματος εμφάνισης για το ιστολόγιό σας είναι μόνο η αρχή της δημιουργίας ενός ιστολογίου που ταιριάζει στις ανάγκες σας. Το Blogs.sch.gr διαθέτει ένα ενσωματωμένο εργαλείο Προσαρμογής εμφάνισης, το οποίο σας επιτρέπει να κάνετε αλλαγές στο σχεδιασμό και στο στυλ του ιστολογίου σας και να τις κάνετε προεπισκόπηση (πριν από τη δημοσίευσή τους) σε πραγματικό χρόνο. Ακόμη και το καλύτερο θέμα ιστολογίου μπορεί με μικρές βελτιώσεις να γίνει τέλειο για τις ανάγκες σας.
Πού βρίσκεται το Εργαλείο Προσαρμογής;
Κάθε ιστολόγιο στο https://blogs.sch.gr παρέχεται με το εργαλείο προσαρμογής εμφάνισης.
Για να αποκτήσετε πρόσβαση σε αυτό, συνδεθείτε στο https://blogs.sch.gr και μεταβείτε στο ιστολόγιο σας. Πατήστε την επιλογή Προσαρμογή του πάνω πράσινου μενού.
Εναλλακτικά, από τον Πίνακα ελέγχου του ιστολογίου σας, μεταβείτε στην επιλογή Εμφάνιση –> Προσαρμογή του κάθετου μενού. Κάνοντας ένα από τα παραπάνω ανοίγει το εργαλείο προσαρμογής για το τρέχον θέμα εμφάνισης.
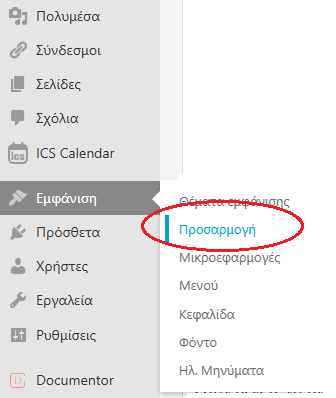
Όταν θέλετε να βγείτε από το εργαλείο προσαρμογής, κάντε κλικ στο Χ στην επάνω αριστερή γωνία.

Ανεξάρτητα από το θέμα που χρησιμοποιείτε, υπάρχουν πάντα τα ίδια βασικά προεπιλεγμένα πάνελ στο εργαλείο προσαρμογής. Κάποια προηγμένα θέματα εμφάνισης θα εμφανίζουν και επιπλέον επιλογές.
Ποιες είναι οι δυνατότητες και οι λειτουργίες του Εργαλείου Προσαρμογής;
Μόλις ανοίξετε το εργαλείο προσαρμογής, θα δείτε τις επιλογές προσαρμογής στα αριστερά της οθόνης και την προεπισκόπηση του ιστολογίου σας στα δεξιά. Θυμηθείτε, αυτή η προεπισκόπηση δεν είναι η πραγματική εμφάνιση. Αντίθετα, εμφανίσει πως θα είναι το ιστολόγιό σας μετά τη Δημοσίευση των αλλαγών.
Για να κάνετε αλλαγές χρησιμοποιώντας το εργαλείο προσαρμογής, κάντε κλικ στο πάνελ, στο οποίο θέλετε να εργαστείτε. Εναλλακτικά, κάντε κλικ στο εικονίδιο «Μπλε Μολύβι» που θα εμφανιστεί σε κάποια σημεία στο δεξί τμήμα προεπισκόπησης του ιστολογίου, για να ανοίξετε τις ρυθμίσεις αυτού του στοιχείου, εάν υπάρχει το εικονίδιο (μόνο ορισμένα στοιχεία θα το έχουν).
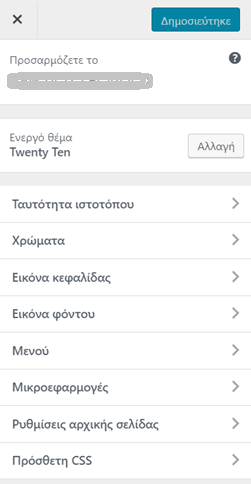
Ας εξετάσουμε τις διάφορες δυνατότητες και ρυθμίσεις του εργαλείου προσαρμογής θέματος εμφάνισης που μπορείτε να επιλέξετε.
Προσαρμογή του τίτλου, του λογότυπου και του εικονιδίου ιστολογίου
Στο πάνελ «Ταυτότητα Ιστολογίου», μπορείτε να αλλάξετε τον τίτλο, τον υπότιτλο, το λογότυπο και το εικονίδιο ιστολογίου. Για παράδειγμα, για να ανεβάσετε ένα λογότυπο ή εικονίδιο ιστολογίου, επιλέξτε την «Επιλογή Λογοτύπου» ή «Επιλογή Εικονιδίου Ιστολογίου».
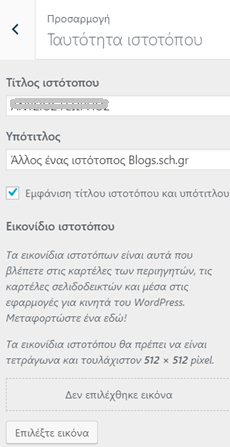
Κάποια πράγματα που πρέπει να γνωρίζετε:
- Ο τίτλος του ιστολογίου συνήθως εμφανίζεται στο επάνω μέρος του ιστολογίου σας στην κύρια ενότητα κεφαλίδας.
- Εάν δεν αλλάξετε ή δεν αφήσετε κενό τον υπότιτλο, το ιστολόγιό σας θα χρησιμοποιεί την προεπιλογή: “Άλλο ένα ιστολόγιο Blogs.sch.gr.”
- Μόνο ορισμένα θέματα υποστηρίζουν λογότυπα. Μπορείτε να προσθέσετε το λογότυπό σας σε αυτό το πάνελ, αλλά να μην το βλέπετε στο ιστολόγιό σας, πράγμα που σημαίνει ότι το θέμα σας δεν τα υποστηρίζει.
- Το «Eικονίδιο ιστολογίου» στο Blogs.sch.gr, εμφανίζεται στις γραμμές σελιδοδεικτών, καρτέλες προγράμματος περιήγησης και εφαρμογές για κινητά.
Προσθήκη (ή απόκρυψη) εικόνας κεφαλίδας
Μπορεί να δείτε ένα πάνελ «Εικόνα κεφαλίδας» στο εργαλείο προσαρμογής, εάν το θέμα σας υποστηρίζει εικόνες κεφαλίδας. Συνήθως, αυτό το πάνελ θα σας δώσει πληροφορίες σχετικά με το καλύτερο μέγεθος που μπορείτε να χρησιμοποιήσετε για την κεφαλίδα σας. Μόλις ανεβάσετε την εικόνα της κεφαλίδας, μπορείτε να την περικόψετε στο σωστό μέγεθος για την καλύτερη δυνατή εμφάνιση. Επίσης μπορείτε να επιλέξετε «Απόκρυψη εικόνας», εάν προτιμάτε να μην υπάρχει εικόνα κεφαλίδας στο ιστολόγιο σας.

Αλλαγή του συνδυασμού χρωμάτων ιστολογίου
Το πάνελ «Χρώματα» σας επιτρέπει να αλλάξετε τον συνδυασμό χρωμάτων του ιστολογίου σας. Το θέμα εμφάνισης που χρησιμοποιείτε θα επηρεάσει τα στοιχεία ελέγχου που έχετε στη διάθεσή σας εδώ, πράγμα που σημαίνει ότι δεν έχει κάθε θέμα επιλογές ορισμού χρώματος για όλα τα στοιχεία του ιστολογίου. Για παράδειγμα, ενδέχεται να μπορείτε να αλλάξετε το χρώμα του κειμένου της κεφαλίδας, αλλά όχι πολλά άλλα. Σε κάποια θέματα εμφάνισης, ενδέχεται να μπορείτε να επιλέξετε χρώματα για κάθε στοιχείο ιστολογίου, όπως το φόντο, το κυρίως κείμενο, τις κεφαλίδες και τους συνδέσμους.

Αλλαγή των προεπιλεγμένων γραμματοσειρών ιστολογίου
Εάν δείτε ένα πάνελ «Τυπογραφία ή Γραμματοσειρές» διαθέσιμο στο εργαλείο προσαρμογής, αυτό σημαίνει ότι το θέμα εμφάνισης σας επιτρέπει να κάνετε αλλαγές στις προεπιλεγμένες επιλογές γραμματοσειράς. Εάν δεν υπάρχουν αρκετές επιλογές για να διαλέξετε, αυτό συνήθως σημαίνει ότι το θέμα σας δεν επιτρέπει αλλαγές στις προεπιλεγμένες γραμματοσειρές. Ωστόσο, αν γνωρίζετε την σύνταξη CSS μπορείτε να μέσω του πάνελ Πρόσθετη CSS, για να αλλάξετε τις γραμματοσειρές του ιστολογίου σας.
Πρόσθετη CSS
Μέσω του πάνελ “Πρόσθετη CSS” του Προσαρμογέα μπορείτε να εισάγετε εντολές CSS που θα αλλάξουν την εμφάνιση του ιστολογίου σας. Αυτό είναι κάτι που απαιτεί γνώση της σύνταξης CSS εντολών αλλά και γνώση της δομής του θέματος εμφάνισης που χρησιμοποιεί το ιστολόγιο σας. Περισσότερες πληροφορίες σχετικά με την CSS στο WordPress θα βρείτε στο https://wordpress.org/documentation/article/css/ (αγγλικό κείμενο).
Οποιεσδήποτε αλλαγές CSS που κάνετε θα εμφανίζονται στην προεπισκόπηση, όπως και άλλες αλλαγές που γίνονται στον Προσαρμογέα.
Να θυμάστε ότι οι αλλαγές CSS συνδέονται με το θέμα σας. Αυτό σημαίνει ότι εάν αλλάξετε σε ένα νέο θέμα, οι εντολές CSS δεν θα είναι πλέον ενεργές (φυσικά, αν επιστρέψετε στο προηγούμενο θέμα σας, θα είναι πάλι εκεί).

Επιλογή ρυθμίσεων Αρχικής σελίδας
Το ιστολόγιό σας στο Blogs.sch.gr θα εμφανίζει άρθρα ιστολογίου στην αρχική σελίδα από προεπιλογή, αλλά αυτό είναι εύκολο να αλλάξει, εάν θέλετε να εμφανίζεται μια στατική αρχική σελίδ. Σε μια στατική αρχική σελίδα, μπορείτε να προσθέσετε οποιοδήποτε περιεχόμενο θέλετε να παραμείνει εκεί για το άμεσο μέλλον, όπως: καλωσόρισμα, συνδέσμους προς συγκεκριμένες σελίδες κ.λπ. Βέβαια αυτό είναι κάτι που δεν συνιστάται.
Εάν θέλετε να εμφανίσετε μια στατική σελίδα, αντί για τα πρόσφατα άρθρα ιστολογίου σας στην αρχική σελίδα, ανοίξτε το πάνελ «Ρυθμίσεις αρχικής σελίδας» και επιλέξτε «Μία στατική σελίδα». Θα εμφανιστεί ένα αναπτυσσόμενο πλαίσιο και εκεί μπορείτε να επιλέξετε τη σελίδα που θέλετε να χρησιμοποιήσετε ως την αρχική σας σελίδα. Θα μπορείτε επίσης να επιλέξετε τη σελίδα του ιστολογίου σας από το αναπτυσσόμενο πλαίσιο «Σελίδα άρθρων».
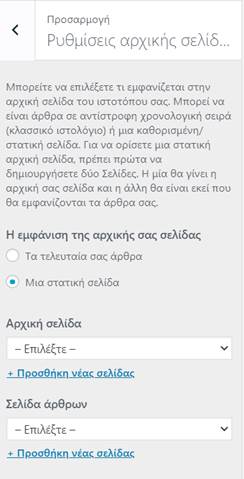
Εάν δεν έχετε σελίδες που θέλετε να χρησιμοποιήσετε για την αρχική σας σελίδα, μπορείτε να επιλέξετε «+Προσθήκη νέας σελίδας» κάτω από τα αναπτυσσόμενα πλαίσια, για να τις δημιουργήσετε. Μπορείτε να δημιουργήσετε μια κενή σελίδα και να την ονομάσετε όπως θέλετε και μετά να επιστρέψετε αργότερα, για να προσαρμόσετε τις σελίδες. Εάν δεν έχετε δημοσιεύσει ακόμη καμία σελίδα, θα πρέπει πρώτα να δημιουργήσετε μία σελίδα, μεταβαίνοντας στο Πίνακας ελέγχου-> Σελίδες-> Προσθήκη νέας σελίδας. Μόνο τότε θα δείτε το πάνελ «Ρυθμίσεις αρχικής σελίδας» στο εργαλείο προσαρμογής.

Ρύθμιση των επιλογών περιεχομένου σας
Εάν το θέμα σας διαθέτει ένα πάνελ «Επιλογές περιεχομένου», θα έχετε επιπλέον έλεγχο στον τρόπο εμφάνισης του περιεχομένου σας σε διαφορετικές σελίδες ιστολογίου. Ενώ κάθε θέμα θα έχει τις δικές του «Επιλογές περιεχομένου» (αν έχει καθόλου), εδώ είναι μερικές κοινές επιλογές που μπορεί να δείτε:
- Στοιχεία συγγραφέα: Επιλέξτε την εμφάνιση ή μη, του βιογραφικού σας σε αναρτήσεις ιστολογίου.
- Χαρακτηριστικές εικόνες: Αποφασίστε πού θα εμφανίζονται οι χαρακτηριστικές εικόνες, όπως σε αναρτήσεις ιστολογίου ή σελίδες.
- Λεπτομέρειες ανάρτησης: Αποφασίστε ποιες λεπτομέρειες θα εμφανίζονται σε κάθε ανάρτηση, όπως συγγραφέας, κατηγορίες, ημερομηνία ή / και ετικέτες.
Συμβουλή: Δείτε στο https://blogs.sch.gr/blogs_manual/12-2-1/ κάποια θέματα εμφάνισης που επιτρέπουν απόκρυψη μεταδεδομένων άρθρου.
Εάν δεν βλέπετε το πάνελ «Επιλογές περιεχομένου», μπορείτε να αποκτήσετε πρόσβαση σε ορισμένα από αυτά τα στοιχεία ελέγχου από άλλο σημείο της διαχείρισης του ιστολογίου σας. Για παράδειγμα, μπορείτε να επιλέξετε μεταξύ να εμφανίζεται το «Πλήρες κείμενο» ή μία «Σύνοψη» των αναρτήσεων ιστολογίου σας, μεταβαίνοντας στο Πίνακα ελέγχου> Ρυθμίσεις> Ανάγνωση.

Δημιουργία μενού πλοήγησης
Στο πάνελ «Μενού», μπορείτε να δημιουργήσετε διαφορετικά μενού πλοήγησης και να επιλέξετε πού θα εμφανίζονται στο ιστολόγιό σας. Εδώ μπορείτε επίσης να βρείτε τα υπάρχοντα μενού πλοήγησης που μπορείτε να αφήσετε ως έχουν, να τα ενημερώσετε ή να τα καταργήσετε.

Για να μάθετε πού μπορούν να εμφανιστούν τα μενού πλοήγησης, επιλέξτε την επιλογή «Προβολή όλων των τοποθεσιών», η οποία θα σας δείξει «Περιοχές μενού» που υποστηρίζονται από το συγκεκριμένο θέμα εμφάνισης. Είναι καλή ιδέα να παίζετε με όλα αυτά προτού δημιουργήσετε ένα μενού, ώστε να μπορείτε να σχεδιάσετε πού θα πάει το δικό σας.

Για να δημιουργήσετε ένα νέο μενού πλοήγησης, επιλέξτε «Δημιουργία Νέου Μενού». Στη συνέχεια, ονομάστε το μενού. Το όνομα δεν θα εμφανίζεται στην πραγματικότητα στο ιστολόγιό σας- είναι ενδεικτικό, ώστε να μπορείτε να διαχειριστείτε καλύτερα τα μενού πλοήγησης, καθώς προσαρμόζετε το ιστολόγιό σας. Στη συνέχεια, θα επιλέξετε την τοποθεσία του μενού. Όταν τελειώσετε, κάντε κλικ στο «Επόμενο».

Τώρα ήρθε η ώρα να προσθέσετε στοιχεία στο μενού. Επιλέξτε «Προσθήκη στοιχείων», το οποίο θα ανοίξει ένα νέο πάνελ. Εδώ μπορείτε να προσθέσετε κατηγορίες, συνδέσμους, σελίδες, άρθρα και ετικέτες στο μενού σας. Όταν ολοκληρώσετε την προσθήκη όσων θέλετε στο μενού, επιλέξτε «Αναδιάταξη», για να τα τακτοποιήσετε όπως θέλετε.

Συμβουλή: Εάν ι θέλετε όλες τις σελίδες του βασικού επιπέδου σε ένα συγκεκριμένο μενού πλοήγησης, όπως αυτή που θα παραμείνει στην πλευρική στήλη σας, μπορείτε να ελέγξετε την «Αυτόματη προσθήκη νέων σελίδων κορυφαίου επιπέδου σε αυτό το μενού» και έτσι αυτές θα εμφανίζονται αυτόματα δίχως να κάνετε κάποια ενέργεια.
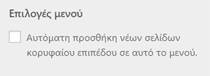
Προσαρμογή μικροεφαρμογών ιστολογίου
Στο πάνελ «Μικροεφαρμογές» μπορείτε να προσθέσετε, να διαχειριστείτε και να καταργήσετε τις μικροεφαρμογές του ιστολογίου σας. Υπάρχουν διάφορα είδη μικροεφαρμογών που μπορείτε να επιλέξετε, για να χρησιμοποιήσετε στο ιστολόγιό σας, όπως: Πρόσφατα άρθρα, κατηγορίες και Αναζήτηση.
Αρχικά, θα δείτε τις διαθέσιμες περιοχές όπου μπορείτε να προσθέσετε μικροεφαρμογές. Διαφορετικά θέματα θα έχουν διαφορετικές περιοχές μικροεφαρμογών. Ορισμένα θέματα έχουν μόνο τα βασικά, όπως περιοχές μικροεφαρμογών πλευρικής στήλης και υποσέλιδου, ενώ άλλα θέματα έχουν περισσότερες επιλογές τοποθέτησης μικροεφαρμογών. Κάνοντας κλικ σε μια περιοχή, θα δείτε τις μικροεφαρμογές που έχετε εκεί (εάν υπάρχουν) και μπορείτε να κάνετε τις αλλαγές που θέλετε.
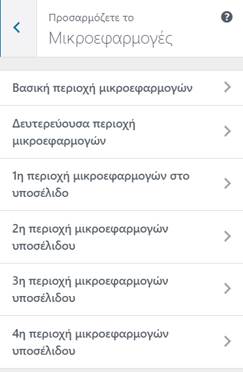
Για να προσθέσετε μια νέα μικροεφαρμογή, επιλέξτε μια περιοχή και μετά επιλέξτε «Προσθήκη μικροεφαρμογής». Θα ανοίξει ένα πάνελ, για να σας δείξει τις μικροεφαρμογές που είναι διαθέσιμες για το ιστολόγιό σας σε αυτήν την περιοχή. Κάντε κλικ σε ένα από αυτά για να το προσθέσετε και στη συνέχεια, προσαρμόστε τις ρυθμίσεις και πραγματοποιήστε αλλαγές στην μικροεφαρμογή. Μπορείτε επίσης να σύρετε την μικροεφαρμογή, για να αλλάξετε τη σειρά εμφάνισης του στην περιοχή.


Πρόσθετη CSS
Εάν θέλετε να προσθέσετε CSS στο ιστολόγιό σας, για να κάνετε περαιτέρω τροποποιήσεις σε αυτό, μπορείτε να χρησιμοποιήσετε το πάνελ «Πρόσθετη CSS». Αυτό σας επιτρέπει να κάνετε προσαρμοσμένες αλλαγές στο ιστολόγιό σας, χωρίς να επεξεργαστείτε απευθείας το αρχείο style.css – που σημαίνει ότι είναι ένας ασφαλέστερος τρόπος για να δοκιμάσετε και να ολοκληρώσετε τις αλλαγές, καθιστώντας την ιδανική επιλογή για χρήστες με μέτριες γνώσεις τεχνολογίας. Επίσης, χρησιμοποιώντας το πάνελ «Πρόσθετη CSS», θα μπορείτε να βλέπετε αλλαγές σε πραγματικό χρόνο, πριν από τη δημοσίευση (όπως και με το υπόλοιπο πρόγραμμα προσαρμογής).
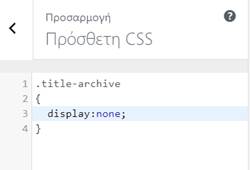
Ακόμη περισσότερες επιλογές προσαρμογής
Όπως αναφέραμε νωρίτερα, κάποια θέματα εμφάνισης συνοδεύονται από πρόσθετες επιλογές προσαρμογής, στις οποίες θα έχετε επίσης πρόσβαση στην ίδια περιοχή με τις παραπάνω λειτουργίες. Πρόσθετες προσαρμογές μπορεί να περιλαμβάνουν την προσθήκη μιας εικόνας φόντου, την προσθήκη τυχαίων αλλαγών εικόνων κεφαλίδας, την επιλογή διαφορετικής διάταξης κ.λπ.
Κάντε προεπισκόπηση των αλλαγών σας σε διαφορετικές αναλύσεις οθόνης
Τώρα που έχετε κάνει όλες τις αλλαγές που θέλετε στο ιστολόγιό σας, ήρθε η ώρα να δείτε πώς θα μοιάζει ζωντανά σε διαφορετικές αναλύσεις οθόνης – ξανά, πριν τη δημοσιεύσετε ζωντανά. Στο κάτω μέρος του εργαλείου προσαρμογής, θα δείτε έναν σύνδεσμο «Απόκρυψη χειριστηρίου» και στα δεξιά αυτού, τρία εικονίδια οθόνης. Αυτά τα εικονίδια σάς επιτρέπουν να δείτε πώς θα εμφανίζεται το ιστολόγιό σας σε επιτραπέζιο υπολογιστή, tablet και κινητή συσκευή. Κατά την προβολή σε κατάσταση λειτουργίας επιτραπέζιου υπολογιστή, κάνοντας κλικ στον σύνδεσμο «Απόκρυψη χειριστηρίου» θα έχετε μια πλήρη, σωστή προεπισκόπηση του ιστολογίου σας, χωρίς να εμφανίζεται το πάνελ προσαρμογής.
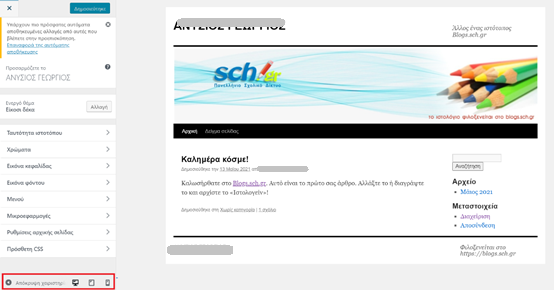
Δημοσίευση της νέας μορφής του ιστολογίου σας
Εφόσον σας αρέσει αυτό που βλέπετε, όταν ολοκληρώσετε τις αλλαγές στο ιστολόγιό σας, ήρθε η ώρα να τις δημοσιεύσετε. Για να εφαρμόσετε τις αλλαγές αμέσως, κάντε κλικ στο κουμπί «Δημοσίευση». Θυμηθείτε πως αυτή η κίνηση θα δημοσιεύσει τις αλλαγές σας άμεσα.

Εάν δεν είστε ακόμη έτοιμοι να δημοσιεύσετε τις αλλαγές σας, μπορείτε να τις αποθηκεύσετε ως πρόχειρο, για μελλοντική δημοσίευση (Φροντίστε να κάνετε τουλάχιστον αυτό. Διαφορετικά, θα μπορούσατε να χάσετε όλες αυτές τις αλλαγές, για τις οποίες εργαζόσασταν τόσο σκληρά). Για να αποθηκεύσετε τις αλλαγές σας χωρίς δημοσίευση, κάντε κλικ στο εικονίδιο με το γρανάζι, στα δεξιά του κουμπιού «Δημοσίευση». Από το πάνελ «Ενέργεια» που ανοίγει, μπορείτε να επιλέξετε Δημοσίευση, Αποθήκευση ή Προγραμματισμός. Εάν δεν γνωρίζετε πότε θα είστε έτοιμοι να δημοσιεύσετε τις αλλαγές, κάντε κλικ στην επιλογή «Αποθήκευση».
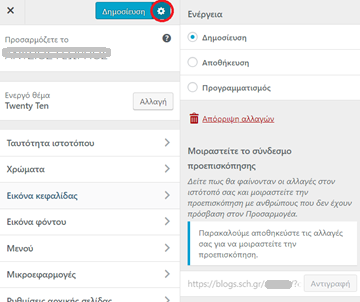
Συμβουλή: Αφού αποθηκεύσετε στο πρόχειρο τις αλλαγές σας, για να συνεχίσετε να εργάζεστε στο μέλλον, μπορείτε να στείλετε τον σύνδεσμο προεπισκόπησης του αναθεωρημένου, μη δημοσιευμένου ιστολογίου, σε κάποιον άλλο ώστε να λάβετε σχόλια σχετικά με την μελλοντική μορφή του.

Εάν γνωρίζετε ότι θέλετε να εμφανιστούν οι αλλαγές σε μια συγκεκριμένη ημερομηνία (και ώρα), κάντε κλικ στην επιλογή «Προγραμματισμός». Μπορείτε επίσης να μοιραστείτε έναν σύνδεσμο προεπισκόπησης από το πάνελ «Προγραμματισμός».
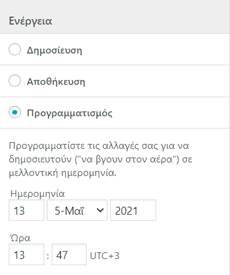
Συμβουλή: Προγραμματίστε τις αλλαγές για να εφαρμοστούν ζωντανά τη στιγμή που η κυκλοφορία είναι χαμηλή, π.χ. κατά τη διάρκεια της νύχτας. Με αυτόν τον τρόπο, εάν κάτι πάει στραβά, δεν θα επηρεάσετε όλους όσους επισκέπτονται το ιστολόγιό σας και θα έχετε χρόνο να το διορθώσετε πριν από την αύξηση της επισκεψιμότητας.
Δοκιμάστε νέα θέματα χρησιμοποιώντας το Εργαλείο Προσαρμογής
Μπορείτε να χρησιμοποιήσετε το εργαλείο προσαρμογής, για να κάνετε αλλαγές σε ένα εγκατεστημένο, ανενεργό θέμα. Αυτό σημαίνει ότι μπορείτε να προσαρμόσετε ένα θέμα, με το οποίο θέλετε να παίξετε ή να το χρησιμοποιήσετε αργότερα.
Μεταβείτε στο πρόγραμμα προσαρμογής και αναζητήστε το «Ενεργό θέμα». Κάντε κλικ στο κουμπί «Αλλαγή». Θα δείτε όλα τα εγκατεστημένα θέματα στα δεξιά. Για να δείτε πώς θα είναι ένα θέμα εμφάνισης, εάν ενεργοποιηθεί για το ιστολόγιό σας, κάντε κλικ στην επιλογή «Ζωντανή προεπισκόπηση». Αυτό θα ανοίξει το εργαλείο προσαρμογής και μπορείτε να κάνετε αλλαγές, όπως θα κάνατε με ένα ενεργοποιημένο θέμα.
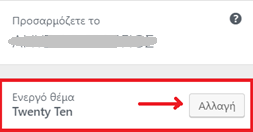
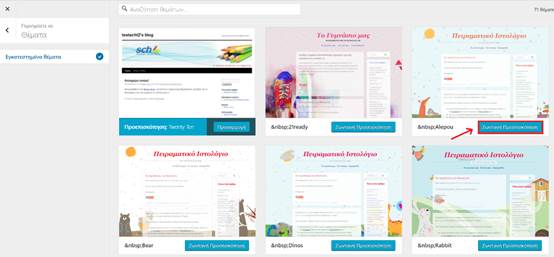
Συνοψίζοντας
Το εργαλείο προσαρμογής εμφάνισης του ιστολογίου σας είναι τόσο εύκολο στη χρήση, ώστε μπορείτε να τροποποιήσετε την εμφάνιση του ιστολογίου σας σε ένα απόγευμα ή ένα Σαββατοκύριακο. Και αν το συγκεκριμένο θέμα έχει πρόσθετες επιλογές, θα είναι εύκολο να καταλάβετε πώς να το διαμορφώσετε αν γνωρίζετε ήδη πώς να χειρίζεστε τη βασική λειτουργικότητα του προσαρμογέα. Επιπλέον, με έξυπνες λειτουργίες, όπως κοινή χρήση συνδέσμων προεπισκόπησης, αποθήκευση αλλαγών σε ένα πρόχειρο και προγραμματισμός ενημερώσεων, μπορείτε να λάβετε τα σχόλια που χρειάζεστε και να συμπληρώσετε τις ενημερώσεις σας, όπως θέλετε.
Βασισμένο στο https://www.elegantthemes.com/blog/wordpress/how-to-use-the-wordpress-theme-customizer
Δείτε και το σχετικό βίντεο για την Αλλαγή και προσαρμογή θέματος εμφάνισης του Ιστολογίου σας.

