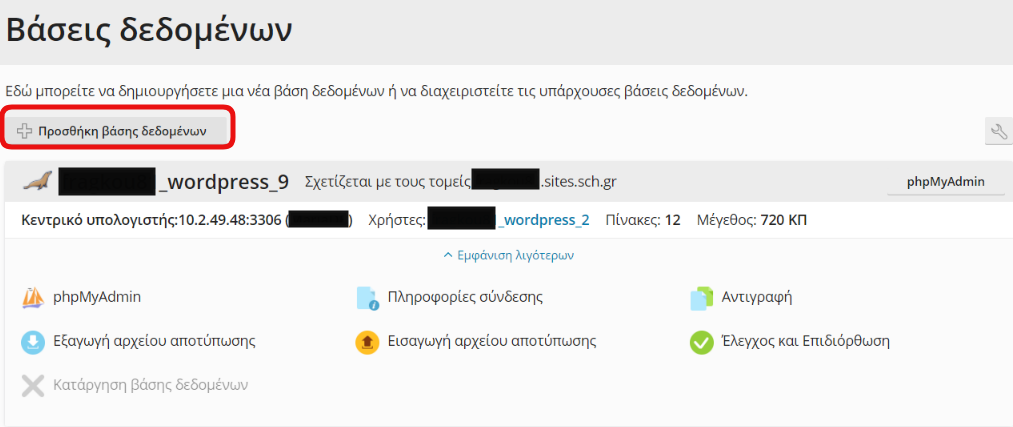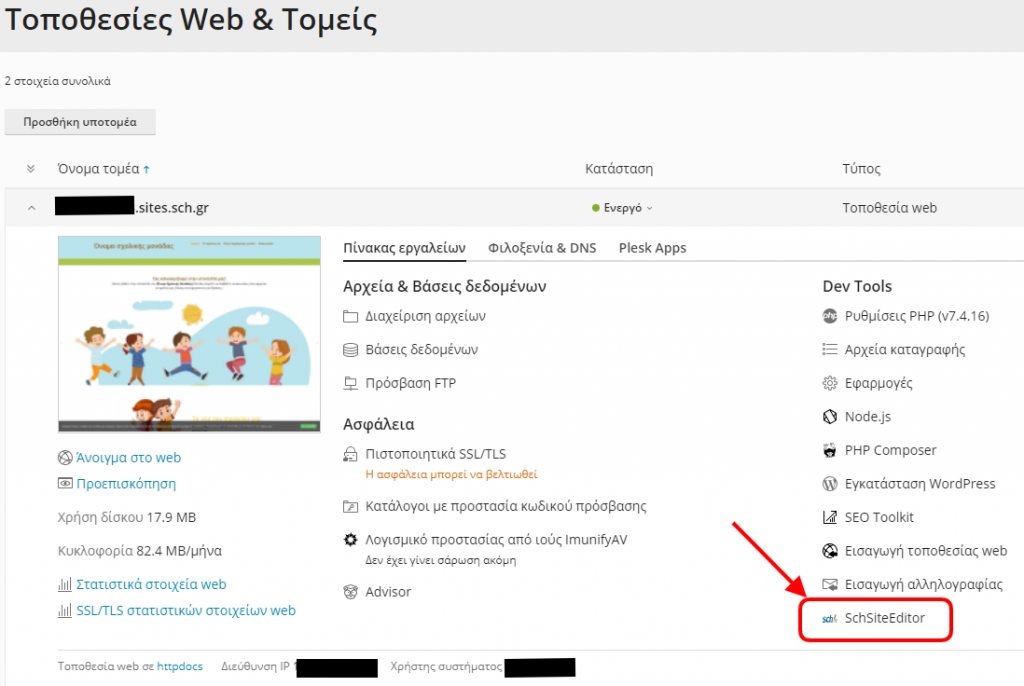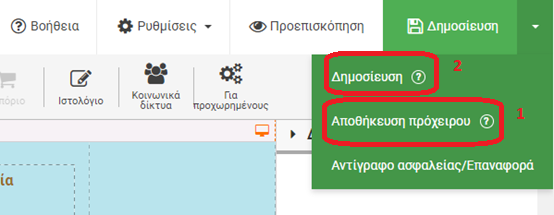Η διαδικασία μεταφοράς του ήδη εγκατεστημένου WordPress από την υπάρχουσα στη νέα υποδομή φιλοξενίας ΠΣΔ πραγματοποιείται ακολουθώντας τα παρακάτω βήματα.
- Βήμα 1 – Μεταφορά Αρχείων
Κατεβάστε τοπικά στον υπολογιστή σας τα αρχεία του ιστοτόπου σας από τον παλιό εξυπηρετητή ΠΣΔ μέσω FTP ακολουθώντας τις οδηγίες εδώ.
Στη συνέχεια ανεβάστε τα στον εξυπηρετητή της νέας υποδομής webhost ΠΣΔ είτε μέσω FTP, για οδηγίες δείτε εδώ, είτε με χρήση του ενσωματωμένου διαχειριστή αρχείων (File Manager) του Plesk, οδηγίες εδώ. Αν ο ριζικός φάκελος /httpdocs είναι κενός απλά αντιγράψτε τα αρχεία εκεί, ειδάλλως αν περιέχει και άλλα αρχεία πχ μιας άλλης ιστοσελίδας/εφαρμογή σας τότε δημιουργήστε ένα φάκελο και αντιγράψτε τα αρχεία σε αυτόν.
- Βήμα 2 – Μεταφορά βάσης δεδομένων
Μαζί με τα αρχεία θα πρέπει να μεταφέρετε και τη βάση δεδομένων του wordpress ιστοτόπου. H πρόσβαση στη MySQL βάση δεδομένων της παλιάς υποδομής παρέχεται από το Phpmyadmin που υπάρχει στον Πίνακα Ελέγχου της πύλης του ΠΣΔ, στη διαδρομή mysch → Πίνακας ελέγχου → Ρυθμίσεις βάσης δεδομένων MySQL → Διαχείριση βάσης, όπου θα κάνετε εξαγωγή της βάσης σας (του αρχείου .sql) , όπως περιγράφεται παρακάτω:
- Επιλέγεται τη βάση δεδομένων, που θέλετε να εξάγετε από τη παλιά υποδομή, και πατάτε Διαχείριση Βάσης για να σας κατευθύνει στο εργαλείο διαχείρισης βάσεων mysql, phpMyAdmin:

- Στο phpmyadmin επιλέγετε τη βάση δεδομένων mysql και στη συνέχεια “Εξαγωγή”, όπως φαίνεται στη παρακάτω εικόνα:

- Για να λάβετε το αντίγραφο της βάσης mysql ακολουθείτε τα παρακάτω βήματα και πατάτε το κουμπί “Εκτέλεση” για να ολοκληρωθεί η διαδικασία.

Έχοντας backup του αρχείου της βάσης δεδομένων από τον παλιό εξυπηρετητή, στη συνέχεια θα πρέπει να δημιουργήσετε μια νέα βάση δεδομένων στο Plesk και να εισαγάγετε (import) το αρχείο της βάσης σας που έχετε αποθηκευμένο στον υπολογιστή σας.
- Βήμα 3 – Ενημέρωση συνδέσμου ιστοσελίδας στη βάση δεδομένων
Αφού έχετε ολοκληρώσει την εισαγωγή στη νέα βάση δεδομένων, επόμενο βήμα είναι η ενημέρωση τοποθεσίας του νέου ιστοτόπου σας. Το παραπάνω υλοποιείται με αλλαγή των μεταβλητών siteurl και home στο πίνακα <πρόθεμα>_options της νέας σας βάσης mysql στο νέο url του ιστοτόπου σας, όπως φαίνεται στις παρακάτω εικόνες:
- Βήμα 4 – Τροποποίηση wp-config.php αρχείου
Σε αυτό το σημείο θα πρέπει να τροποποιήσετε το διαχειριστικό αρχείο wp-config.php, που βρίσκεται στον φάκελο εγκατάστασης του WordPress και περιέχει τα στοιχεία σύνδεσης της βάσης δεδομένων. Προτείνουμε να χρησιμοποιήσετε το διαχειριστή αρχείων για τη συγκεκριμένη διαδικασία, οδηγίες εδώ.
Θα αντικαταστήσετε τα παλαιά στοιχεία σύνδεσης της βάσης σας με αυτά της νέας που δημιουργήσατε στο 2ο βήμα στα ακόλουθα πεδία:
define(‘DB_NAME’, ‘ΟΝΟΜΑ ΒΑΣΗΣ ΔΕΔΟΜΕΝΩΝ‘);
/** MySQL database username */
define(‘DB_USER’, ‘ΟΝΟΜΑ ΧΡΗΣΤΗ ΒΑΣΗΣ ΔΕΔΟΜΕΝΩΝ‘);
/** MySQL database password */
define(‘DB_PASSWORD’, ‘ΚΩΔΙΚΟΣ ΠΡΟΣΒΑΣΗΣ ΒΑΣΗΣ ΔΕΔΟΜΕΝΩΝ‘);
/** MySQL hostname */
define(‘DB_HOST’, ‘ΕΞΥΠΗΡΕΤΗΤΗΣ MySQL‘);
- Για να βρείτε τον σωστό εξυπηρετητή, ακολουθείστε τις οδηγίες που περιγράφονται εδώ
- Αν δεν θυμάστε το κωδικό πρόσβασης του χρήστη της βάσης δεδομένων, δείτε οδηγίες αλλαγής του εδώ
- Βήμα 5 – Διόρθωση permalinks (Προαιρετικό)
Εάν λαμβάνετε Σφάλμα 404 (Error 404) όταν προσπαθείτε να ανοίξετε συνδέσμους στον ιστότοπό σας, σημαίνει πως οι Μόνιμοι Σύνδεσμοι (Permalinks) του ιστοτόπου σας δε λειτουργούν. Για να διορθωθεί αυτό ακολουθήστε τη παρακάτω διαδικασία:
- Συνδεθείτε στον πίνακα ελέγχου του WordPress.
- Κάντε κλικ στην επιλογή Ρυθμίσεις (Settings) και στη συνέχεια Μόνιμοι σύνδεσμοι (Permalinks)
- Απλά κάντε κλικ στην επιλογή Αποθήκευση αλλαγών (Save Changes).
- Βήμα 6 – Διόρθωση κατεστραμμένων εικόνων ( Προαιρετικό)
Εάν αντιληφθείτε ότι οι εικόνες στον ιστότοπό σας δεν εμφανίζονται σωστά, αυτό σημαίνει ότι οι σύνδεσμοι εξακολουθούν να αναφέρονται στο παλιό τομέα. Για να διορθώσετε το πρόβλημα μπορείτε να χρησιμοποιήσετε το πρόσθετο (plugin) Better Search Replace,το οποίο αντικαθιστά αυτόματα το παλιό με τον νέο τομέα στη βάση δεδομένων σας.
Για τη διαδικασία του Better Search Replace πρέπει:
- Συνδεθείτε στον πίνακα ελέγχου του WordPress.
- Κάντε κλικ στο Plugins και μετά στο Add new.
- Αναζήτηστε το plugin Better Search Replace και εγκαταστήστε το.
- Αφού εγκατασταθεί, κάντε κλικ στην “Ενεργοποίηση” για να ενεργοποιήσετε το plugin.
- Κάντε κλικ στην επιλογή Εργαλεία (Tools) και επιλέξτε το Better Search Replace.
- Αναζητήστε το (Search for): εισάγετε το παλιό URL (όνομα τομέα) και Aντικαταστήστε το με (Replace with): εισάγετε το νέο URL (όνομα τομέα).
- Επιλέξτε τους πίνακες στους οποίους θέλετε να κάνετε αναζήτηση. Οι αναρτήσεις σας βρίσκονται στον πίνακα <πρόθεμα>_posts, αλλά προτείνουμε να επιλέξετε για ασφάλεια όλους τους πίνακες.
- Αφήστε την επιλογή “Run as dry run” και επιλέξτε εκτέλεση. Με την συγκεκριμένη επιλογή το plugin θα εντοπίσει όλες τις αλλαγές που πρέπει να γίνουν χωρίς όμως να τις εκτελέσει.
- Εφόσον το παραπάνω βήμα εκτελείται σωστά και το αποτέλεσμα σας ικανοποιεί τότε ξετικάρετε την επιλογή “Run as dry run” και κάντε κλικ στην επιλογή Εκτέλεση για να εφαρμοστούν οι αλλαγές.