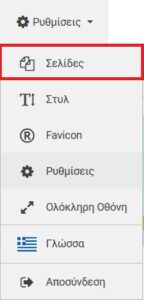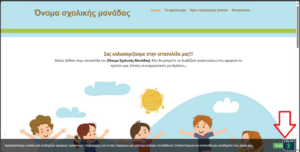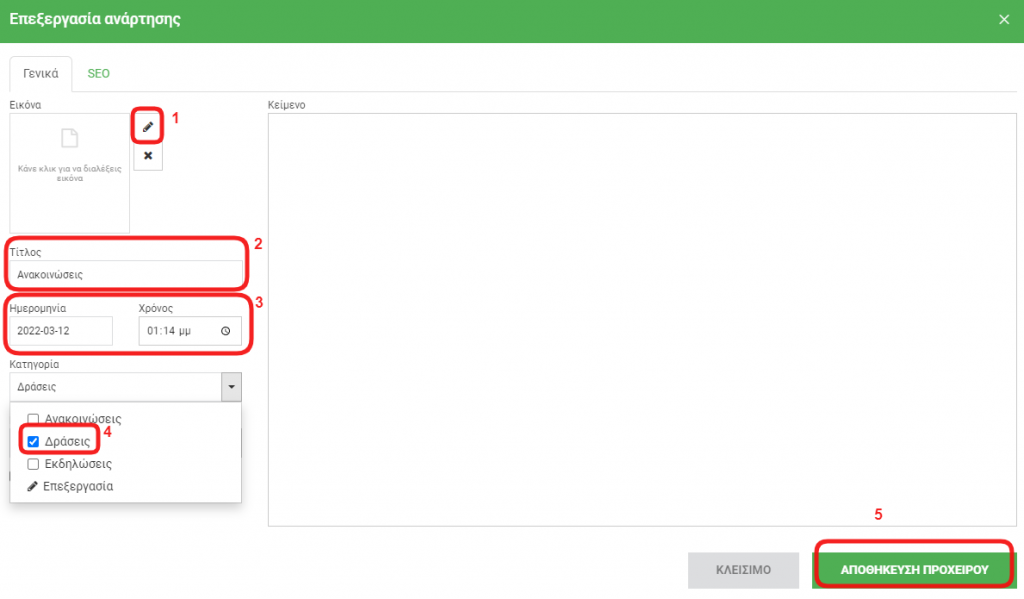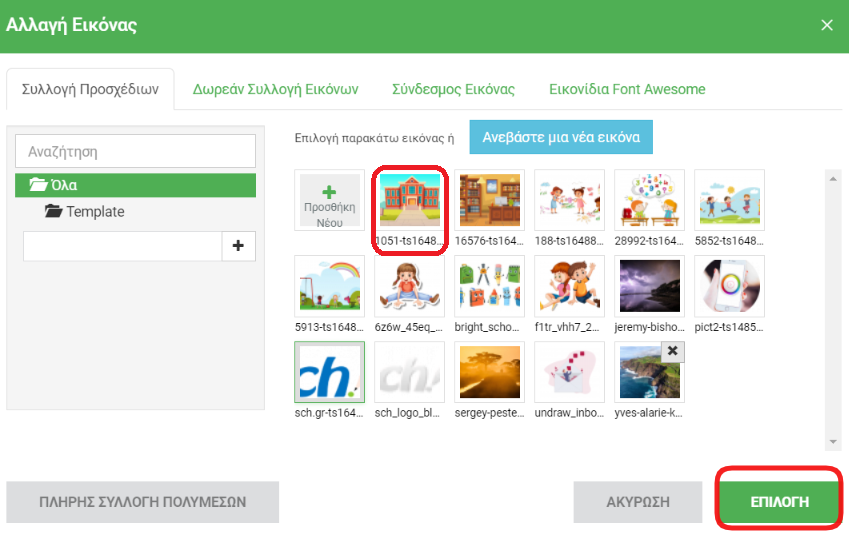Το reCaptcha είναι μια εφαρμογή που προστατεύει την ιστοσελίδα σας από αυτόματα bots που κάνουν ψεύτικες εγγραφές και καταχωρήσεις σχολίων/email, με αποτέλεσμα να αποστέλλονται χιλιάδες email μέσω της φόρμας σας.
Οδηγίες λήψης κλειδιών Google ReCAPTCHA και εφαρμογή τους στον ιστότοπό σας δείτε παρακάτω:
- Μεταβείτε στη σελίδα του ReCAPTCHA, https://www.google.com/recaptcha/about/. Αυτό απαιτεί να συνδεθείτε ή να δημιουργήσετε έναν λογαριασμό Google.
- Κάντε κλικ στο “v3 Admin Console” επάνω δεξιά.

- Δημιουργήστε μια ετικέτα για την καταχώριση ReCAPTCHA του ιστoτόπου σας. Σημείωση: Ίσως χρειαστεί να κάνετε πρώτα κλικ στο σύμβολο + στην επάνω δεξιά γωνία.
- Στην ενότητα τύπου reCAPTCHA, επιλέξτε reCAPTCHA v2. Στη συνέχεια, βεβαιωθείτε ότι είναι επιλεγμένο το πλαίσιο ελέγχου “Δεν είμαι ρομπότ” (“I’m note a robot” tickbox).
- Στην ενότητα Domains, πληκτρολογήστε το όνομα του τομέα σας, όχι το σύνδεσμο URL (χωρίς http/https).

- Όταν ολοκληρωθεί, επιλέξτε Υποβολή.
- Η επόμενη οθόνη θα σας δώσει ένα κλειδί τοποθεσίας και ένα μυστικό κλειδί.

- Στη συνέχεια ενσωματώστε το reCAPTCHA στον ιστότοπό σας και στη σελίδα που επιθυμείτε με εισαγωγή στο “head” tag (πριν το κλείσιμο του), ο παρακάτω javascript κώδικας.
<script src=’https://www.google.com/recaptcha/api.js’></script>
Στη συνέχεια μεταβείτε στο αρχείο της φόρμας επικοινωνίας και προσθέστε τη παρακάτω γραμμή κώδικα, όπου στο “PASTE-YOUR-SITE_KEY-HERE” θα ορίσετε το site key από το βήμα 7.
<div class=”g-recaptcha” data-sitekey=”PASTE-YOUR-SITE_KEY-HERE”></div>
ΣΗΜΕΙΩΣΗ:
Αν ο ιστότοπός σας βασίζεται στο:
- WordPress, η παραπάνω διαδικασία απλοποιείται πολύ χάρη στη πληθώρα των σχετικών πρόσθετων (plugins) που μπορείτε να βρείτε εδώ: https://wordpress.org/plugins/search/captcha/.
- Joomla, μπορείτε να ακολουθήσετε τον επίσημο οδηγό εδώ: https://docs.joomla.org/J3.x:Google_ReCaptcha