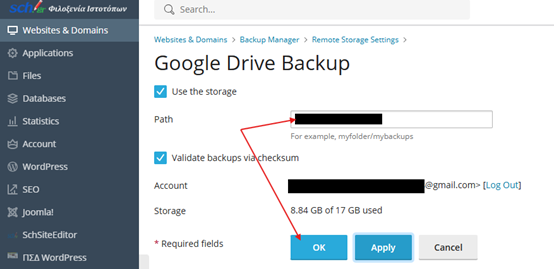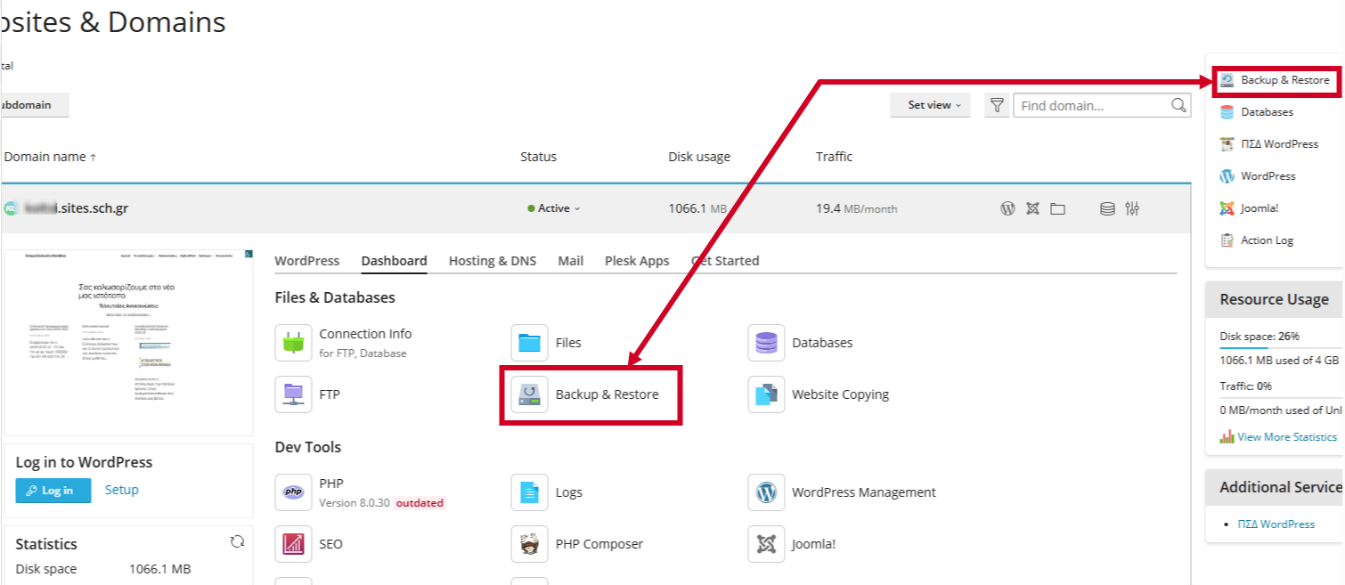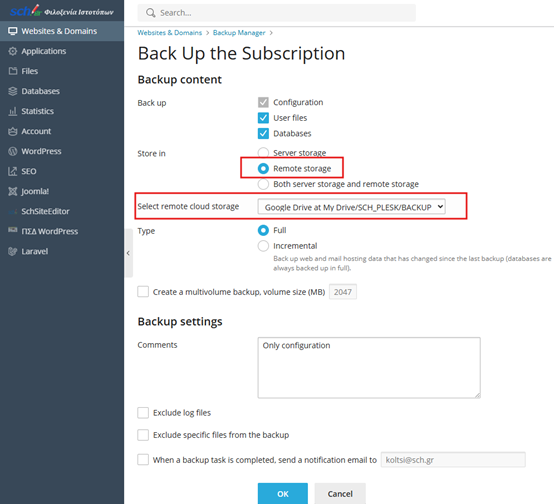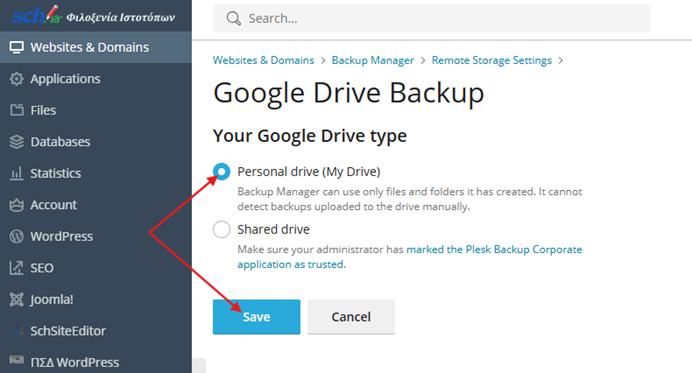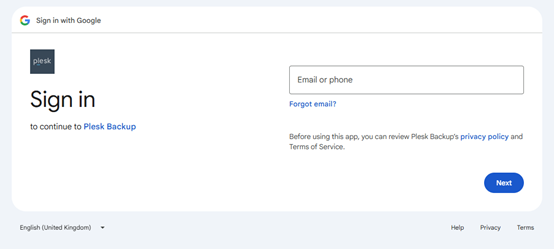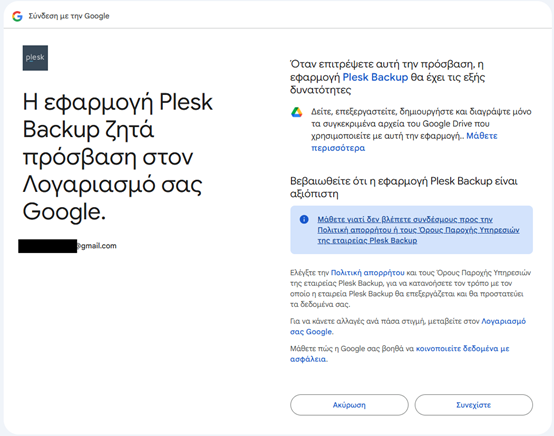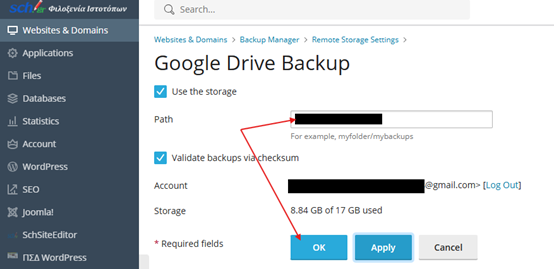Συνδεθείτε στην εξελιγμένη υποδομή ΠΣΔ βασισμένη στο plesk, https://webhost.sch.gr/, και μεταβείτε στην επιλογή “Backup & Restore”, όπως φαίνεται παρακάτω:
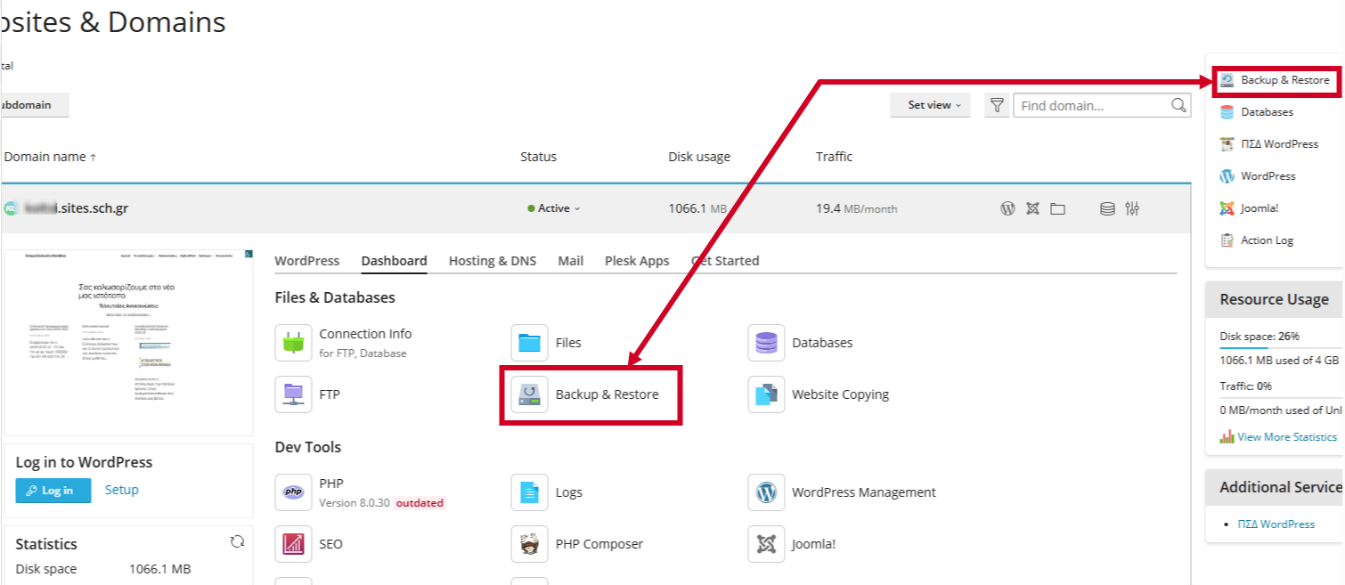
και επιλέξτε “Remote Storage Settings” και “Google Drive Backup” αντίστοιχα:


Στο επόμενο βήμα τσεκάρουμε τη πρώτη επιλογή, “Personal drive (My Drive)” και “Save”.
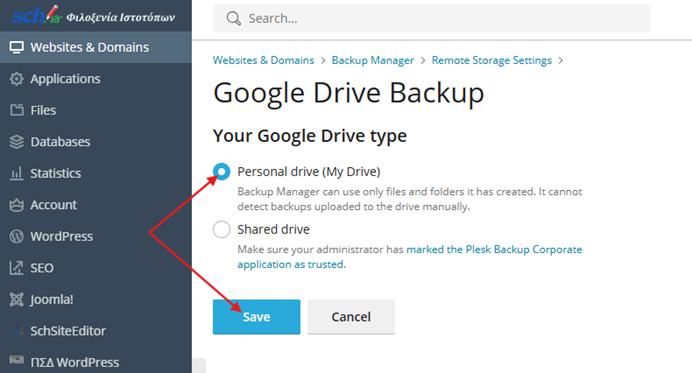
Στη συνέχεια μεταφερόμαστε σε ιστότοπο της Google για να πιστοποιήσουμε το προσωπικό μας Google λογαριασμό:
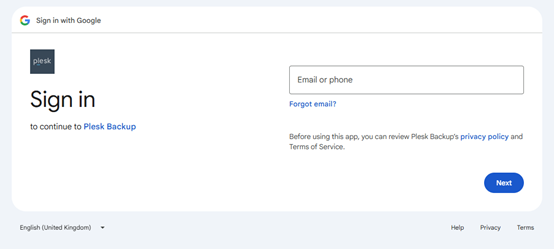
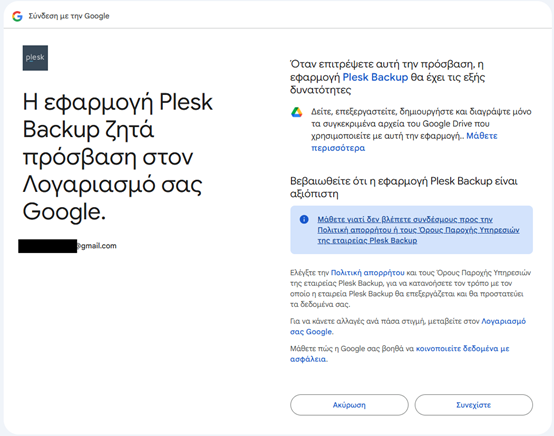
Αφού αποφασίσουμε να συνεχίσουμε τη διαδικασία, επιλέγουμε “Συνεχίστε”, και η Google θα ζητήσει επιβεβαίωση έγκρισης επικοινωνίας με το χώρο σας στο Plesk ΠΣΔ.
Εδώ θα πρέπει να κάνουμε κλικ στο σύνδεσμο που θα μας εμφανίσει, όπως φαίνεται παρακάτω:

Στο τελευταίο βήμα ρύθμισης θα επιλέξουμε το PATH, δηλαδή το φάκελο στο google drive μας, όπου θα αποθηκεύονται τα αντίγραφα ασφαλείας, εδώ ορίζουμε ότι όνομα θέλουμε, και ολοκληρώνουμε κάνοντας κλικ στο ΟΚ, όπως θα δείτε παρακάτω: