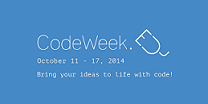Δείτε παρακάτω μια λίστα με 41 δωρεάν βιντεομαθήματα (video tutorials) για την δημοφιλή πλατφόρμα ηλεκτρονικής μάθησης MOODLE.
Η λίστα έχει συνολικά 41 δωρεάν βιντεομαθήματα MOODLE (02/01/2013) και συντάκτης της είναι ο Christopher Pappas, τον οποίο και ευχαριστούμε για την συνεισφορά του.
- 5 δωρεάν βιντεομαθήματα για το Moodle 2.4,
- 11 δωρεάν βιντεομαθήματα για το Moodle 2.3,
- 17 δωρεάν βιντεομαθήματα για το Moodle 2.0, και
- 8 δωρεάν βιντεομαθήματα για το Moodle.
Αναλυτικά:
- Assignment Extensions Moodle 2.4
- Customize Moodle text editor in 2.4
- Conditional Profiles in Moodle 2.4
- Group Assignment Moodle 2.4
- Blind marking in Moodle 2.4
- File Picker in Moodle 2.3
- Online Commenting in Moodle 2.3
- Activities View in Moodle 2.3
- Sections in Moodle 2.3
- Configuring the gradebook in Moodle 2.3 (eLearning)
- Drag your Users into Moodle 2.3
- Creating a Moodle 2.3 Course Part 1
- Creating a Moodle 2.3 Course Part 2
- Drag and Drop in Moodle 2.3
- Grading regular papers in Moodle 2.3 (eLearning)
- Using Moodle 2.3 / eLearning: A video tutorial of most aspects of the LMS
- Blocks in Moodle 2.0
- Navigation and Settings in Moodle 2.0
- Blogs in Moodle 2.0
- Quiz in Moodle 2.0
- Wiki in Moodle 2.0
- Community Hubs in Moodle 2.0
- Workshop in Moodle 2.0
- Repositories in Moodle 2.0
- Portfolios in Moodle 2.0
- File handling in Moodle 2.0
- Cohorts in Moodle 2.0
- HTML editor in Moodle 2.0
- Backup in Moodle 2.0
- My Home in Moodle 2.0
- New themes in Moodle 2.0
- Conditional activities in Moodle 2.0
- Activity completion in Moodle 2.0
- WATER Moodle Demo Course
- Mt Orange School Demo – Introduction
- Moodle Test Automation Demo1
- Moodle Overview
- Moodle Test Automation: Episode 1 Selenium2 Grid and WebDriver
- How to Install Moodle on Shared Hosting via cPanel
- Moodle Marking Guide – Moodle Tutorial
- Moodle Rubric – Moodle Tutorial
Βρείτε περισσότερες πληροφορίες για τη λίστα εδώ: http://elearningindustry.com/subjects/free-elearning-resources/item/421-29-free-moodle-video-tutorials?goback=%2Egde_138953_member_199308739
Πηγή: elearningindustry.com














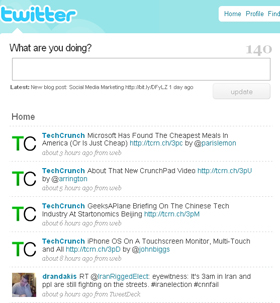


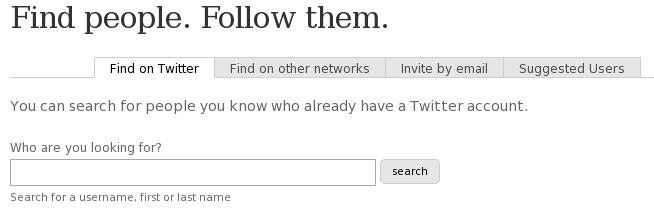




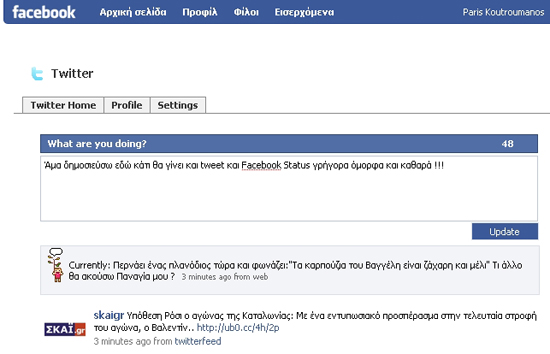






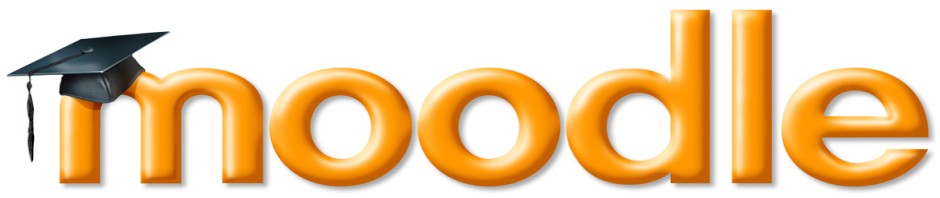 //blogs.sch.gr/moodle
//blogs.sch.gr/moodle