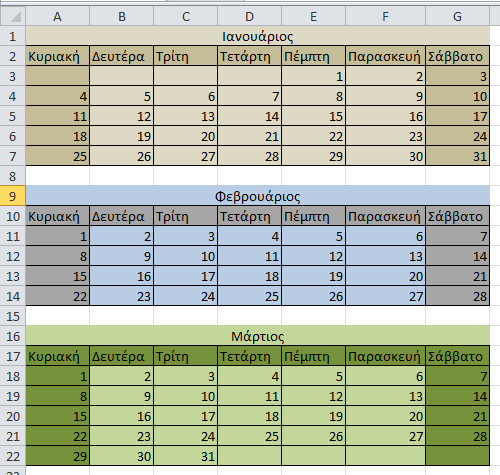Αυτόματη συμπλήρωση κελιών

Ένα από τα χαρακτηριστικά των λογιστικών φύλλων που μας κάνει να τα προτιμούμε είναι και η αυτόματη συμπλήρωση αριθμών, γραμμάτων, ημερών και μηνών.
Για παράδειγμα, αν θέλαμε στη στήλη A να εμφανίζεται ο αριθμός 1 πολλές φορές, θα μπορούσαμε αντί να τον πληκτρολογήσουμε πολλές φορές, να χρησιμοποιήσουμε τη λαβή συμπλήρωσης και ναγίνει αυτό πάρα πολύ γρήγορα. Πληκτρολογούμε τον αριθμό 1 σ’ ένα κελί, στη συνέχεια μετακινούμε τον δείκτη του ποντικιού στη λαβή συμπλήρωσης, και με πατημένο το αριστερό πλήκτρο του ποντικιού σύρουμε προς τα κάτω. Ο αριθμός 1 αντιγράφηκε με αυτόν τον τρόπο σε όλα τα κελιά.
Έστω ότι σε επόμενη στήλη υπάρχει η αλληλουχία 2,4,6,8,10 και ούτω καθεξής την οποία θέλουμε να δημιουργήσουμε. Για να έχουμε ένα τέτοιου είδους αποτέλεσμα πληκτρολογούμε τους δύο πρώτους αριθμούς το 2 και το 4. Επιλέγουμε στη συνέχεια τα δύο αυτά κελιά, και στη συνέχεια σύρουμε από τη λαβή συμπλήρωσης προς τα κάτω. Το αποτέλεσμα είναι το σωστό.
Τη λαβή συμπλήρωσης μπορούμε να τη χρησιμοποιήσουμε και για τις ημέρες της εβδομάδας. Εάν πληκτρολογήσουμε την πρώτη μέρα “Δευτέρα”, ερχόμαστε στη λαβή, και με πατημένο το αριστερό πλήκτρο σύρουμε προς τα κάτω. Εμφανίζονται οι υπόλοιπες ημέρες της εβδομάδας.
Το ίδιο ισχύει και για τους μήνες. Πληκτρολογούμε τον Ιανουάριο, πηγαίνουμε στη λαβή, και με πατημένο το αριστερό πλήκτρο σύρουμε προς τα κάτω.
Εάν θέλουμε να αντιγράψουμε ένα κείμενο σε πάρα πολλά κελιά, το πληκτρολογούμε μία φορά, πηγαίνουμε στην συνέχεια στη λαβή συμπλήρωσης, και με πατημένο το αριστερό πλήκτρο σύρουμε προς τα κάτω. Το αποτέλεσμα είναι αυτό.
Δες τα παραπάνω στην πράξη μέσα από το βίντεο: Excel – Χρήση της αυτόματης συμπλήρωσης
Δραστηριότητες:
Δημιουργία ημερολογίου σε λογιστικά φύλλα με τη βοήθεια της αυτόματης συμπλήρωσης
Οδηγίες:
1. Από το μενού “έναρξη” ανοίγουμε το πρόγραμμα “Microsoft Excel”.
2. Πριν αρχίσουμε πατάμε το στρογγυλό κουμπάκι επάνω αριστερά και από την επιλογή “αποθήκευση ως” αποθηκεύουμε στον φάκελό μας (πχ. ΣΤ1 ή Ε2) δίνοντας το όνομα “Ημερολόγιο 202*“.
3. Ξεκινάμε γράφοντας τις 2 πρώτες ημέρες της εβδομάδας (Κυριακή, Δευτέρα) στα κελιά Α1 και Β1.4.
4. Μετά επιλέγουμε και τα δυο κελιά (Α1 και Β1) και αφού κάνουμε κλικ στην μικρή μαύρη τετράγωνη κουκίδα του επιλεγμένου κομματιού τραβάμε το ποντίκι προς τα δεξιά.
Δείτε τα βήματα 3 και 4 στην παρακάτω εικόνα :
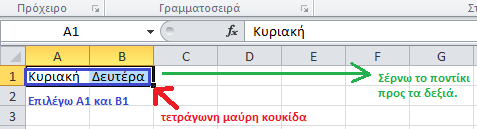
5. Στο κελί Ε2 που λογικά αντιστοιχεί στην ημέρα Πέμπτη γράφετε τον αριθμό 1 και στο διπλανό κελί F2 τον αριθμό 2.
6. Επιλέγετε πάλι τα κελιά Ε2 και F2 και επαναλαμβάνετε το βήμα 4, όμως αυτή τη φορά αντί για ημέρες έχουμε αριθμούς.
7. Στην κάτω γραμμή στα κελιά Α3 και Β3 αντίστοιχα γράφετε τους αριθμούς 4 και 5.
8. Επαναλαμβάνετε ότι κάνατε και πριν για να συμπληρώστε αυτόματα τους αριθμούς της εβδομάδας.
9. Με τον ίδιο τρόπο συμπληρώνετε και τις υπόλοιπες ημέρες του μήνα.
Δείτε το αποτέλεσμα πιο κάτω :
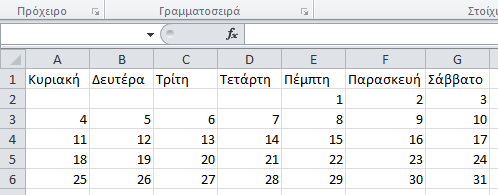
10. Στην γκρι στήλη με τους αριθμούς μπροστά από την στήλη Α κάνουμε Δεξιό κλικ στον αριθμό 1 και από το πινακάκι με τις εντολές που εμφανίζεται, επιλέγουμε την εντολή εισαγωγή.
Δείτε πιο κάτω την εικόνα :

11. Στην άδεια γραμμή που εμφανίστηκε επάνω από τις ημέρες, επιλέγουμε τα κελιά Α1 έως G1 και πατάμε το εργαλείο συγχώνευσης, δηλαδή να ενώσουμε όλα αυτά τα κελιά που επιλέξαμε σε ένα.
12. Στο μεγάλο κελί που θα δημιουργηθεί θα γράψουμε το όνομα του μήνα “Ιανουάριου“.
Δείτε την επόμενη εικόνα :
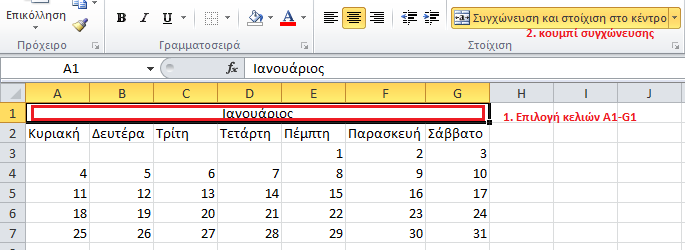
13. Επιλέγουμε τα κελιά Α1 έως G7, δηλαδή όλη την περιοχή με τα στοιχεία μας και πατάμε το εργαλείο περιγραμμάτων, για να βάλουμε γραμμές :
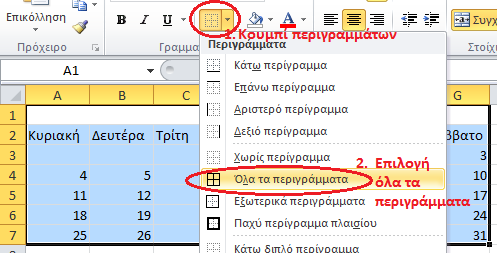
14. Το μόνο που μας έμεινε είναι τα χρώματα. Επιλέξτε λοιπόν τα κελιά που θέλετε και με το κουβαδάκι βάλτε το δικό σας χρωματισμό.
15. Επαναλάβετε τις παραπάνω διαδικασίες και για τους υπόλοιπους μήνες του χρόνου.
Δείτε στην παρακάτω εικόνα το τελικό αποτέλεσμα: