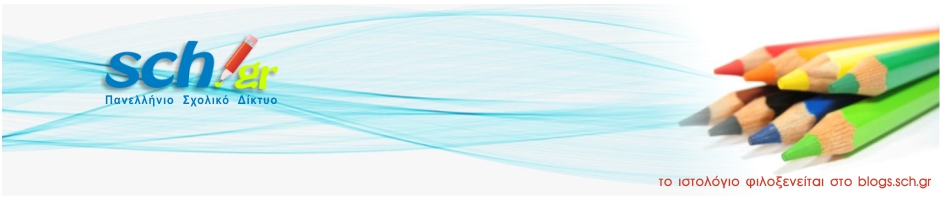1.Τι είναι η υπηρεσία WebMail;
Χρησιμοποιώντας την υπηρεσία https://webmail.sch.gr μπορείτε να διαβάζετε και να στέλνετε ηλεκτρονικά μηνύματα (email) άμεσα, μέσω του διαδικτύου, όπου κι αν βρίσκεστε. Από το περιβάλλον της μπορείτε να χρησιμοποιείστε όλες τις λειτουργίες ηλεκτρονικού ταχυδρομείου ενώ υπάρχουν και οθόνες βοήθειας.
Η δυνατότητα αυτή είναι πολύ χρήσιμη συγκριτικά με τις παραδοσιακές μεθόδους (POP 3 & IMAP) που ουσιαστικά παρέχουν εύχρηστη πρόσβαση μόνο από τον προσωπικό σταθμό εργασίας του χρήστη. Είναι ιδιαίτερα χρήσιμη για μετακινούμενους χρήστες και τους απαλλάσσει από την ανάγκη ρυθμίσεων που χρειάζονται τα προγράμματα ηλεκτρονικού ταχυδρομείου.
Η υπηρεσία αυτή δεν υποκαθιστά τον συνηθισμένο τρόπο χρήσης του e-mail (POP3) από προγράμματα όπως το Outlook ή το Netscape, αλλά είναι μια συμπληρωματική υπηρεσία που δίνεται στους χρήστες του Πανελλήνιου Σχολικού Δικτύου.
1.1.Σύνδεση στο webmail.sch.gr
Για την πρόσβαση στην υπηρεσία ηλεκτρονικού ταχυδρομείου https://webmail.sch.gr του Πανελλήνιου Σχολικού Δικτύου, χρειάζεστε:
- Ένα φυλλομετρητή ιστού – web browser (Internet Explorer, Mozilla Firefox, Google Chrome, Opera, Safari κ.λπ.).
- Να έχετε ήδη λογαριασμό στο Πανελλήνιο Σχολικό Δίκτυο (αν δεν έχετε μπορείτε να αποκτήσετε μέσω του https://register.sch.gr)
Aνοίξτε τον web browser και πληκτρολογήστε το URL: https://webmail.sch.gr στη γραμμή διευθύνσεων του.
Η πρώτη οθόνη απαιτεί την πιστοποίηση σας με το λογαριασμό που διαθέτετε στο Πανελλήνιο Σχολικό Δίκτυο.

Αρχική οθόνη σύνδεσης του χρήστη στην υπηρεσία του Ηλεκτρονικού Ταχυδρομείου
Όπως φαίνεται και στην εικόνα, που αποτυπώνει την πρώτη σύνδεσή σας στην εφαρμογή, μπορείτε να επιλέξετε το περιβάλλον στο οποίο επιθυμείτε να συνδεθείτε. Ως προεπιλογή υπάρχει η αυτόματη αναγνώριση από την εφαρμογή, ενώ μπορείτε να επιλέξετε βασικό, δυναμικό ή περιβάλλον για κινητές συσκευές.
Δώστε τα στοιχεία (όνομα χρήστη/username) και κωδικό πρόσβασης (password) που έχετε στο Πανελλήνιο Σχολικό Δίκτυο.
Στο πεδίο Γλώσσα επιλέξτε τη γλώσσα που θα χρησιμοποιείται κατά τη διάρκεια χρήσης του webmail.
Τέλος πατήστε το κουμπί «Είσοδος» για να συνδεθείτε.
Με την επιτυχημένη είσοδό σας στην εφαρμογή Ηλεκτρονικού Ταχυδρομείου του Πανελλήνιου Σχολικού Δικτύου, εμφανίζονται τα ηλ. μηνύματά σας και το περιβάλλον διαχείρισής τους. Επίσης εμφανίζεται ένα παράθυρο που σας ενημερώνει για τις διάφορες δυνατότητες της υπηρεσίας.
Για να κλείσετε το αναδυόμενο αυτό παράθυρο και να έχετε πρόσβαση στις διάφορες δυνατότητες που σας δίνει η υπηρεσία, πατήστε το κουμπί «Κλείσιμο».
1.2.Βασικές ενέργειες μέσω του webmail.sch.gr
Με την είσοδό σας στην εφαρμογή Ηλεκτρονικού Ταχυδρομείου του Πανελλήνιου Σχολικού Δικτύου, εμφανίζονται τα ηλ. μηνύματά σας και το περιβάλλον διαχείρισής τους.
Αριστερά από τα μηνύματα υπάρχει ένα κάθετο μενού με τις βασικές λειτουργίες δημιουργίας και διαχείρισης μηνυμάτων και ένα οριζόντιο μενού με πρόσθετες λειτουργίες. Παρακάτω παρουσιάζονται οι βασικές λειτουργίες που αφορούν στη διαχείριση των μηνυμάτων και των φακέλων σας και είναι διαθέσιμες μέσω του κάθετου μενού.
1.2.1.Προβολή εισερχόμενων, απεσταλμένων, πρόχειρων μηνύματων
Επιλέξτε από το αριστερό μενού «Εισερχόμενα» ώστε να δείτε τα εισερχόμενα μηνύματά σας. Για να διαβάσετε ένα μήνυμα αρκεί να κάνετε κλικ οπουδήποτε στη γραμμή του. Αν κάνετε διπλό κλικ, το μήνυμα θα εμφανιστεί σε νέο παράθυρο. Όπως προκύπτει από τις ονομασίες τους, ο κάθε φάκελος χρησιμοποιείται για την προσπέλαση των εισερχομένων, των απεσταλμένων και των μηνυμάτων που έχουν αποθηκευτεί ως πρόχειρα για μελλοντική επεξεργασία ή αποστολή.
Σε περίπτωση που δεν εμφανίζεται κάποιος από τους φακέλους των μηνυμάτων σας (π.χ ο φάκελος Απεσταλμένα) μπορείτε από το αριστερό μενού, μέσω της επιλογής Ενέργειες Φακέλων →Εμφάνιση όλων των Θυρίδων να προβάλλετε όλους τους φακέλους των μηνυμάτων σας.
1.2.2.Απάντηση/Προώθηση μηνυμάτων
Επιλέγοντας ένα μήνυμα (κάνοντας κλικ στο τετράγωνο αριστερά του μηνύματος), εμφανίζονται σε ένα οριζόντιο μενού οι επιλογές Απάντηση και Προώθηση για να απαντήσετε ή να προωθήσετε αλλού το επιλεγμένο μήνυμα. Στην προώθηση του μηνύματος, έχετε διάφορες επιλογές οι οποίες παρουσιάζονται στην παρακάτω εικόνα. Και στις δύο περιπτώσεις, της απάντησης και της προώθησης, ανοίγει ένα νέο παράθυρο για τη δημιουργία του μηνύματός σας.
1.2.3.Διαγραφή μηνυμάτων
Για να διαγράψετε μηνύματα επιλέξτε από την 1η στήλη τα μηνύματα που επιθυμείτε προς διαγραφή και πατήστε την επιλογή Διαγραφή όπως παρουσιάζεται παρακάτω στην εικόνα.
Τα μηνύματα που διαγράφετε μεταφέρονται στο φάκελο «Κάδο». Σας προτείνουμε περιοδικά να αδειάζετε τον Κάδο ώστε να μην εξαντλείται ο διαθέσιμο χώρος του γραμματοκιβωτίου σας.
1.2.4.Επαναφορά διαγραμμένων μηνυμάτων
Εάν επιθυμείτε να επαναφέρετε κάποια διαγραμμένα μηνύματά σας, πατήστε στην επιλογή Κάδος του αριστερού μενού. Στην συνέχεια επιλέξτε τα επιθυμητά μηνύματα (με κλικ στο κουτάκι αριστερά του μηνύματος) και κρατώντας πατημένο το αριστερό κουμπί του ποντικιού σας σύρτε και μετακινείστε τα στον φάκελο που θέλετε.
1.2.5.Δημιουργία νέου ηλ. μηνύματος
Για να δημιουργήσετε ένα νέο μήνυμα πατήστε στην επιλογή “Νέο μήνυμα” που υπάρχει στο πάνω μέρος του αριστερού μενού.
Με το πάτημα της εμφανίζεται μία οθόνη συγγραφής νέου μηνύματος με δυνατότητα ορθογραφικού ελέγχου σε διάφορες γλώσσες, αποθήκευσης του μηνύματος ως πρόχειρο, δυνατότητας αποστολής αποδεικτικού ανάγνωσης από τον παραλήπτη καθώς και σύνθεση μηνύματος με χρήση HTML. Η αποτύπωση της οθόνης που προβάλλεται κατά την επιλογή Νέου Μηνύματος φαίνεται στην παρακάτω.
- Στο πεδίο «Προς» συμπληρώστε τις διευθύνσεις e-mail ενός ή περισσότερων παραληπτών, διαχωρισμένες με κόμμα.
- (Προαιρετικό) Αν επιθυμείτε, μπορείτε να προσθέσετε κοινοποίηση πατώντας Προσθήκη Κοινοποίησης (cc) και συμπληρώνοντας τη διεύθυνση e-mail του παραλήπτη.
- (Προαιρετικό) Για να προσθέσετε, αν θέλετε κρυφή κοινοποίηση (δηλαδή παραλήπτη, το όνομα του οποίου δεν θα φαίνεται στους υπόλοιπους παραλήπτες) πατήστε Προσθήκη Κρυφής Κοινοποίησης (bcc) και συμπληρώστε τη διεύθυνση e-email του παραλήπτη.
- (Προτεινόμενο) Ενεργοποιήστε το πλαίσιο “Αποθήκευση σε Απεσταλμένα“ για να κρατηθεί ένα αντίγραφο από το μήνυμα που θα στείλετε στο φάκελο Απεσταλμένα.
- Στη συνέχεια δίπλα από το «Θέμα» γράψτε ένα τίτλο που να αντιπροσωπεύει το μήνυμά μας ώστε να εμφανίζεται στο παραλήπτη.
- Στη μεγάλη λευκή περιοχή γράψτε το κείμενο του μηνύματος σας.
- Για να συμπεριλάβετε ένα συνημμένο αρχείο, επιλέξτε Προσθήκη Συνημμένου για να αναζητήσετε το αρχείο στον υπολογιστή σας και έπειτα πατήστε Άνοιγμα. Eάν θέλετε να επισυνάψετε κι άλλο αρχείο κάντε το ίδιο όσες φορές χρειαστεί.
- Τέλος, πατήστε Αποστολή για να σταλεί το μήνυμα.
Το παράθυρο θα κλείσει και το μήνυμα σας θα αποσταλλεί.
1.3.Ενέργειες φακέλων
Με την επιλογή αυτή σας παρέχετε η δυνατότητα να διαχειριστείτε τους φακέλους σας, είτε δημιουργώντας νέους φακέλους με υποφακέλους είτε εμφανίζοντας όλους τους φακέλους (ο φάκελος των spam είναι προκαθορισμένα μη ορατός στο προφίλ σας).
- Επιλέγοντας από το αριστερό μενού «Ενέργειες Φακέλων/Δημιουργία Φακέλου», μπορείτε να δημιουργήσετε ένα νέο φάκελο.
- Κάνοντας δεξί κλικ στο όνομα ενός φακέλου μπορείτε να αλλάξετε την κατάστασή του. Ενδεικτικές ενέργειες που μπορείτε να πραγματοποιήσετε είναι:
- Δημιουργία Υποφακέλου: δημιουργείτε έναν υποφάκελο στο συγκεκριμένο φάκελο
- Μετονομασία: μετονομάζετε το φάκελο
- Διαγραφή: διαγράφετε το φάκελο
- Έλεγχος φακέλου για νέα μηνύματα
- Εισαγωγή/Εξαγωγή φακέλου (αρχείο τύπου MBOX)
- Επιλέγοντας από το αριστερό μενού «Ενέργειες Φακέλων/Ανάπτυξη όλων», θα φανούν όλοι οι φάκελοι και οι υποφάκελοι που έχετε στο γραμματοκιβώτιό σας. Για όσους φακέλους έχετε ρυθμίσει «Έλεγχος για νέα μηνύματα» θα δείτε το πλήθος των μη αναγνωσμένων μηνυμάτων στο πλάι του ονόματός τους δίπλα σε μία παρένθεση.
Παράδειγμα των ενεργειών που μπορείτε να πραγματοποιήσετε στους φακέλους και τους υποφακέλους σας παρουσιάζεται παρακάτω που έχει επιλεγεί παραδειγματικά ένας φάκελος με ονομασία ΠΣΔ (δημιουργήθηκε με χρήση της ενέργειας Δημιουργία Φακέλου).
2.Ηλεκτρονική αλληλογραφία από κινητές συσκευές
2.1.Ρύθμιση λογαριασμού ΠΣΔ σε tablet PC με αγγλικό Android
-
- Αρχικά, εισάγετε την διεύθυνση ηλεκτρονικού ταχυδρομείου σας με κατάληξη < @sch.gr > και τον κωδικό πρόσβασης στο ΠΣΔ.

- Στη συνέχεια πατήστε το κουμπί «Επόμενο» που εμφανίζεται κάτω δεξιά στην οθόνη

- Στο είδος λογαριασμού επιλέγετε IMAP.
- Στην επόμενη φόρμα, εισάγετε και πάλι την διεύθυνση ηλεκτρονικού ταχυδρομείου και το κωδικό πρόσβασης. Στον διακομιστή IMAP πληκτρολογείτε < mail@sch.gr > και στη συνέχεια επιλέγετε «Επόμενο».

- Στον διακομιστή SMTP πληκτρολογείτε < mail@sch.gr >. Εισάγετε την διεύθυνση ηλεκτρονικού ταχυδρομείου και το κωδικό πρόσβασης και στη συνέχεια επιλέγετε «Επόμενο».

- Στην επόμενη καρτέλα, σας παρέχεται η δυνατότητα να επιλέξετε την συχνότητα που το πρόγραμμα θα κάνει αναζήτηση για τυχόν νέα ηλεκτρονικά μηνύματα από τον διακομιστή.

- Για να ολοκληρώσετε τη διαδικασία, εισάγετε το όνομα του λογαριασμού σας (π.χ. «SCH») και πατάτε το κουμπί «Τέλος» που εμφανίζεται κάτω δεξιά στην οθόνη.

2.2.Tablet PC με Android - Αγγλικά
- Αρχικά, εισάγετε την διεύθυνση ηλεκτρονικού ταχυδρομείου σας με κατάληξη < @sch.gr > και τον κωδικό πρόσβασης στο ΠΣΔ.
- Στη συνέχεια επιλέγετε το κουμπί «Επόμενο» που εμφανίζεται κάτω δεξιά στην οθόνη.

- Στο είδος λογαριασμού επιλέγετε IMAP.

- Στην επόμενη φόρμα, εισάγετε την διεύθυνση ηλεκτρονικού ταχυδρομείου και το κωδικό πρόσβασης. Στον διακομιστή IMAP πληκτρολογείτε < mail@sch.gr > και στη συνέχεια επιλέγετε «Επόμενο».

- Στον διακομιστή SMTP πληκτρολογείτε < mail@sch.gr >. Εισάγετε την διεύθυνση ηλεκτρονικού ταχυδρομείου και το κωδικό πρόσβασης και στη συνέχεια επιλέγετε «Επόμενο».

- Στην επόμενη καρτέλα, σας παρέχεται η δυνατότητα να ορίσετε την συχνότητα που το πρόγραμμα θα κάνει αναζήτηση για τυχόν νέα ηλεκτρονικά μηνύματα από τον διακομιστή.

Για να ολοκληρώσετε τη διαδικασία, εισάγετε ένα όνομα για τον λογαριασμό σας (π.χ. «SCH») και πατάτε το κουμπί «Τέλος» που εμφανίζεται κάτω δεξιά στην οθόνη.

2.3.Ρύθμιση λογαριασμού ΠΣΔ σε iPhone και iPad με iOS - Αγγλικά
- Αρχικά πατήστε το εικονίδιο Settings για να μεταβείτε στο μενού ρυθμίσεων της συσκευής σας,

- Στην συνέχεια επιλέξτε την κατηγορία Mail, Contacts, Calendars.

- Επιλέξτε Add Account… για την προσθήκη νέου λογαριασμού.

- Από τους παρόχους που σας αναφέρει επιλέξτε την κατηγορία Other.

- Επιλέξτε Add Mail Account όπως στην εικόνα για να προσθέσετε τον ηλεκτρονικό σας λογαριασμό.

- Συμπληρώστε τα στοιχεία σας όπως στην παρακάτω εικόνα και πατήστε το κουμπί Next.

Επιλέξτε ο λογαριασμός σας να είναι IMAP και δώστε τα στοιχεία που ζητούνται ενώ ως Host name γράψτε mail.sch.gr και στην ενότητα Incoming Mail server και στην Outgoing Mail server.


- Τέλος πατήστε Save και έχετε εγκαταστήσει το λογαριασμό σας από το Πανελλήνιο Σχολικό Δίκτυο στο iPhone ή στο iPad σας.

2.4.Σε iPhone και iPad με iOS - Ελληνικά
- Πατήστε από το αρχικό μενού το εικονίδιο Ρυθμίσεις για να μεταβείτε στο μενού ρυθμίσεων της συσκευής σας.

- Στη συνέχεια επιλέξτε την κατηγορία Mail, Επαφές, Ημερολόγια.

- Στην οθόνη που εμφανίζεται, επιλέξτε Προσθήκη για την προσθήκη νέου λογαριασμού,

- Από τους παρόχους που σας αναφέρει επιλέξτε το Άλλο.

- Επιλέξτε λογαριασμός Mail όπως και στην παρακάτω εικόνα για να προσθέσετε τον λογαριασμό που έχετε στο Πανελλήνιο Σχολικό Δίκτου

- Αφού συμπλήρωσετε τα στοιχεία σας όπως στην παρακάτω εικόνα πατήστε το κουμπί Επόμενο.

- Επιλέξτε ο λογαριασμός σας να είναι IMAP και δώστε τα στοιχεία που ζητούνται ενώ στο Όνομα host γράφετε mail.sch.gr και στα σχετικά πεδία.


- Τέλος Επιλέξτε Αποθήκευση και έχετε εγκαταστήσει το λογαριασμό σας από το Πανελλήνιο Σχολικό Δίκτυο στο iPhone ή στο iPad σας.