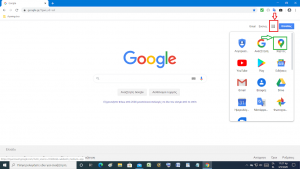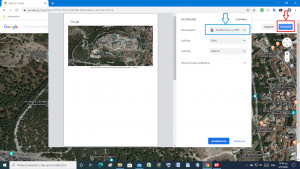Η εφαρμογή Google Maps μας δίνει την δυνατότητα. να έχουμε πρόσβαση σε δορυφορικές εικόνες (Satellite View) και σε εικόνες επίγειες που απεικονίζουν τον περιβάλλοντα χώρο (Street View) και η λήψη τους έχει γίνει λήψη από ειδικές κάμερες εγκατεστημένες σε αυτοκίνητα ή από χρήστες της εφαρμογής.
Σε αυτό το μάθημα θα δούμε τα βασικά εργαλεία πλοήγησης στην εφαρμογή δορυφορικών εικόνων (Satellite View) και στο επόμενο μάθημα θα δούμε τα βασικά εργαλεία πλοήγησης σε εικόνες περιβάλλοντος χώρου (Street View).
Ανοίγει το παράθυρο της εφαρμογής σε απεικόνιση χάρτη.
Στο κόκκινο πλαίσιο επισήμανσης βλέπουμε τα εργαλεία εστίασης και πλοήγησης καθώς και το εικονίδιο μετάβασης σε εικόνες περιβάλλοντος χώρου (Street View ).
Στο πράσινο πλαίσιο επισήμανσης βλέπουμε το πλαίσιο εισαγωγής δεδομένων “Αναζήτηση στους χάρτες Google”στο οποίο πληκτρολογώντας το όνομα μιας περιοχής η εφαρμογή κάνει αναζήτηση και στη περίπτωση που είναι καταγεγραμμένη μας την εμφανίζει.
Ο δεύτερος τρόπος είναι εισάγοντας το όνομα της περιοχής στο πλαίσιο εισαγωγής δεδομένων “Αναζήτηση στους χάρτες Google” της εφαρμογής που φαίνεται εντός του πράσινου πλαισίου επισήμανσης.
Στο παράδειγμα μας θα εντοπίσουμε την Ακρόπολη των Αθηνών και θα εκτυπώσουμε δορυφορική εικόνα.
Μετά την πληκτρολόγηση των πρώτων γραμμάτων της λέξης , εμφανίζονται από κάτω αυτόματα προτάσεις και αν θέλουμε μπορούμε να επιλέξουμε κάποια από αυτές, όπως κάνουμε στη επόμενη εικόνα στο κόκκινο πλαίσιο επισήμανσης.
Η εφαρμογή μας μεταφέρει στην περιοχή αναζήτησης .
Κάνουμε κλικ στο εργαλείο απόκρυψης πλαισίου για να φύγει το πλαίσιο αναζήτησης (κόκκινο πλαίσιο επισήμανσης)
Το αρχείο που περιέχει την εικόνα που επιλέξαμε αποθηκεύτηκε στο φάκελο μας.
Κάνουμε κλικ στο κουμπί “Ακύρωση” που φαίνεται στο κόκκινο πλαίσιο επισήμανσης για να βγούμε από την κατάσταση εκτύπωσης και να επανέλθουμε στους χάρτες της εφαρμογής.