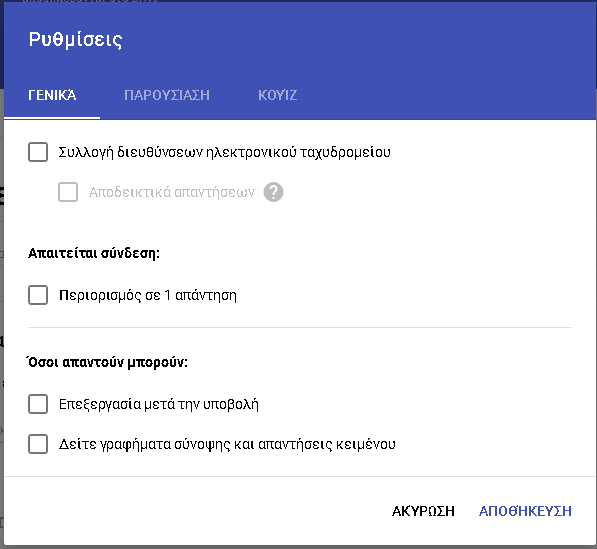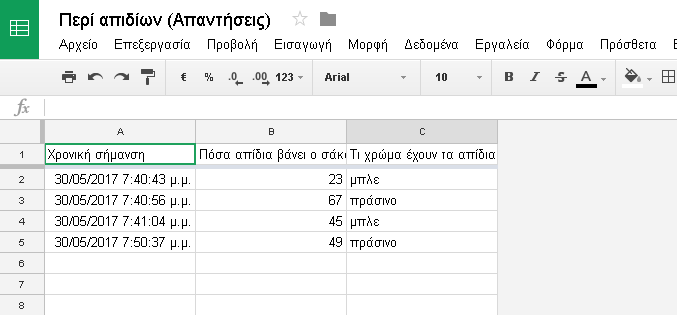Αρχική » Άρθρα με ετικέτα 'Google forms'
Αρχείο ετικέτας Google forms
Δημιουργώντας Ερωτηματολόγιο με τις Φόρμες Google
Το ερωτηματολόγιο είναι ένα ανεκτίμητο εργαλείο για τη στατιστική ανάλυση. Παρακάτω θα περιγράψουμε την δημιουργία ερωτηματολογίου μέσω των Φορμών Google, ώστε να έχουμε άμεση επικοινωνία με τους πελάτες της επιχείρησής μας, τους επισκέπτες της ιστοσελίδας μας, για να κάνουμε έρευνα στα πλαίσια ακαδημαϊκής εργασίας, ή οποιαδήποτε άλλη χρήση.
Είσοδος στις Φόρμες Google
Για να δημιουργήσουμε ένα ερωτηματολόγιο στις Φόρμες Google, αρκεί να μπούμε στη διεύθυνση https://forms.google.com.
Θα πρέπει να έχουμε ή να δημιουργήσουμε έναν λογαριασμό στη Google.
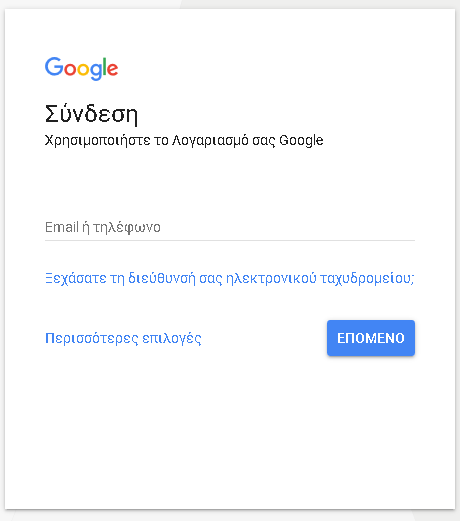 Αν χρησιμοποιούμε ήδη το Gmail, το Google+, το Google Play, ή οποιαδήποτε άλλη από τις υπηρεσίες της Google – πέραν της απλής αναζήτησης – τότε μπορούμε να χρησιμοποιήσουμε τα ίδια στοιχεία λογαριασμού για τις Φόρμες Google.
Αν χρησιμοποιούμε ήδη το Gmail, το Google+, το Google Play, ή οποιαδήποτε άλλη από τις υπηρεσίες της Google – πέραν της απλής αναζήτησης – τότε μπορούμε να χρησιμοποιήσουμε τα ίδια στοιχεία λογαριασμού για τις Φόρμες Google.
Δημιουργία ερωτηματολογίου στις Φόρμες Google
Μετά την είσοδό μας, εφόσον έχουμε ήδη δημιουργήσει κάποιες φόρμες τις βλέπουμε στο παράθυρο που εμφανίζεται, αλλιώς δεν βλέπουμε τίποτα.
Σε κάθε περίπτωση για να δημιουργήσουμε μια νέα φόρμα πατάμε το κόκκινο κουμπί με τον λευκό σταυρό που βρίσκεται κάτω δεξιά.
Τύποι ερωτήσεων
Κατ’ αρχάς, κάνοντας κλικ στα πεδία “Φόρμα χωρίς τίτλο” και “Περιγραφή φόρμας” ορίζουμε το όνομα και μια σύντομη περιγραφή του ερωτηματολογίου μας. Ο τίτλος θα είναι ορατός σε όλες τις σελίδες.
Η σημαντικότερη επιλογή για κάθε ερώτηση είναι ο τύπος απάντησης που περιμένουμε από το άτομο που θα συμπληρώσει το ερωτηματολόγιο.
Κάθε μία από τις επιλογές μπορεί να είναι υποχρεωτική ή όχι τσεκάροντας το αντίστοιχο πεδίο κάτω δεξιά, επίσης επιλέγοντας τις τρεις τελίτσες κάτω δεξιά μπορούμε να επιλέξουμε πολλαπλές δυνατότητες παραμετροποίησης της ερώτησης. Για παράδειγμα, στις ερωτήσεις τύπου “Παράγραφος” μπορούμε να επιλέξουμε ελάχιστο αριθμό χαρακτήρων, για να αποφύγουμε μονολεκτικές απαντήσεις.
Προσθέτοντας ερωτήσεις και ενότητες
Για να προσθέσουμε ερώτηση πατάμε στο εικονίδιο με το σταυρό που βρίσκεται πρώτο στην κατακόρυφη γραμμή εργαλείων δεξιά από τη φόρμα. Από αυτή την κατακόρυφη γραμμή εργαλείων, μπορούμε επίσης να προσθέσουμε ενότητες, καθώς επίσης να εισάγουμε εικόνες ή βίντεο.
Αξίζει να παρατηρήσουμε πως ορισμένοι τύποι ερωτήσεων, όπως οι ερωτήσεις πολλαπλής επιλογής, μας επιτρέπουν να καθοδηγήσουμε τον επισκέπτη σε διαφορετικές ενότητες στο ερωτηματολόγιο, ανάλογα με την απάντησή του.
Ρυθμίσεις φόρμας
Το εικονίδιο με το γρανάζι πάνω δεξιά της οθόνης μας εισαγάγει στις ρυθμίσεις της φόρμας. Από εδώ μπορούμε να ρυθμίσουμε κάποιες γενικές επιλογές που αφορούν στο ερωτηματολόγιο.
Αν το ερωτηματολόγιο περιλαμβάνει πολλές ενότητες, έχουμε την επιλογή να εμφανίζεται γραμμή προόδου στο κάτω μέρος, ώστε να γνωρίζει ο επισκέπτης τι ποσοστό του ερωτηματολογίου έχει ολοκληρώσει.
Αν είναι σημαντικό οι απαντήσεις να είναι μοναδικές, τσεκάρουμε το “Περιορισμός σε 1 απάντηση”. Σε αυτή την περίπτωση, όμως, για να απαντήσει κάποιος το ερωτηματολόγιο είναι απαραίτητο να διαθέτει λογαριασμό στη Google και να είναι συνδεδεμένος.
Η τυχαία ανάμειξη της σειράς των ερωτήσεων είναι χρήσιμη σε περίπτωση που θέλουμε να βεβαιωθούμε πως μια συγκεκριμένη σειρά δεν επηρεάζει τα αποτελέσματα στο ερωτηματολόγιο. Αν όμως οι διαφορετικές ερωτήσεις έχουν μια λογική εξέλιξη, τότε αφήνουμε ξε-τσεκαρισμένη αυτή την επιλογή.
Επιλέγοντας εμφάνιση για το ερωτηματολόγιο
Είτε πιστεύετε πως η εμφάνιση μετράει, ή αν εστιάζεστε περισσότερο στο περιεχόμενο, το να είναι εμφανίσιμο ένα ερωτηματολόγιο σίγουρα είναι υπέρ του.
Κάνοντας κλικ στην “Παλέτα χρωμάτων”…
…μπορούμε να επιλέξουμε ένα χρώμα για το ερωτηματολόγιό μας, ή να επιλέξουμε ένα θέμα από τα πολλά έτοιμα:
Δοκιμή του ερωτηματολογίου
Αφού ολοκληρώσουμε τις ερωτήσεις μας όπως τις θέλουμε, και πριν ακόμα δημοσιεύσουμε το ερωτηματολόγιο οπουδήποτε, καλή ιδέα είναι να το συμπληρώσουμε δοκιμαστικά.
Έτσι θα να βεβαιωθούμε πως όλα λειτουργούν σωστά, δεν έχουμε ορθογραφικά λάθη, καθώς επίσης θα ελέγξουμε και τη μορφή με την οποία θα έχουμε τα αποτελέσματα.
Για να δοκιμάσουμε το ερωτηματολόγιο αρκεί να κάνουμε κλικ στο εικονίδιο με το μάτι στην κορυφή της σελίδας “Προβολή φόρμας ζωντανά”: ![]()
Θα ανοίξει μια νέα καρτέλα, όπου θα βλέπουμε το ερωτηματολόγιο ακριβώς όπως θα το βλέπουν και τα άτομα που θα συμμετάσχουν στην έρευνα, μέχρι και την ολοκλήρωσή του.
Αποθήκευση απαντήσεων
Επιστρέφοντας στη σελίδα τροποποίησης του ερωτηματολογίου, κάνουμε κλικ στην καρτέλα “ΑΠΑΝΤΗΣΕΙΣ”.
Και στη συνέχεια στο εικονίδιο:
Θα μας ζητηθεί είτε να δημιουργήσουμε ένα νέο υπολογιστικό φύλλο για να αποθηκεύονται οι απαντήσεις, είτε να επιλέξουμε ένα υπάρχον υπολογιστικό φύλλο, το οποίο να έχουμε ήδη ανεβασμένο στο Google Drive μας.
(υπολογιστικά φύλλα είναι ο τύπος αρχείων που δημιουργεί το Excel ή το LibreOffice Calc)
Κάνοντας κλικ στη δημιουργία, το φύλλο, με όλες τις υπάρχουσες απαντήσεις, θα δημιουργηθεί.
Μπορούμε φυσικά, από το αρχείο, να κατεβάσουμε το υπολογιστικό αυτό φύλλο στον υπολογιστή μας, σε διάφορες μορφές αναλόγως του προγράμματος που χρησιμοποιούμε.
Αποστολή ερωτηματολογίου
Εφόσον είμαστε ικανοποιημένοι με το αποτέλεσμα της δοκιμής και με τη λήψη των απαντήσεων, κάνουμε κλικ στην “ΑΠΟΣΤΟΛΗ”.
Θα ανοίξει ένα pop-up παράθυρο, στο οποίο θα βρούμε το σύνδεσμο που οδηγεί στο ερωτηματολόγιο, εικονίδια για να το μοιραστούμε στα μεγαλύτερα social media, καθώς και τη δυνατότητα να προσθέσουμε διευθύνσεις για να σταλεί με ηλεκτρονικό ταχυδρομείο.
Ελέγχοντας τα αποτελέσματα στο ερωτηματολόγιο
Ολόκληρο το ερωτηματολόγιο, μαζί με τις απαντήσεις του, αποθηκεύεται στο Google Drive.
Με διπλό κλικ πάνω στο αρχείο των απαντήσεων, βλέπουμε τις απαντήσεις:
Όταν το ερωτηματολόγιο ολοκληρωθεί, αρκεί να μπούμε πάλι στην καρτέλα ΑΠΑΝΤΗΣΕΙΣ και να κάνουμε κλικ στην “Αποδοχή απαντήσεων”.
Πλέον το ερωτηματολόγιο δεν θα δέχεται νέες απαντήσεις, και θα εμφανίζεται το μήνυμα “Αυτή η φόρμα δεν δέχεται πλέον απαντήσεις” (το οποίο μπορούμε να τροποποιήσουμε) σε όσους επισκέπτονται τη διεύθυνση.